So erstellen oder löschen Sie die Wiederherstellungspunkt eines Laufwerks in Windows 10
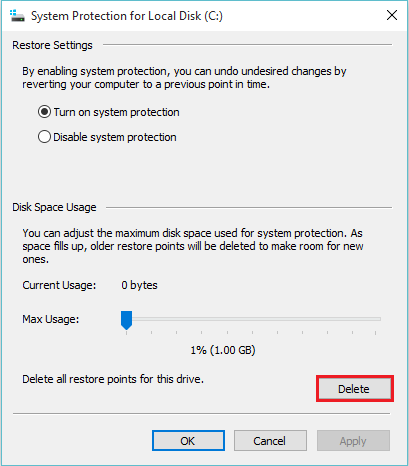
- 2256
- 672
- Matteo Möllinger
Wenn Sie eine Software auf Ihrem PC/Laptop installieren, ändert sich das Verhalten Ihres PC/Laptops oder ändert sich tendenziell, da die neuen Einstellungen funktionsfähig werden und die Kontrolle über die Funktionalität Ihres PCs übernehmen. Manchmal hat die Software einige Kompatibilitätsprobleme gegenüber dem PC/Laptop und läuft nicht ordnungsgemäß.
Um dieses Problem zu vermeiden, sollte man „Wiederherstellungspunkte) erstellen, die (en) wiederherstellen“ erstellen sollten. "Wiederherstellungspunkte (en)" hilft unserem PC/Laptop in einem früheren Stadium. In einfachen Worten bringt der Wiederherstellungspunkt Ihren PC/Laptop auf eine Phase, in der diese Software nicht auf Ihrem PC/Laptop installiert wurde.
Die Wiederherstellungspunkte gibt es als Datei in Ihrem System. Ein Benutzer kann so viele Wiederherstellungspunkte erstellen, wie er/sie will. Jeder Wiederherstellungspunkte sind Datum und Uhrzeit in seiner Beschreibung markiert, sodass ein Benutzer in welchem Zeitraum er weiß, dass er/sie seinen Computer wiederherstellt.
In den folgenden Schritten werden Sie in Windows 10 erstellt oder entfernen
Teil 1: Erstellen Sie einen Wiederherstellungspunkt in Windows 10
Schritt 1:
Klicken Sie mit der rechten Maustaste auf "Start" -Symbol an der unteren linken Ecke des Bildschirms. Klicken Sie auf "System", um das Fenster "Systemeinstellungen" anzuzeigen.
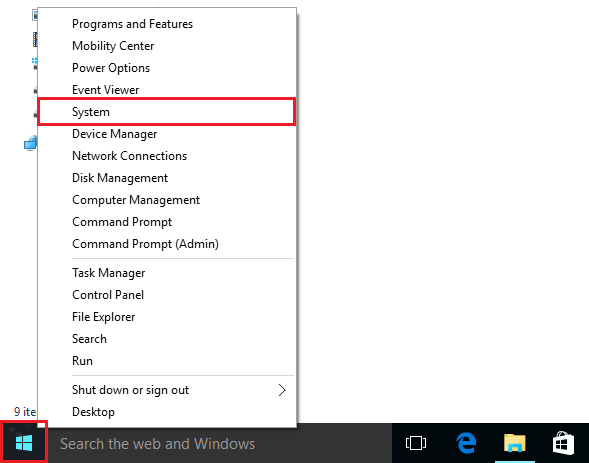
Schritt 2:
Klicken Sie auf "Systemschutz". Dadurch wird das Fenster „Systemeigenschaften“ geöffnet.
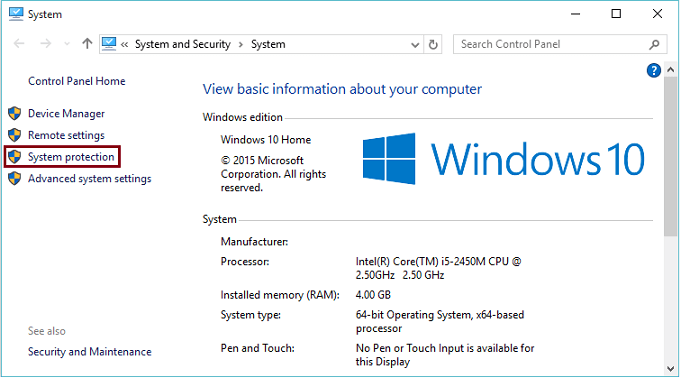
Schritt 3:
Wählen Sie eine Festplatte aus, für die der Systemschutz „Eingeschaltet“ wird, und klicken Sie dann auf "Erstellen".
Notiz: Um den Systemschutz zu aktivieren, klicken Sie einfach auf Konfiguration und schalten Sie ihn anschließend ein.
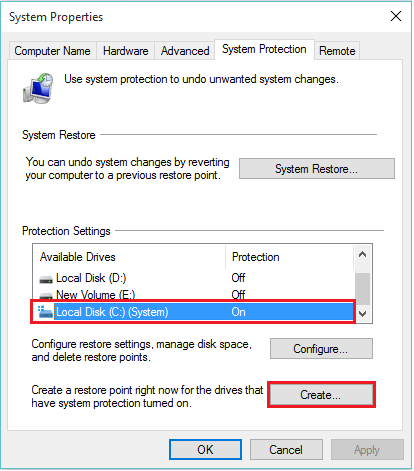
Schritt 4:
Geben Sie einen beliebigen Namen zum Erstellen eines neuen Wiederherstellungspunkts ein und klicken Sie auf "Erstellen". Zum Beispiel können Sie "Point 1 wiederherstellen" eingeben.
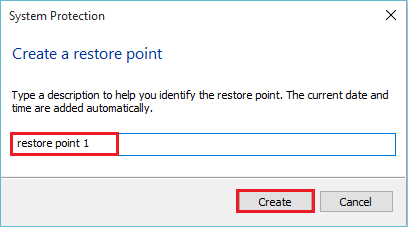
Teil 2: Entfernen Sie einen Wiederherstellungspunkt in Windows 10
Schritt 1:
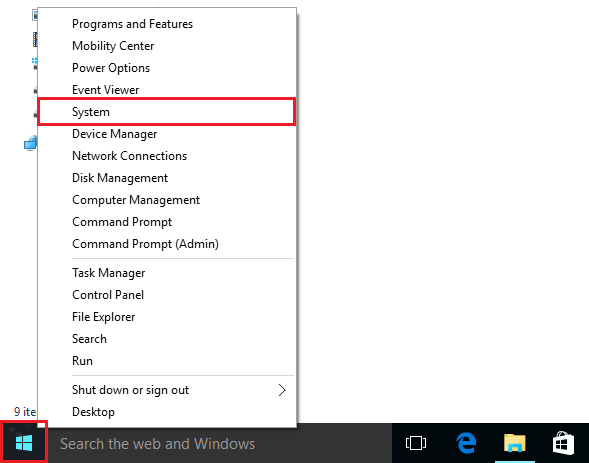
Wiederholen Sie in Teil 1 die Schritte 1 und 2.
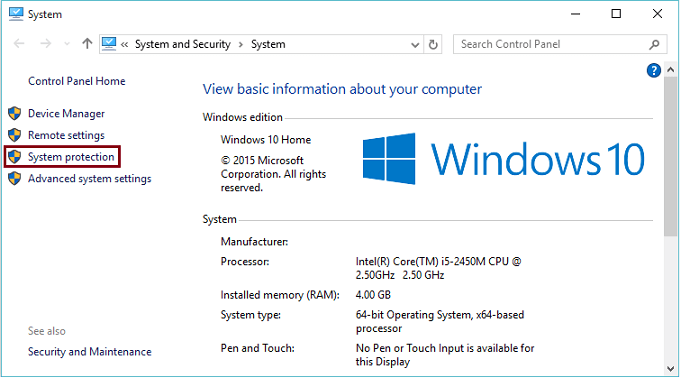
Schritt 2:
Wählen Sie eine Festplatte aus, für die der Systemschutz „Eingeschaltet“ wird, und klicken Sie dann auf „Konfigurieren“.
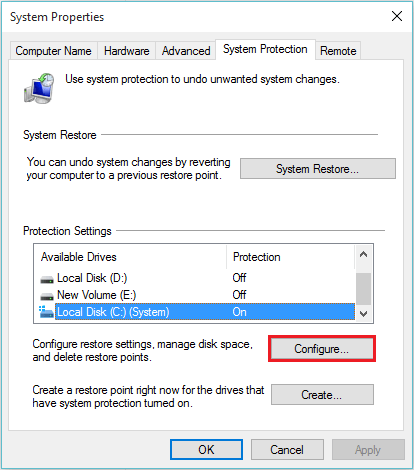
Schritt 3:
Klicken Sie auf "Löschen", um alle Restaurierungspunkte für dieses Laufwerk zu löschen.
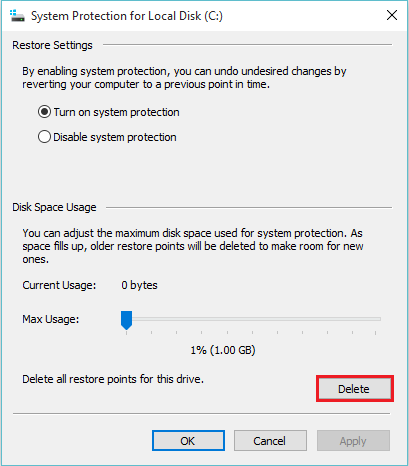
Schritt 4:
Klicken Sie auf "Weiter", um die Bestätigung beim Löschen von Wiederherstellungspunkten zu bestimmen.
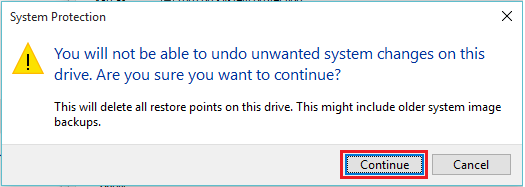
Eine Nachricht wird angezeigt, als "die Wiederherstellungspunkte erfolgreich gelöscht wurden".
- « So löschen Sie ungenutzte Dateien in Windows 10 mithilfe der Festplattenreinigung
- So ändern Sie den Namen des Laufwerksbriefs in Windows 10 »

