So erstellen Sie Organisationseinheiten (OU) und aktivieren GPO (Gruppenpolitik) in Zentyal - Teil 3

- 3928
- 172
- Tom Jakobs
Nach meinen beiden vorherigen Tutorials zur Installation, grundlegenden Konfigurationen und dem remote -Zugriff auf Zentyal PDC von einem Windows-basiert Knoten Es ist Zeit, einen gewissen Grad an Sicherheits- und Konfigurationen auf Ihre Benutzer und Computer anzuwenden, die durch das Erstellen an Ihre Domain verbunden sind Organisationseinheiten (OU) und Aktivieren GPO (Gruppenrichtlinie).
Anforderungen
- Installieren Sie Zentyal As PDC (Primärdomänencontroller) und integrieren Sie Windows System - Teil 1
- So verwalten Sie Zentyal PDC (Primärdomänencontroller) aus Windows System - Teil 2
Wie Sie vielleicht bereits wissen GPO ist Software, die Benutzerkonten, Computer, Arbeitsumgebungen, Einstellungen, Anwendungen und andere sicherheitsrelevante Probleme von einem zentralen Punkt zu allen Windows-Desktop- und Server-Betriebssystemen steuert.
Dieses Thema ist eine sehr komplexe und unzählige Dokumentation wurden zu diesem Thema veröffentlicht, aber dieses Tutorial umfasst eine grundlegende Implementierung zur Aktivierung GPO auf Benutzern und Computern haben sich einem angeschlossen Zentyal PDC Server.
Schritt 1: Erstellen Sie Organisationseinheiten (OU)
1. Greifen Sie auf Ihre Zentyal Web Administration Tools über Domain oder IP -Adresse und gehen Sie zu Benutzer und Computermodul -> Verwalten.
https: // your_domain_name: 8443 oder https: // your_zentyal_ip_addess: 8443
2. Markieren Sie Ihre Domain, klicken Sie auf das Grün “+Schaltfläche ”, wählen Sie Organisationseinheit, und auf der Eingabeaufforderung eingeben Sie Ihre “Name der Organisationseinheit”(Wählen Sie einen beschreibenden Namen) und schießen Sie dann weiter Hinzufügen (OUs können auch aus erstellt werden Remote -Verwaltungswerkzeuge Wie Active Directory -Benutzer und Computer- oder Gruppenrichtlinienverwaltung).
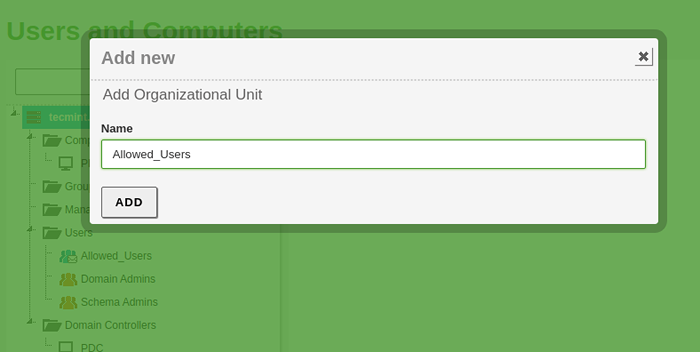 Organisationseinheit hinzufügen
Organisationseinheit hinzufügen 3. Jetzt geh zu dir Windows Remote -System und öffnen Sie die Gruppenrichtlinienverwaltung Verknüpfung (wie Sie Ihre neu erstellt sehen können Organisationseinheit erscheint auf Ihrer Domain).
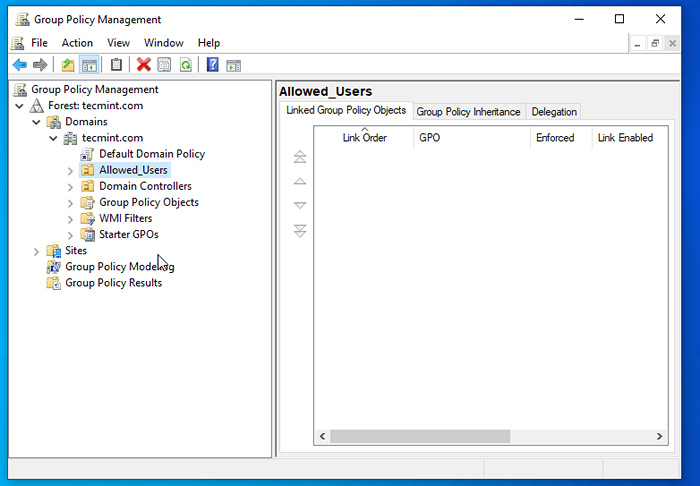 Organisationseinheit bestätigen
Organisationseinheit bestätigen 4. Klicken Sie mit der rechten Maustaste auf Ihre Organisationsname gerade erstellt und auswählen Erstellen Sie in dieser Domäne einen GPO und verknüpfen Sie es hier…
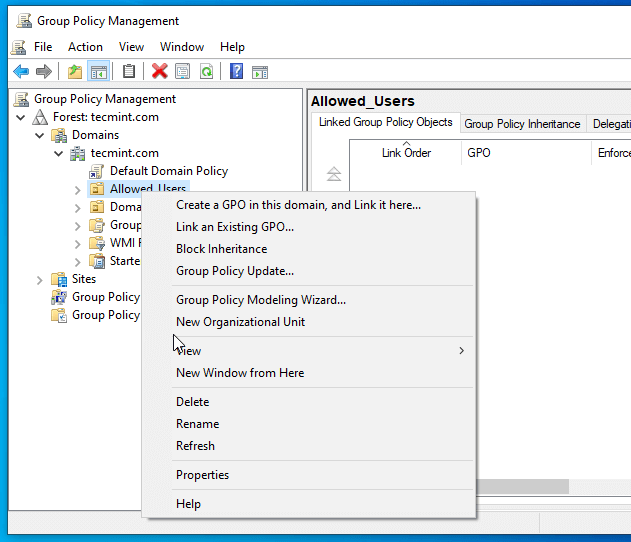 Erstellen Sie GPO in der Domäne
Erstellen Sie GPO in der Domäne 5. Auf der Neuer GPO Eingabeaufforderung Geben Sie einen beschreibenden Namen für dieses neue ein GPO und dann schlage OK.
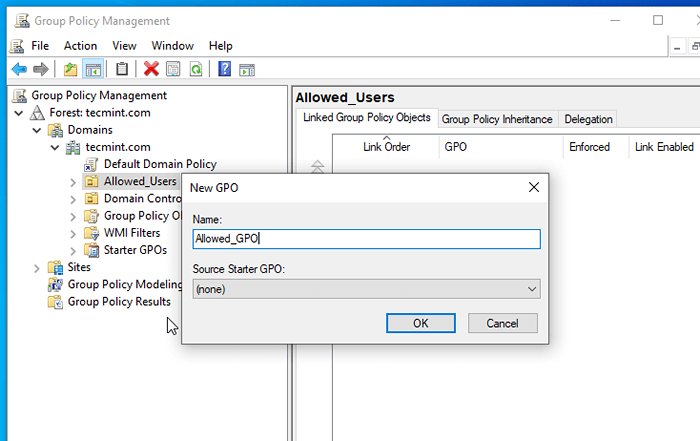 Setzen Sie den neuen GPO -Namen
Setzen Sie den neuen GPO -Namen 6. Dies schafft deine GPO -Basisdatei dafür Organisationseinheit hat aber noch keine Einstellungen konfiguriert. Um diese Datei mit der rechten Maustaste zu bearbeiten, klicken Sie auf diesen Dateinamen und wählen Sie aus Bearbeiten.
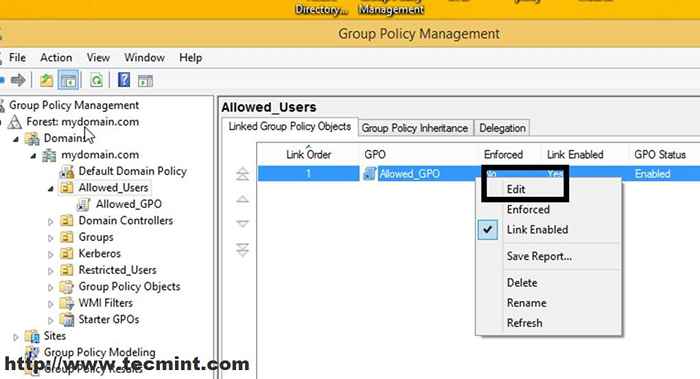 GPO bearbeiten
GPO bearbeiten 7. Dies wird sich öffnen Herausgeber des Gruppenrichtlinienmanagements Für diese Datei (diese Einstellungen gelten nur für Benutzer und Computer, die in diese OU verschoben wurden).
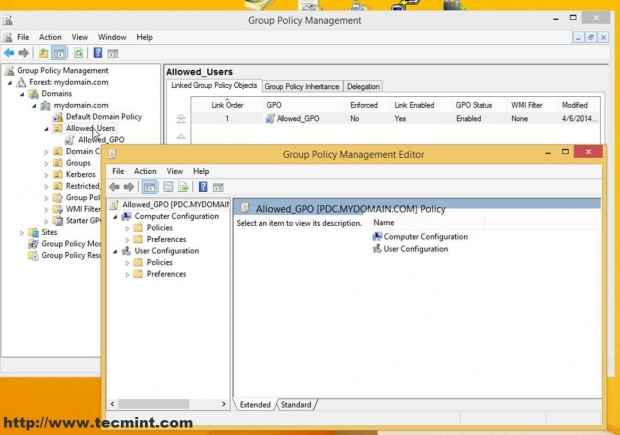 Herausgeber des Gruppenrichtlinienmanagements
Herausgeber des Gruppenrichtlinienmanagements 8. Lassen Sie uns nun einige einfache Einstellungen dafür konfigurieren Gruppenrichtliniendatei.
Hier sind einige grundlegende Einstellungen
A. Navigieren zu Computerkonfiguration -> Windows -Einstellungen -> Sicherheitseinstellungen -> Lokale Richtlinien -> Sicherheitsoptionen -> Interaktiver Anmeldung -> Nachrichtentext/Titel für Benutzer, die versuchen, sich anzumelden, Geben Sie einen Text ein Definieren Sie diese Richtlinieneinstellungen in beiden Einstellungen und klicken Sie auf OK.
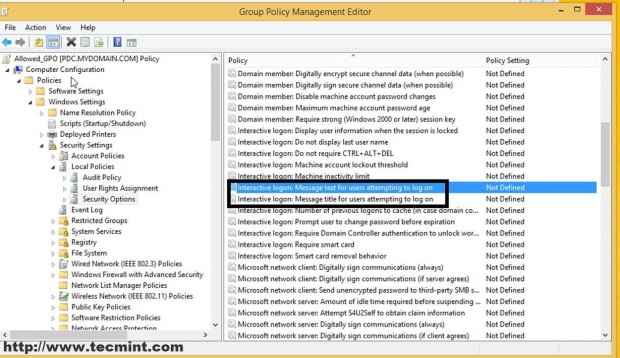 Richtlinieneinstellungen definieren
Richtlinieneinstellungen definieren 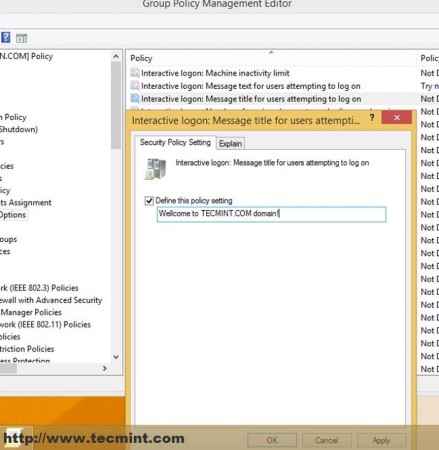 Richtlinieneinstellungen definieren
Richtlinieneinstellungen definieren WARNEN: Um diese Einstellung auf Ihren gesamten Domänennutzern und Computern anzuwenden, sollten Sie die Standarddatei für Domänen -Richtlinien in der Domänenwaldliste auswählen und bearbeiten.
B. Navigieren zur Benutzerkonfiguration -> Richtlinien -> Administrative Vorlagen -> Schalttafel -> Verbieten Sie den Zugriff auf das Bedienfeld und die PC -Einstellungen, Doppelklicken und aktiviert auswählen.
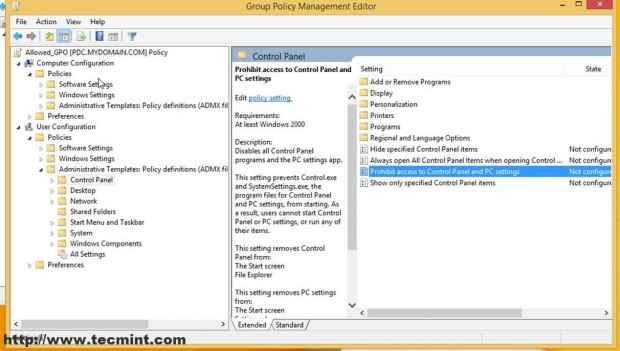 Benutzer- und Computereinstellungen
Benutzer- und Computereinstellungen 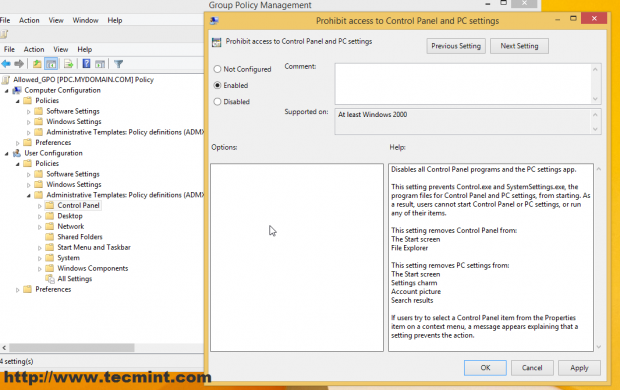 Bedienfeldeinstellungen
Bedienfeldeinstellungen Sie können alle möglichen Sicherheitseinstellungen im Zusammenhang mit Benutzer Und Computers dafür Organisationseinheit (Nur Ihre Bedürfnisse und Ihre Vorstellungskraft sind die Grenze) wie die im folgenden Screenshot, aber das ist nicht der Zweck dieses Tutorials (ich habe dies nur zum Demonstrieren konfiguriert).
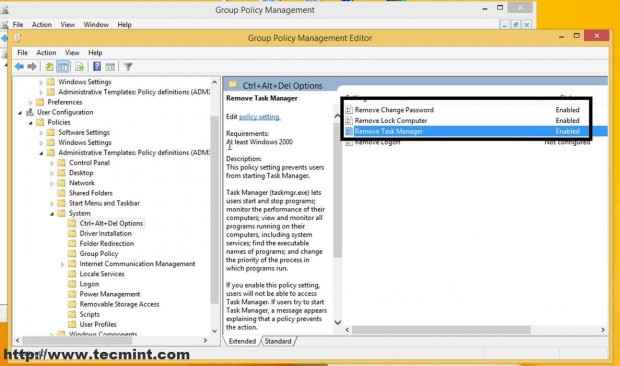 Sicherheitseinstellungen
Sicherheitseinstellungen 9. Nachdem Sie alle Sicherheitseinstellungen und Konfigurationen vorgenommen haben, schließen Sie alle Windows und kehren Sie zur Zentyal Web Admin -Oberfläche zurück ( https: // mydomain.com ), gehe zu Domänenmodul -> Gruppenrichtlinienverbindungen, Markieren Sie Ihre GPO -Datei aus Ihrer Domain Wald, Wählen Sie beide aus Aktivierte und erzwungene Links und schlägt weiter Bearbeiten Taste, um dafür Einstellungen anzuwenden OU.
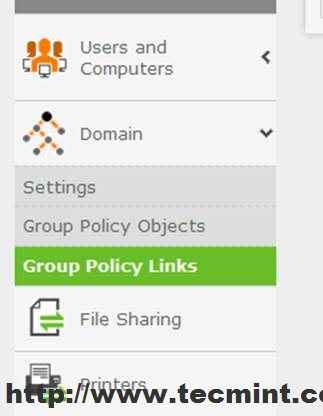 Gruppenrichtlinienverbindungen
Gruppenrichtlinienverbindungen 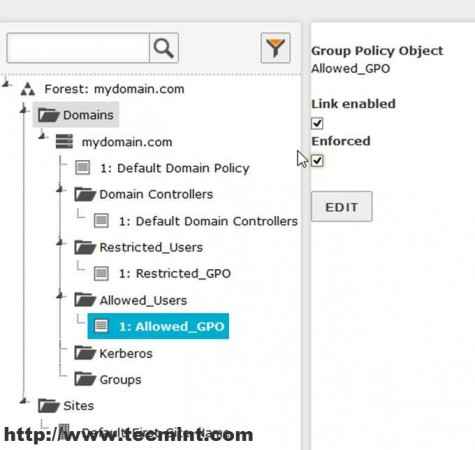 Gruppenpolitikobjekt
Gruppenpolitikobjekt Wie siehst du aus Windows -Gruppen -Richtlinienverwaltung Remote -Tool Diese Richtlinie wurde auf OU aktiviert.
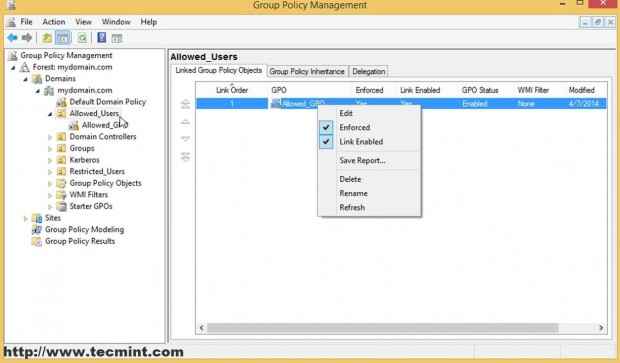 Gruppenrichtlinie aktiviert
Gruppenrichtlinie aktiviert Sie können auch eine Liste aller Ihrer OU -GPO -Einstellungen sehen, indem Sie auf die Klicken auf die Einstellungen Tab.
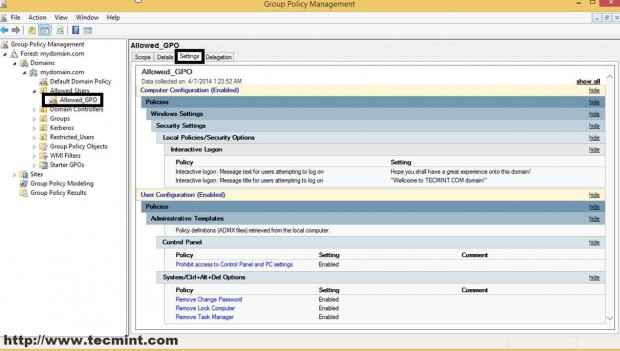 OU GPO -Einstellungen
OU GPO -Einstellungen 10. Jetzt, um tatsächlich in der Lage zu sein, Ihre neuen Einstellungen angewendet zu können.
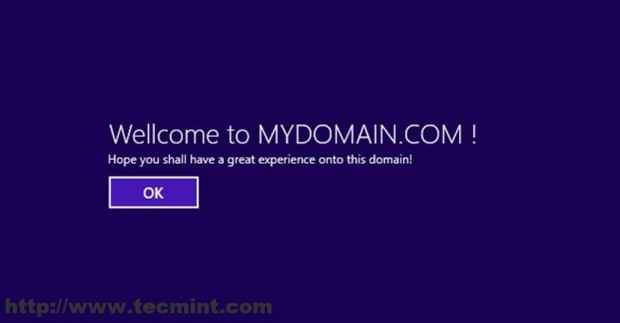 Willkommen in Domain
Willkommen in Domain Schritt 2: Benutzer zu Organisationseinheiten (OU) hinzufügen
Lassen Sie uns nun einen Benutzer in unseren neuen hinzufügen OU Um diese Einstellungen effektiv anzuwenden. Nehmen wir an, Sie haben einige Zweifel darüber Benutzer2 auf Ihrer Domain und Ihnen, was er beschränkte, von denen er auferlegt wird Erlaubt_user OU GPO.
11. Unter Windows Remote Machine Öffnen Aktive Verzeichnisse Benutzer und Computer, navigieren zu Benutzer, wählen Benutzer2, und klicken Sie mit der rechten Maustaste für das Aussehen des Menüs.
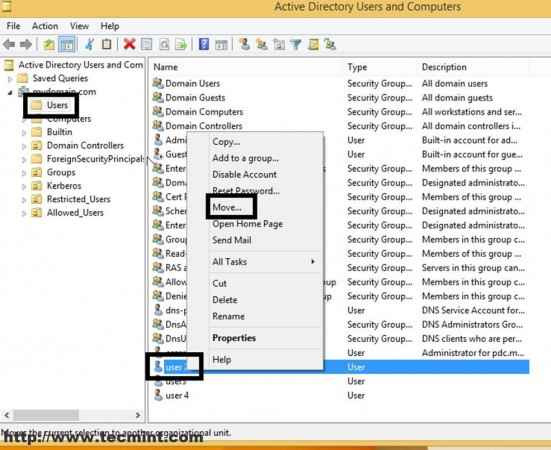 Fügen Sie Benutzer zu Organisationseinheiten hinzu
Fügen Sie Benutzer zu Organisationseinheiten hinzu 12. Beim Umgangsfenster des Verschiebens wählen Sie Eingabeaufforderung Erlaubt_user OU und treffe ok.
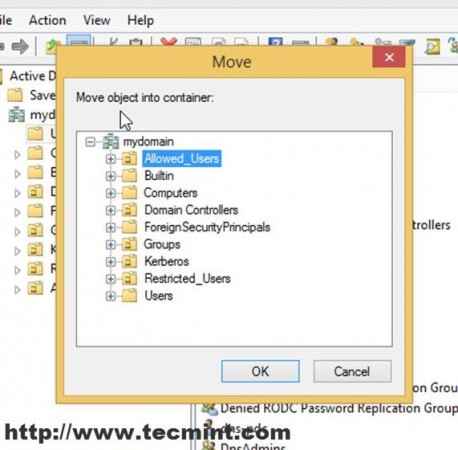 Wählen Sie erlaubte_users OU
Wählen Sie erlaubte_users OU 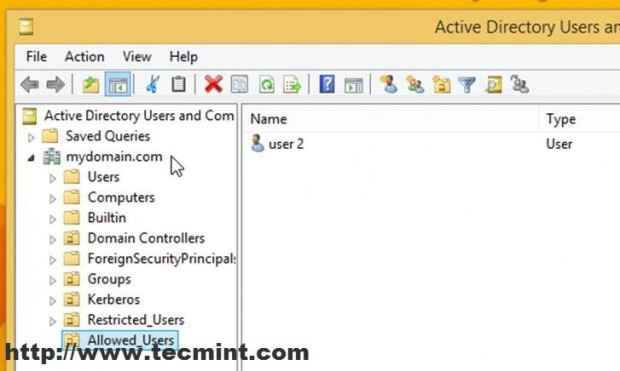 Zulässige Benutzerliste
Zulässige Benutzerliste Nun alle Einstellungen dazu GPO wird für diesen Benutzer gelten, sobald er sich beim nächsten Mal wieder anmeldet. Wie bewährt dieser Benutzer hat keinen Zugriff auf Task -Manager, Bedienfeld oder andere zugehörige Computereinstellungen, die in dieser Domäne verbunden sind.
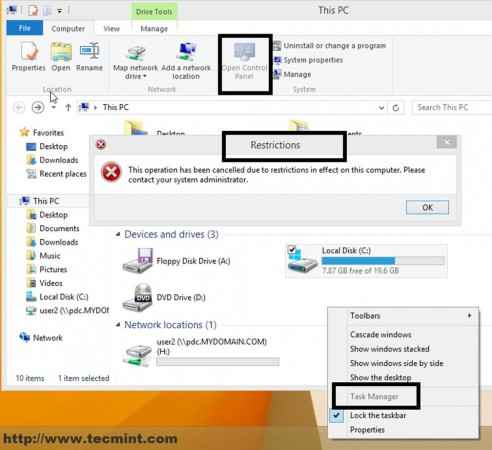 Beschränkungen angewendet
Beschränkungen angewendet 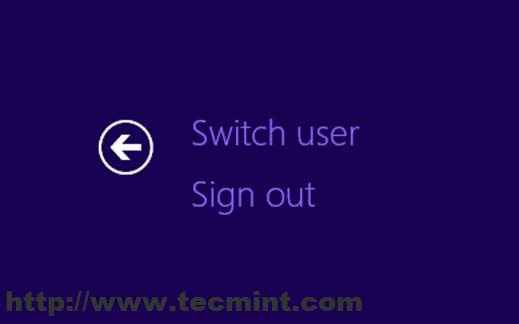 Benutzer wechseln
Benutzer wechseln Alle diese Einstellungen wurden unter einem Server ermöglicht, der ein ausgeführt wird Linux-basiert Verteilung, Zentyal 7.0, mit Kostenlose Open-Source-Software, Samba4, Und LDAP, Das wirkt fast wie a Fenster Genauer Server und einige Remote -Management -Tools, die auf jedem Windows -Desktop -Computer verfügbar sind.
- « Installieren Sie C, C ++ Compiler and Development (build-wesentliche) Tools in Debian/Ubuntu
- Eine Schritt-für-Schritt-Anleitung zur Installation von Xubuntu 20.04 Linux »

