So erstellen Sie ein eigenes Online -Lernmanagementsystem mit Moodle unter Linux

- 2188
- 507
- Ilja Köpernick
Moodle ist ein kostenloses Feature Rich, Open Source Learning Management System (LMS). Die Plattform wird von vielen Online -Schule und Universitäten sowie privaten Pädagogen genutzt.
 Erstellen Sie ein eigenes Lernmanagementsystem mit Moodle unter Linux
Erstellen Sie ein eigenes Lernmanagementsystem mit Moodle unter Linux Moodle ist äußerst anpassbar und soll die Anforderungen einer breiten Spektrum von Benutzern, einschließlich Lehrern, Schülern oder Administratoren, erfüllen.
Moodle -Funktionen
Einige der auffälligsten Merkmale, die Moodle hat, sind:
- Modern und einfach zu bedienende Schnittstelle
- Personalisiertes Dashboard
- Kollaborative Tools
- All-in-One-Kalender
- Einfache Dateiverwaltung
- Einfacher Texteditor
- Benachrichtigungen
- Fortschrittsverfolgung
- Anpassbares Site -Design/-Layout
- Mehrere unterstützte Sprachen
- Bulk -Kursschöpfung
- Tests
- Benutzerregeln
- Plugins für zusätzliche Funktionen
- Multimedia -Integration
Natürlich sind die oben genannten nur ein kleiner Teil der Merkmale, die Moodle hat. Wenn Sie die vollständige Liste sehen möchten, können Sie die Moodle -Dokumente überprüfen.
Anforderungen
Die neueste stabile Moodle -Version (3.0) wurde erst kürzlich veröffentlicht 16. November 2015. Die Veröffentlichung hat die folgenden Anforderungen:
- Apache oder Nginx
- MySQL/Mariadb Version 5.5.31
- Php 5.5 und seine Verlängerungen
In diesem Tutorial werde ich Ihnen zeigen, wie Sie installieren Moodle LMS (Lernmanagementsystem) auf Redhat -basierten Systemen wie CentOS/Fedora und Debian seine Derivate verwenden LAMPE oder Lemp (Linux, Apache/Nginx, MySQL/Mariadb und PHP) Stapel mit Subdomain Moodle.Tecmint.com und IP -Adresse 192.168.0.3.
Wichtig: Die Befehle werden mit ausgeführt Wurzel Benutzer oder sudo Privilegien, stellen Sie also sicher, dass Sie vollen Zugriff auf Ihr System haben.
Schritt 1: Installation der Lampe oder LEMP -Umgebung
LAMPE/Lemp ist ein Stapel von Open -Source -Software zum Erstellen und Host -Websites. Es benutzt Apache/NGinx als Webserver, MARIADB/MYSQL für relationales Datenbankverwaltungssystem und PHP als objektorientierte Programmiersprache.
Sie können einen einzigen Befehl zur Installation verwenden LAMPE oder Lemp Stapeln Sie Ihre jeweiligen Linux -Betriebssysteme wie gezeigt:
Lampenstapel einbauen
# YUM Installation HTTPD PHP Mariadb-Server [on Redhat/Centos basierte Systeme] # DNF Installieren Sie HTTPD PHP Mariadb-server [auf Fedora 22+ Version Debian/Ubuntu basierte Systeme]
Installieren Sie Lemp Stack
# yum install nginx PHP PHP-FPM Mariadb-server [on Redhat/Centos basierte Systeme] # DNF Installieren Sie NGINX PHP PHP-FPM Mariadb-Server [auf Fedora 22+ Versionen] # APT-Get Installieren Debian/Ubuntu basierte Systeme]
Schritt 2: Installation von PHP -Erweiterungen und -Bibliotheken
Als nächstes müssen Sie die folgenden empfohlenen PHP -Erweiterungen und -Bibliotheken installieren, um ausgeführt zu werden Moodle Fehlerfrei.
--------------------- Auf Redhat/CentOS -basierten Systemen --------------------- # yum install php-iconv php-mbstring php-curl php-opcache php-xmlrpc php-mysql php-openssl php-tokenizer php-soap php-ctype php-zip php-gd php-simplexml php-spl php-pcre php- DOM PHP-XML PHP-INTL PHP-JSON PHP-LDAP WGT UNZIP
--------------------- On on Fedora 22+ Versionen --------------------- # dnf install php-iconv php-mbstring php-curl php-opcache php-xmlrpc php-mysql php-openssl php-tokenizer php-soap php-ctype php-zip php-gd php-simplexml php-spl php-pcre php- DOM PHP-XML PHP-INTL PHP-JSON PHP-LDAP WGT UNZIP
--------------------- Auf Debian/Ubuntu -basierten Systemen --------------------- # APT-GET-Installation von GraphViz Aspell PHP5-PSPELL PHP5-CURL PHP5-GD PHP5-INTL PHP5-MYSQL PHP5-XMLRPC PHP5-LDAP
Schritt 3: Konfigurieren Sie die PHP -Einstellungen
Öffnen und ändern Sie nun PHP -Einstellungen in Ihrem Php.Ini oder .htaccess (Nur wenn Sie keinen Zugriff auf PHP haben.Ini) Datei wie unten gezeigt.
Wichtig: Wenn Sie PHP älter als älter als verwenden 5.5, Dann wurden einige der folgenden PHP -Einstellungen entfernt und Sie werden in Ihrem nicht finden Php.Ini Datei.
register_globals = off safe_mode = off memory_limit = 128m Sitzung.SAVE_HANDLER = Dateien Magic_quotes_gpc = off Magic_quotes_Runtime = off File_Uploads = on Session.auto_start = 0 Sitzung.Bug_compat_warn = off post_max_size = 50m upload_max_filesize = 50m
An Nginx Webserver müssen die folgende Variable in aktivieren Php.Ini Datei auch.
CGI.fix_pathinfo = 1
Starten Sie den Webserver nach dem oben genannten Änderungen wie gezeigt neu:
Auf Apache Web Server
--------------------- Auf sysvinit -basierten Systemen --------------------- # Service HTTPD Neustart [auf Redhat/CentOS -basierten Systemen] # Service Apache2 Neustart [auf Debian/Ubuntu -basierten Systemen]
--------------------- Auf systemd -basierten Systemen --------------------- # Systemctl Neustart HTTPD neu starten.Service [auf Redhat/CentOS -basierten Systemen] # systemCTL starten Sie Apache2 neu starten2.Service [zu Debian/Ubuntu -basierten Systemen]
Auf dem Nginx -Webserver
--------------------- Auf sysvinit -basierten Systemen --------------------- # Service Nginx Neustart # Service PHP-FPM Neustart
--------------------- Auf systemd -basierten Systemen --------------------- # SystemCTL Neustart Nginx.Service # SystemCTL Neustart PHP-FPM.Service
Schritt 4: Moodle Learning Management System installieren
Jetzt sind wir bereit, unsere Moodle -Dateien für die Installation vorzubereiten. Navigieren Sie zu diesem Zweck zum Web -Root -Verzeichnis Ihres Apache- oder NGINX -Servers. Sie können dies über:
# CD/var/www/html [für Apache] # CD/usr/shary/nginx/html [für nginx]
Als nächstes gehen Sie die Moodle -Download -Seite und holen Sie sich die neueste Moodle (ich.e. Version 3.0 zum Zeitpunkt des Schreibens dieses Artikels) Archiv oder mit Hilfe des folgenden WGet -Befehls.
# WGet https: // herunterladen.Moodle.org/download.PHP/Direct/Stable30/Moodle-3.0.Reißverschluss
Entpacken Sie nun das heruntergeladene Archiv, dies wird ein neues Verzeichnis namens erstellenMoodleUnd verschieben Sie den gesamten Inhalt in das Root -Webverzeichnis des Webservers (i.e. /var/www/html für Apache oder /usr/share/nginx/html für nginx) unter Verwendung der folgenden Befehlsreihe.
# Unzip Moodle-3.0.ZIP # CD Moodle # cp -r */var/www/html/[für Apache] # cp -r */usr/shary/nginx/html [für Nginx]
Lassen Sie uns nun den Eigentümer des Dateien an Webserver -Benutzer beheben, abhängig von Ihrem Verteilungs -Apache kann möglicherweise mit dem Benutzer ausgeführt werden "Apache" oder "Www-data" Und Nginx als Benutzer ausführen nginx.
Führen Sie den folgenden Befehl aus, um den Besitz der Datei zu beheben.
# Chown -r Apache:/var/www/html [auf Redhat/Centos -basierten Systemen] # Chown -r www -data:/var/www/html [auf Debian/Ubuntu -basierte Systeme] oder # Chown -r nginx:/ usr/sHARSE/NGINX/HTML/
Moodle verwendet auch a Daten Verzeichnis soll Lehrer und Schüler Daten halten. Zum Beispiel wird dieses Verzeichnis Videos, Dokumente, Präsentationen und andere aufbewahren.
Für Sicherheitszwecke sollten Sie dieses Verzeichnis außerhalb des Webverzeichnisses erstellen. In diesem Tutorial erstellen wir eine separate Moodledata Verzeichnis.
# mkdir/var/www/stoodledata [für Apache] # mkdir/usr/share/moodledata [für Nginx]
Und reparieren Sie erneut den Ordnerbesitz mit:
# Chown -r apache:/var/www/stoodledata [auf Redhat/Centos -basierten Systemen] # Chown -r www -data:/var/www/stoodledata [auf Debian/Ubuntu -basierte Systeme] oder # Chown -r nginx:// USR/Share/Moodledata
Schritt 5: Erstellen Sie die Moodle -Datenbank
Moodle verwendet eine relationale Datenbank, um ihre Daten zu speichern. Daher müssen wir eine Datenbank für unsere Installation vorbereiten. Dies kann leicht mit den folgenden Befehlen durchgeführt werden:
# Mysql -u root -p
Geben Sie Ihr Passwort ein und fahren Sie fort. Erstellen Sie nun eine neue Datenbank mit dem Namen "Moodle":
Mariadb [(keine)]> Datenbank Moodle erstellen;
Lassen Sie uns nun einem Benutzer gewähren "Moodle" mit allen Berechtigungen in der Datenbank Moodle:
Mariadb [(keine)]> Geben Sie alles auf Moodle zu.* zu [E -Mail geschützt] 'localhost' identifiziert durch 'Passwort';
Schritt 6: Starten Sie die Moodle -Installation
Wir sind jetzt bereit, mit der Installation von Moodle fortzufahren. Öffnen Sie zu diesem Zweck Ihre IP -Adresse oder Ihr Hostname in einem Browser. Sie sollten den Installateur des Moodle sehen. Sie werden aufgefordert, die Sprache für Ihre Installation auszuwählen:
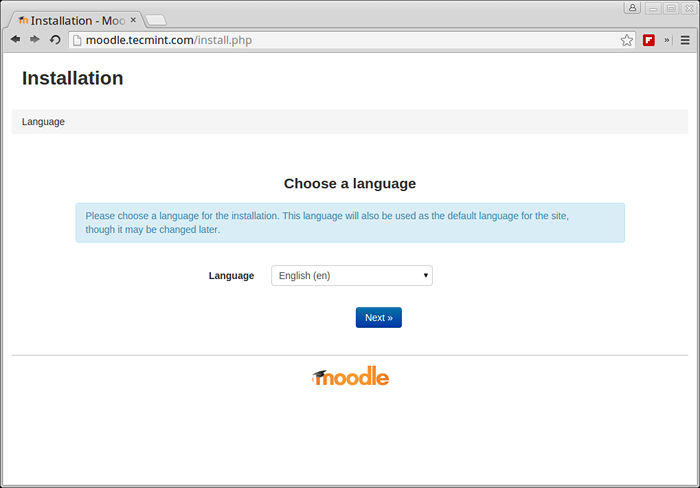 Wählen Sie Moodle Language
Wählen Sie Moodle Language Im nächsten Schritt wählen Sie den Pfad für Ihr Moodle -Datenverzeichnis aus. Dieses Verzeichnis enthält die Dateien, die von Lehrern und Schülern hochgeladen wurden.
Zum Beispiel Vides, PDF, PPT und andere Dateien, die Sie auf Ihrer Website hochladen. Wir haben dieses Verzeichnis bereits früher vorbereitet, Sie müssen nur die Moodle Data Dir einstellen /var/www/stoodledata oder /usr/share/stoodledata.
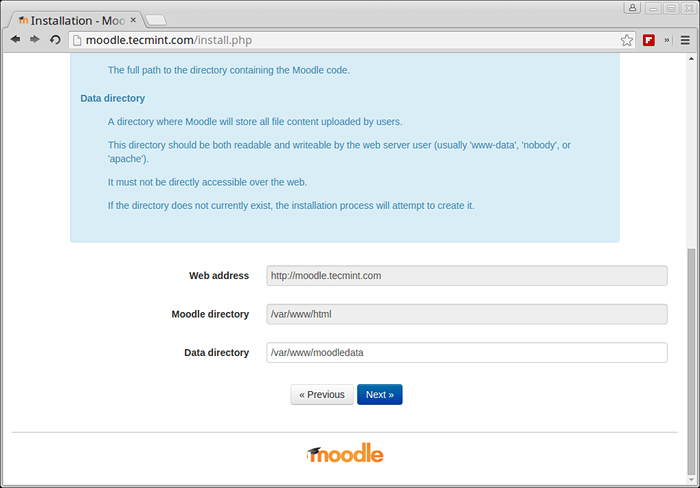 Setzen Sie das Moodle -Datenverzeichnis
Setzen Sie das Moodle -Datenverzeichnis Als nächstes wählen Sie den Datenbanktreiber aus.
- Für MySQL - Wählen Sie aus Verbesserte MySQL Treiber.
- Für Mariadb - wählen Sie Native/Mariadb Treiber.
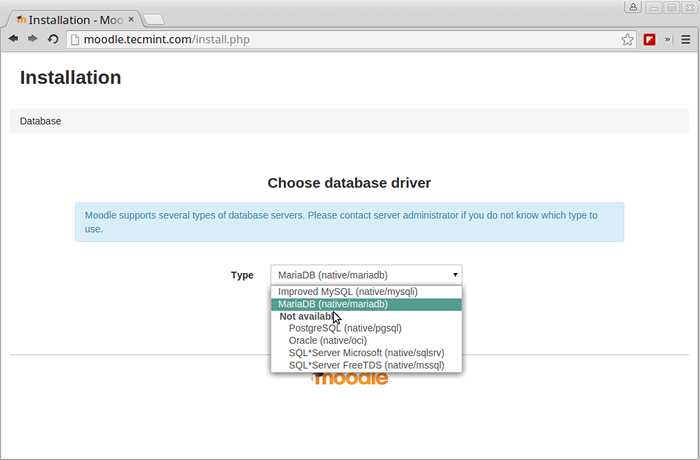 Wählen Sie Moodle -Datenbanktreiber
Wählen Sie Moodle -Datenbanktreiber Danach werden Sie für die MySQL -Anmeldeinformationen aufgefordert, die Moodle verwenden wird. Wir haben die bereits früher vorbereitet:
Datenbankname: Moodle -Datenbank Benutzer: Moodle Passwort: Passwort
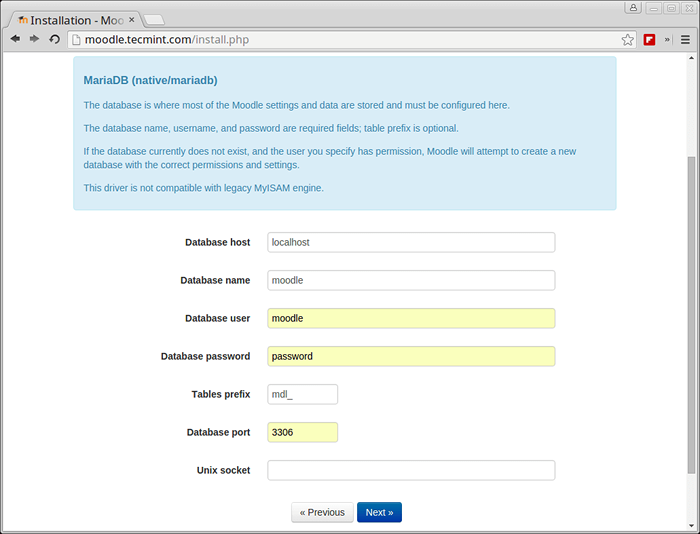 Moodle -Datenbankeinstellungen
Moodle -Datenbankeinstellungen Sobald Sie die Details gefüllt haben, fahren Sie mit der nächsten Seite fort. Auf der Seite werden Ihnen die Urheberrechte im Zusammenhang mit Moodle angezeigt:
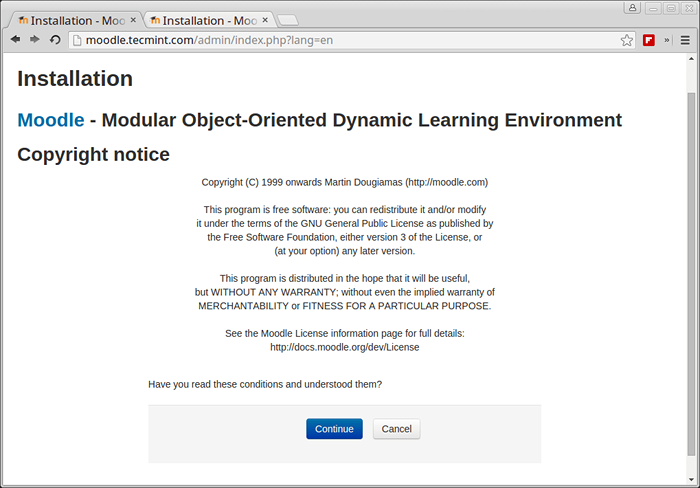 Moodle Copyright Bescheid
Moodle Copyright Bescheid Überprüfen Sie diese und fahren Sie mit der nächsten Seite fort. Auf der folgenden Seite führt Moodle Systemprüfungen für Ihre Serverumgebung durch. Es wird Sie informieren, ob es fehlende Module/Erweiterungen in Ihrem System gibt. Wenn dies zu finden ist, klicken Sie auf den Link neben jeder Erweiterung, die als fehlend angezeigt wird, und Sie erhalten Anweisungen zum Installieren.
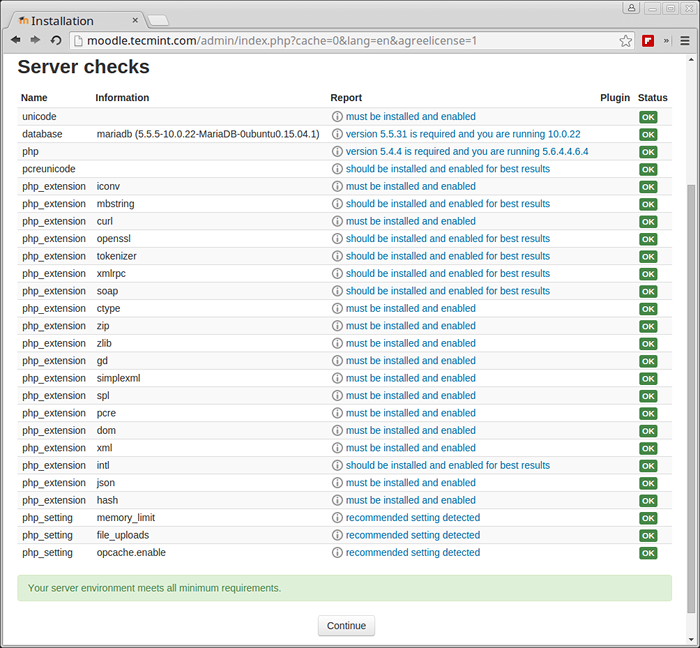 Moodle Server -Anforderungsprüfungen
Moodle Server -Anforderungsprüfungen Wenn alles gut ist, fahren Sie mit der nächsten Seite fort, auf der der Installationsprogramm die Datenbank füllt. Dieser Prozess kann länger dauern als erwartet. Danach werden Sie gebeten, den administrativen Benutzer zu konfigurieren. Sie müssen die folgenden Details ausfüllen:
- Nutzername - Der Benutzername, mit dem sich der Benutzer anmeldet
- Passwort - Passwort für den oben genannten Benutzer
- Vorname
- Nachname
- E -Mail -Adresse für den administrativen Benutzer
- Stadt/Stadt
- Land
- Zeitzone
- Beschreibung - Geben Sie Informationen über sich selbst ein
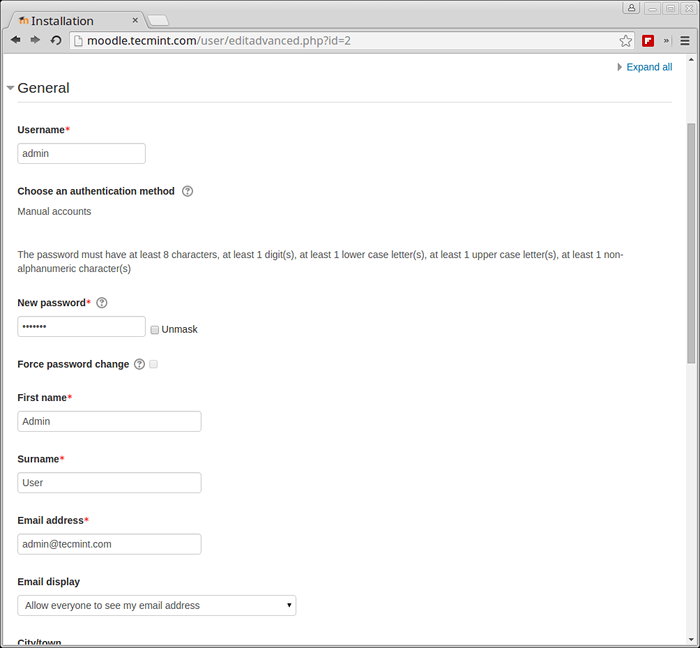 Moodle -Benutzerinformationen
Moodle -Benutzerinformationen Nachdem Sie das Profil Ihres Site -Administrators konfiguriert haben, ist es an der Zeit, einige Informationen zur Website einzurichten. Füllen Sie die folgenden Informationen aus:
- Voller Standortname
- Kurzname für die Website
- Zusammenfassung der Titelseite - Informationen, die auf der Site -FrontPage angezeigt werden
- Ortseinstellungen
- Standortregistrierung - Wählen Sie den Registrierungstyp für Selbstregistrierung oder per E -Mail.
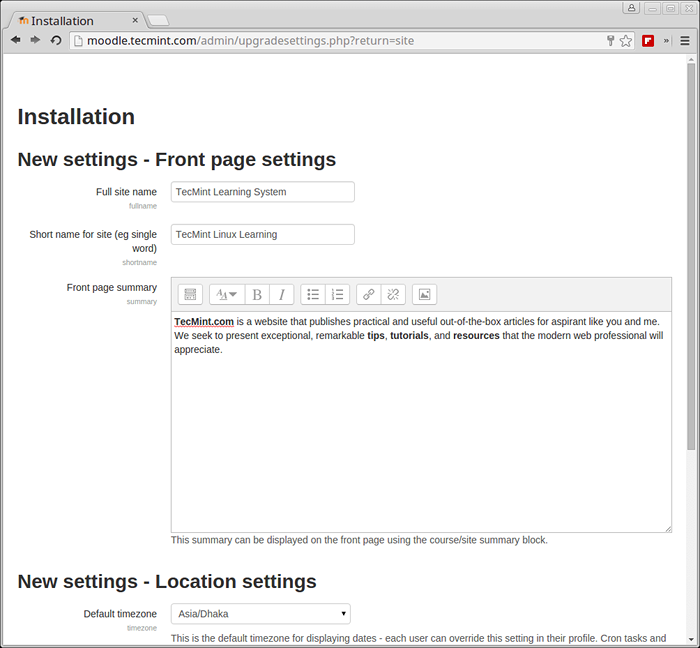 Moodle Frontpage -Einstellungen
Moodle Frontpage -Einstellungen Wenn Sie alle Informationen gefüllt haben, ist die Installation abgeschlossen und Sie werden zum Administratorprofil übertragen:
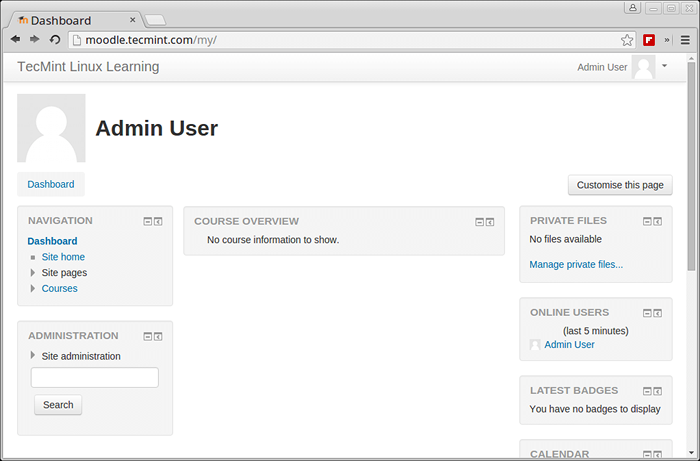 Moodle Admin -Dashboard
Moodle Admin -Dashboard Um auf das Start -Administrative -Dashboard zuzugreifen, gehen Sie zu http: // your-ip-address/admiN. In meinem Fall ist dies:
http: // moodle.Tecmint.com/admin
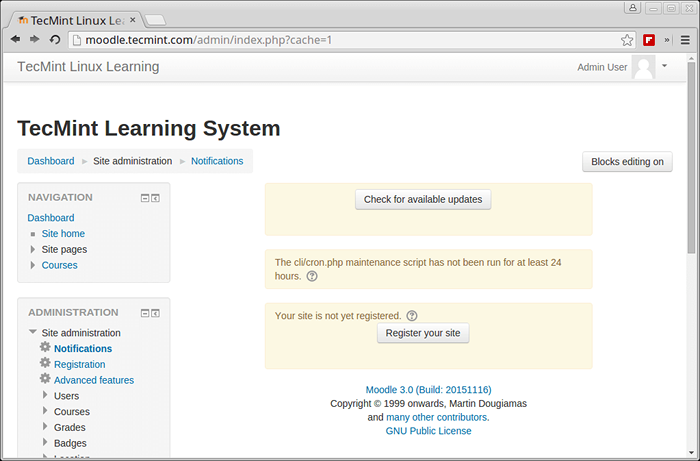 Moodle Admin Panel
Moodle Admin Panel Jetzt dein Moodle Die Installation ist abgeschlossen und Sie können mit der Verwaltung Ihrer Website beginnen und Ihre ersten Kurse und Benutzer erstellen oder einfach Ihre Site -Einstellungen anpassen.
Wenn Sie Fragen oder Kommentare zur Installation von Moodle haben, senden Sie sie bitte im Kommentarbereich unten im Kommentarbereich.
Wir können es für Sie tun !
Wenn Sie möchten Moodle Auf einem echten Linux Live -Server installiert, können Sie uns unter uns kontaktieren unter [E -Mail geschützt] Mit Ihren Anforderungen und wir werden nur für Sie ein individuelles Angebot anbieten.
Referenz: https: // docs.Moodle.org/
- « PSSH - Führen Sie Befehle auf mehreren Remote -Linux -Servern mit einem einzelnen Terminal aus
- PSCP - Übertragen/Kopieren von Dateien auf mehrere Linux -Server mit einer einzelnen Shell »

