So erstellen Sie das Kennwort Zurücksetzen der Festplatte in Windows 10
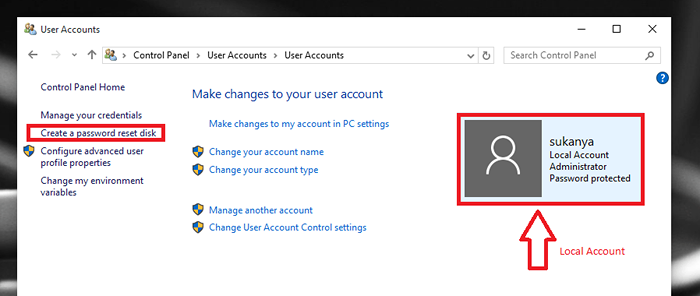
- 2564
- 70
- Levke Harnapp
Windows 10 hat viele verbesserte Funktionen im Vergleich zu den vorherigen Versionen. Wenn Sie Ihr System öffnen, besteht die Chancen, dass Sie plötzlich Ihr Passwort vergessen haben. Wenn Sie Ihr Passwort häufig zu Sicherheitszwecken ändern, ist die Wahrscheinlichkeit, dass Sie es möglicherweise verlieren, etwas höher. Wir haben bereits gesehen, wie das Kennwort zurückgesetzt wird, das dem Microsoft -Konto oder Domänenkonto zugeordnet ist, das Ihrem Windows 10 -System zugeordnet ist. Der Artikel ist gefunden, indem Sie auf diesen Link klicken - Kennwort zurücksetzen . Wenn Sie jedoch ein lokales Konto für Ihr System beibehalten, ist das Zurücksetzen des Kennworts ein viel komplizierter Prozess. Dies kann erleichtert werden, indem Sie verwendet werden Passwort Reset Disk.
Wenn Sie sich fragen, was Passwort Reset Disk Eigentlich ist, dann lassen Sie mich Sie erklären. Wenn Sie Ihr Passwort vergessen, können Sie alle in Ihrem System vorhandenen Dateien und Ordner abrufen, auch wenn das System gesperrt ist. Mit anderen Worten, die Passwort Reset Disk Führen Sie eine Sicherung Ihres Systems durch und erstellt dies eine Datei für Ihr Passwort, mit der die Daten des Systems einfach abgerufen werden können. Nicht, dass dies nur in Fällen möglich ist, in denen Sie sich mit einem lokalen Konto in Ihrem System registriert haben.
Lesen Sie auch: - So generieren Sie zufälliges Passwort, um es in Windows 10 zurückzusetzen
In diesem Artikel wird erläutert, wie Sie auf Ihrem Windows 10 -System eine neue Kennwort -Reset -Festplatte erstellen. Dies hat eine Voraussetzung für ein Bemedulenantrieb oder ein USB -Flash -Laufwerk.Navigieren Sie durch die unten angegebenen Schritte, um diesen Bedarf zu erfüllen.
Schritte zum Erstellen einer Kennwort -Reset -Festplatte für Windows 10 -System
SCHRITT 1
- Zunächst müssen Sie sich mit Ihrem Benutzernamen und Ihrem Passwort bei Ihrem System anmelden. Einfügung Ihr Stiftlaufwerk im USB -Steckplatz und warten Sie, bis er erkannt wird. Jetzt können wir den Prozess des Erstellens der Kennwortreset -Festplatte starten.
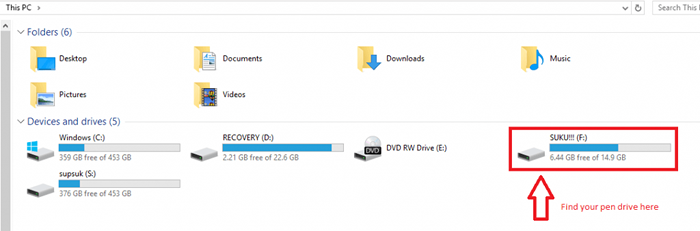
SCHRITT 2
- Sie müssen jetzt die öffnen Schalttafel. Dies kann erreicht werden, indem Sie in der Suchleiste unten links von Ihrem Desktop danach suchen.
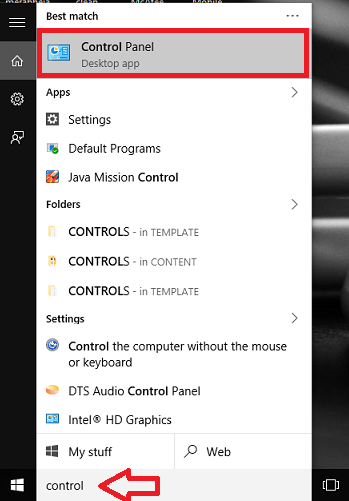
SCHRITT 3
- Im geöffneten Fenster des Bedienfelds finden Sie eine Option zum rechten Bereich, eine Option Benutzerkonten. Klicken Sie darauf.
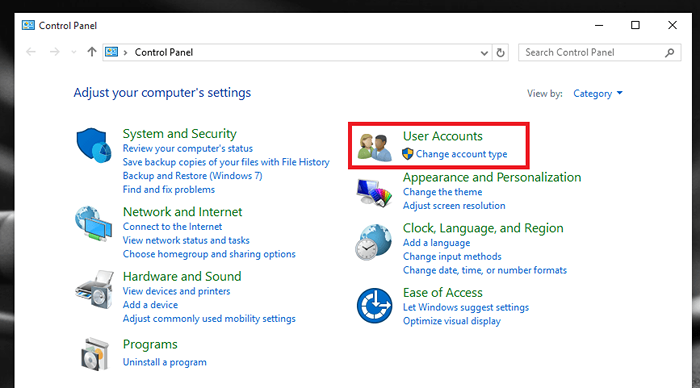
SCHRITT 4
- Das jetzt herausgebrachte Fenster enthält nun die Einstellungen für die Verwaltung des Benutzerkontos. Darin finden Sie wieder eine Option Benutzerkonto. Klicken Sie darauf.
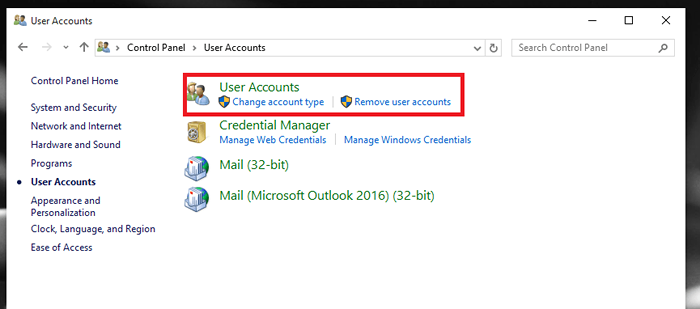
Schritt 5
- Hier finden Sie hier Optionen, um Ihren Kontonamen, Ihren Typ, Ihr Passwort usw. zu ändern. Klicken Sie auf die Option Erstellen Sie eine Kennwort -Reset -Festplatte Dies erscheint links, wie im Screenshot unten gezeigt.
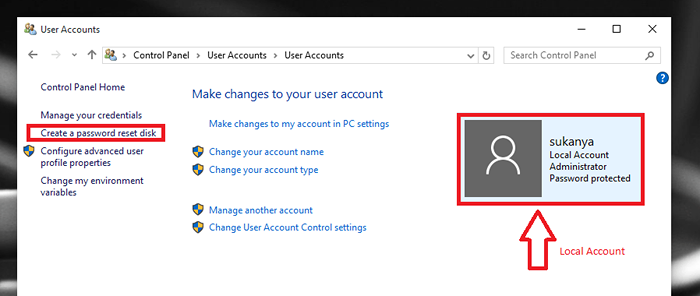
Schritt 6
- Jetzt die Vergessener Muster -Assistent aufpoppen. Lesen Sie die unten angegebenen Anweisungen und verstehen Sie die Details.
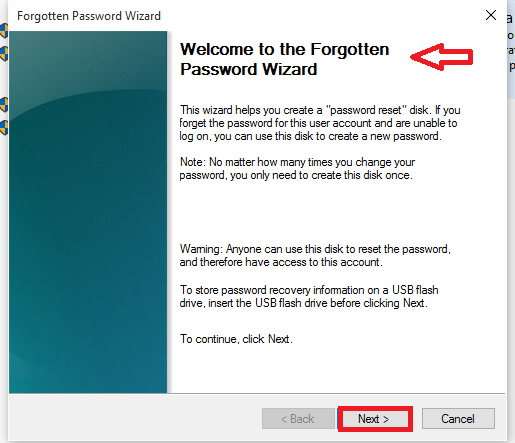
Klick auf das Nächste Option unten bereitgestellt.
Schritt 7
- Im nächsten Fenster müssen Sie den Typ des USB -Flash -Laufwerks auswählen. Wählen Sie den Speicherort aus, an dem Sie das Stiftlaufwerk eingefügt haben, und klicken Sie auf die Option Nächste. Beachten Sie, dass Ihr Stiftlaufwerk über genügend Platz verfügen muss, um die gesamten Daten Ihres Systems zu halten.
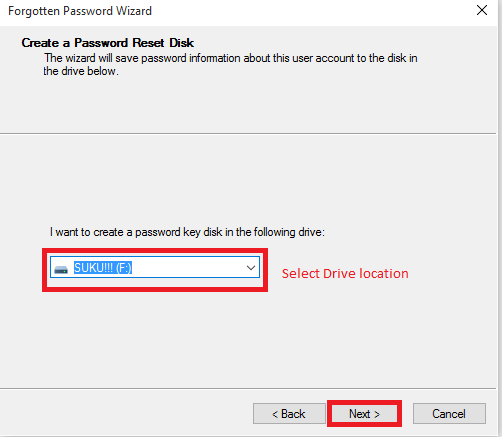
Schritt 8
- Geben Sie das aktuelle Passwort Ihres Computers im nächsten Fenster ein, das auftaucht. Sobald Sie fertig sind, klicken Sie auf die Nächste Möglichkeit.
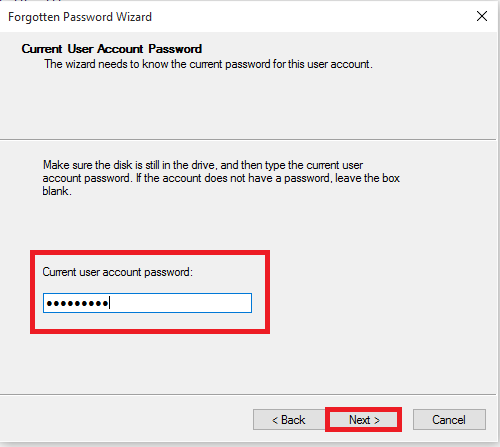
Schritt 9
- Sobald der Vorgang fertig ist, klicken Sie auf die Beenden Taste. Jetzt finden Sie die Datei Passwort Reset -Datei UserKey.PSW in Ihrem Penstantrieb. Dies ist Ihre Sicherungsdatei.
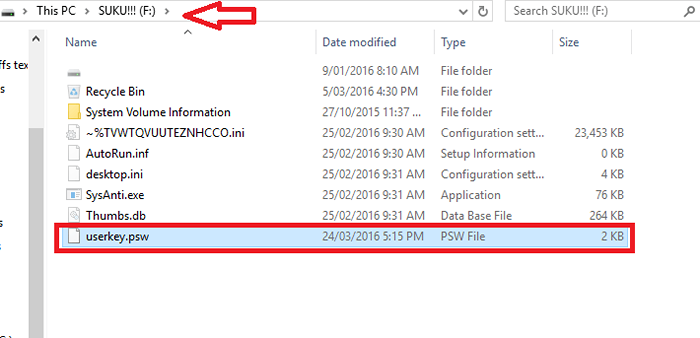
Das ist es. Jetzt sind Sie fertig mit dem Erstellen der Speicherkennwort -Reset -Festplatte in Ihrem System. Ich hoffe, Sie haben diesen Artikel nützlich gefunden.
- « So installieren Sie Ihre gesamte Software als Einzel -Setup -Datei mit SilentInstall
- Korrigieren Sie Windows 10 ohne Kopfhörer zu erkennen »

