So erstellen Sie QR -Code in Microsoft PowerPoint, Excel und Word
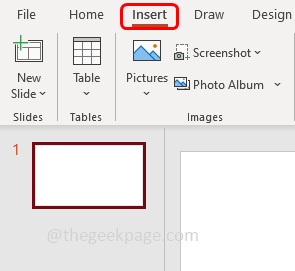
- 3454
- 196
- Aileen Dylus
Die meisten von uns haben unsere Smartphones verwendet und die QR -Codes gescannt. Es kann sein, dass das WhatsApp -Web auf dem Laptop oder PC oder für alle Zahlungen usw. verwendet wird usw. QR -Codes können auch als Links zu Websites fungieren und es gibt eine schnelle Antwort. Haben Sie jemals darüber nachgedacht, den QR -Code in Microsoft Office 365 zu generieren? Lassen Sie uns in diesem Artikel lernen, wie Sie in PowerPoint einen QR -Code erstellen. Die gleichen Schritte sind anwendbar, wenn Sie es auch in Wort oder Excel erstellen möchten.
Erstellen Sie den QR -Code in Microsoft PowerPoint
Schritt 1: Öffnen Sie eine der Microsoft Office -Apps wie Word, Excel und PowerPoint. Hier werde ich diesen Artikel ansprechen, indem ich mich auf den Verweis auf Steckdose
Schritt 2: Klicken Sie auf die Einfügung Registerkarte vom PowerPoint -Band oben
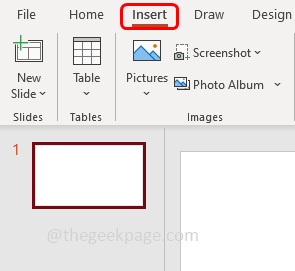
Schritt 3: Klicken Sie oben rechts auf Holen Sie sich Add-Ins
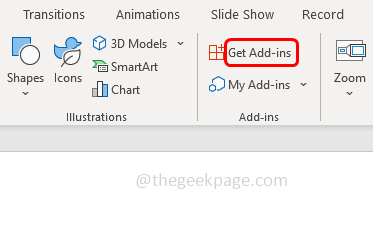
Schritt 4: Geben Sie im erschienenen Fenster ein Qr im suchen Kasten und drücken Sie die Eingabetaste. Auf der rechten Seite finden Sie viele Add-In-Vorschläge, auswählen Qr4office Das ist ein kostenloses Add-In und klicken Sie auf Hinzufügen
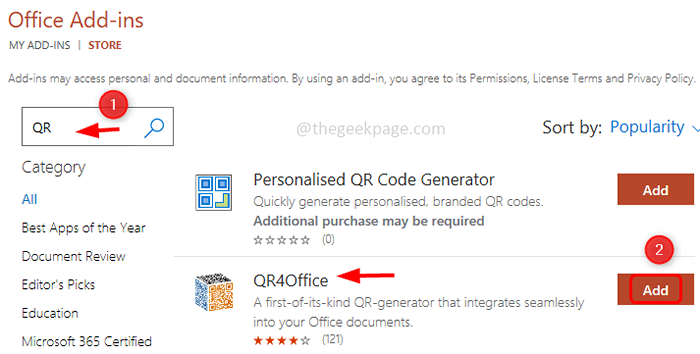
Schritt 5: Lizenzbegriffe und Datenschutzrichtlinien werden angezeigt, klicken Sie auf Weitermachen
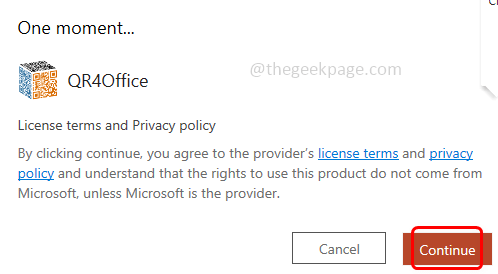
Schritt 6: Jetzt im PowerPoint können Sie auf der rechten Seite das sehen QR4Office -Fensterscheibe.
Schritt 7: Falls der Fensterbereich nicht vorhanden ist, klicken Sie auf Einfügung das ist oben und auswählen Meine Add-Ins.
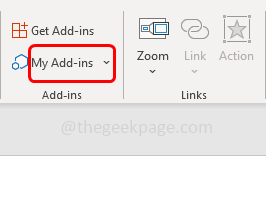
Schritt 8: Hier sehen Sie alle Add-Ins, die Sie installiert haben. Wählen Qr4office und klicken Sie auf Hinzufügen. Dadurch wird der QR4Office -Bereich rechts geöffnet.
Schritt 9: Kopieren Sie die URL dass Sie möchten, dass das QR es codieren und in das URL -Feld einfügt oder die URL unten eingeben Geben Sie die URL/den Text ein, den Sie codieren möchten.
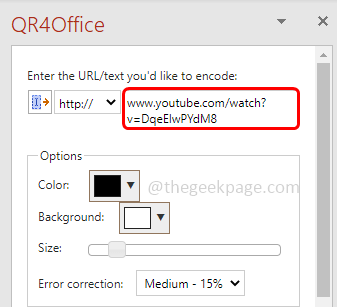
Schritt 10: Wählen Sie außerdem den Linktyp aus der Dropdown unten "Geben Sie die URL/den Text ein, den Sie codieren möchten.". Entweder http: //, https: //, mailto, sms usw. Hier werde ich https: // auswählen
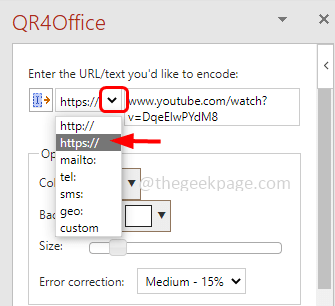
Schritt 11: Im Abschnitt Optionen im Fensterbereich können Sie Ändern Sie die Farbe Und Hintergrund des QR -Codes durch Klicken auf die Dropdown- und Auswahl einer Farbe.
Schritt 12: Außerdem können Sie Ändern Sie die Größe des QR -Codes, indem der Zeiger im Schieberegler verschoben wird. Gleichzeitig können Sie die Vorschau und das Pixel des folgenden QR -Codes beobachten.
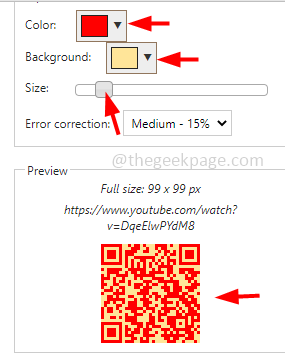
Schritt 13: Hier werde ich die QR -Codefarbe schwarz halten. Wenn Sie mit den Einstellungen zufrieden sind, klicken Sie auf die Einfügung Taste, die unter dem QR -Code vorhanden ist.
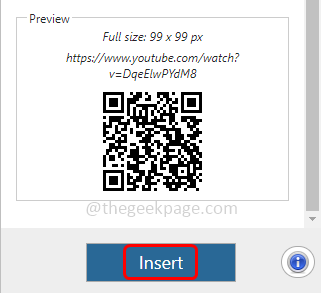
Schritt 14: Dadurch wird der QR -Code auf die PowerPoint -Folie eingefügt. Sie können den QR -Code auch ziehen und fallen lassen, um ihn gut auf der Folie zu positionieren.
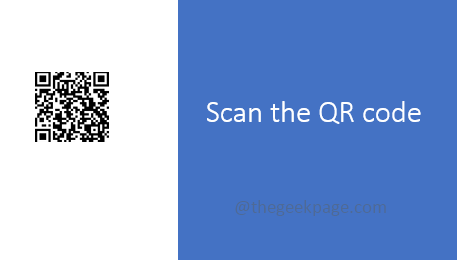
Schritt 15: Nehmen Sie jetzt Ihre Handy, Mobiltelefon Telefon telefonieren, öffnen Sie die Kamera Und Scan Der erstellte QR -Code. Es wird die URL codieren und Sie zum richtigen Ziel im Weblink übertragen.
Die Erzeugung von QR -Codes ist nicht nur auf PowerPoint beschränkt. Sie können dieselben Schritte für eine der Office -Apps wie Word und Excel befolgen. Hier ist das Bild des QR -Codegenerators in Wort und Excel.
QR -Code im Word -Dokument
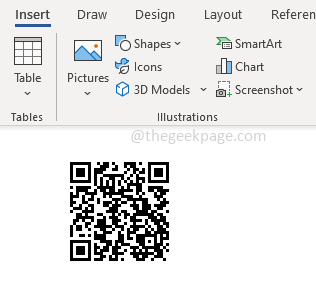
QR -Code in Excel
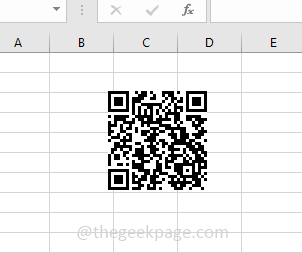
Das ist es! Ich hoffe, dieser Artikel ist hilfreich. Danke!!
- « Aufgrund eines gemessenen Verbindungsfehlers unvollständig einrichten [Fix]
- So beheben Sie den thermischen Auslösefehler unter Windows 11/10 »

