So erstellen Sie schnelle Teile in Microsoft Outlook
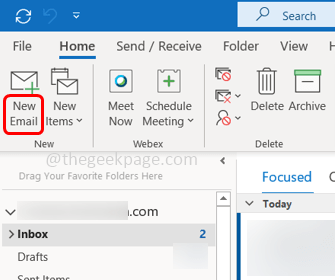
- 5091
- 1341
- Matteo Möllinger
Ein paar Leute sind möglicherweise auf ein Szenario gestoßen, in dem Sie die gleiche Nachricht immer wieder senden müssen. Dies ist eine wiederholte Aufgabe, die zeitaufwändig ist. Versuchen Sie es nicht automatisch, es zu tun?? Hier hilft die Option "Schnellteile in Outlook". Es ist eine Option, bei der Sie den Inhalt wiederverwenden und in die E -Mail -Nachrichten einfügen können. Es ist nicht nur auf Textnachrichten beschränkt, sondern Sie können auch Bilder, Grafiken und einige andere einfügen. Microsoft nennt es "Bausteine". Ist es nicht interessant?? Lassen Sie uns in diesem Artikel lernen, wie Sie die schnellen Teile erstellen, sie in die E -Mail -Nachricht einfügen und verwenden.
Erstellen Sie schnelle Teile in Outlook
Schritt 1: Microsoft Outlook öffnen
Schritt 2: Klicken Sie auf der Registerkarte Startseite auf Neue e-mail So öffnen Sie eine neue E -Mail -Nachricht.
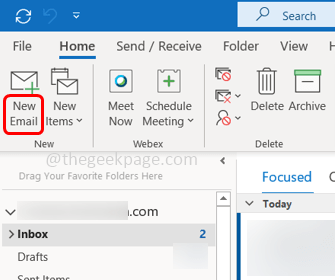
Schritt 3: Geben Sie die Nachricht in die neue E -Mail ein, die Sie als schnelles Teil speichern möchten und wählen Es.
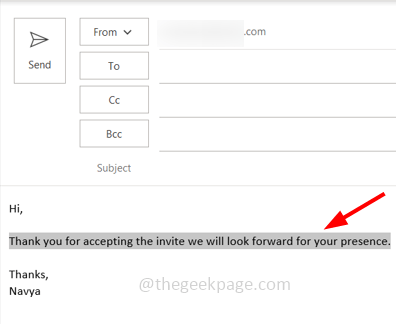
Schritt 4: Klicken Sie auf die Einfügung Tab
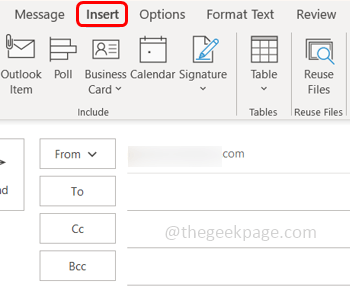
Schritt 5: Klicken Sie aus der Textgruppe, die rechts ist, auf die Schnelle Teile Dropdown-Liste. Aus der Liste auswählen Speichern Sie die Auswahl in der schnellen Teilgalerie
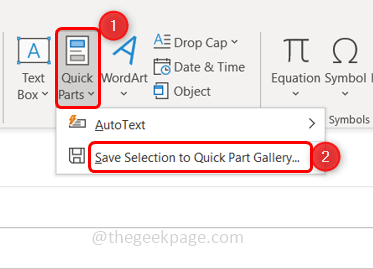
Notiz: Wenn Sie den Text nicht auswählen, speichern Sie die Option "Auswahl in der Option" Schnell -Teil -Galerie ", wird nicht aktiviert.
Schritt 6: Es wird geöffnet. Erstellen Sie ein neues Bausteinfenster. Geben Sie dem schnellen Teil in der einen Namen Name Abschnitt.
Schritt 7: Überprüfen Sie, ob andere Informationen wie Galerie, Kategorie usw. gemäß Ihrer Anforderung geeignet sind. Klicken Sie dann auf OK.
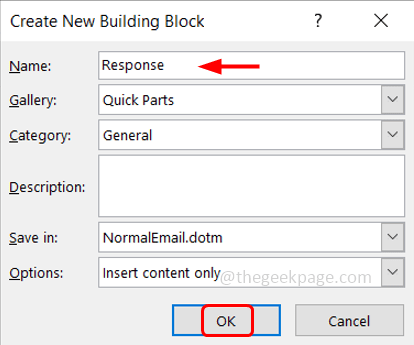
Schritt 8: Der in Schritt 3 ausgewählte Text wurde jetzt gespeichert.
Schritt 9: Wenn Sie den Text in einer neuen E -Mail oder Antworten/Weiterleitungen wiederverwenden möchten, klicken Sie auf die Einfügung Registerkarte oben.
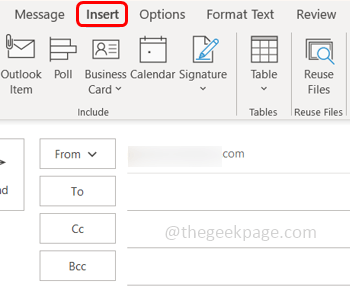
Schritt 10: Klicken Sie auf die Schnelle Teile Option und klicken Sie auf das Feld, in dem es gespeichert ist Text.
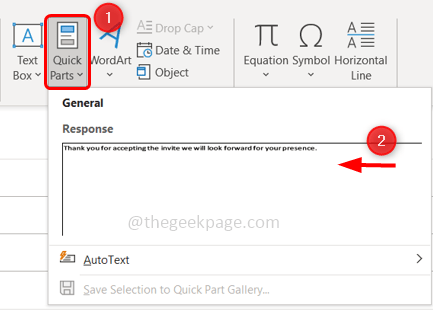
Schritt 11: Dadurch wird der Text automatisch in die E -Mail -Nachricht eingefügt.
Schritt 12: Sie können auch die Nachricht organisieren, den Text bearbeiten, löschen usw., indem Sie auf die Klicken auf die Schnelle Teile Option dann Rechtsklick Auf dem Feld, in dem der Text gespeichert ist. Es erscheint eine Liste von Vorgängen, die Sie gemäß Ihrem Bedarf verwenden können. Nehmen wir an, Sie möchten den hinzugefügten Text/Schnellteil löschen. Klicken Sie auf Organisieren und löschen Option aus der Liste.
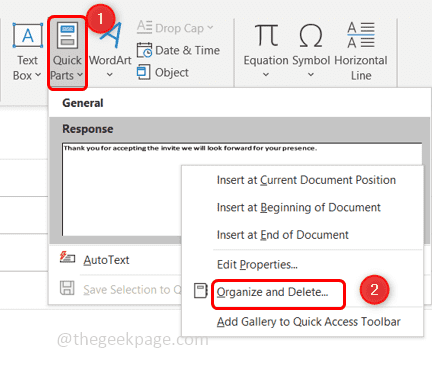
Schritt 13: Wählen auf den hinzugefügten Text dann klicken Sie auf dann auf Löschen. Ein Pop-up erscheint nach Bestätigung zu fragen. Klicken Sie auf Ja.
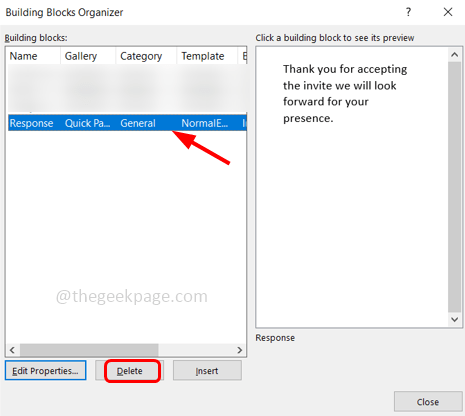
Schritt 14: Schließen Sie das Fenster, indem Sie auf die klicken Schließen Taste.
Das ist es! Ich hoffe, dieser Artikel ist leicht zu verfolgen und hilfreich. Danke!!
- « So beheben Sie den CLDFLT -Servicefehler in Windows 11/10
- So setzen Sie persönliches Blog auf Instagram »

