So erstellen Sie einen Wiederherstellungspunkt in Windows 10 eine Schritt -für -Schritt -Anleitung
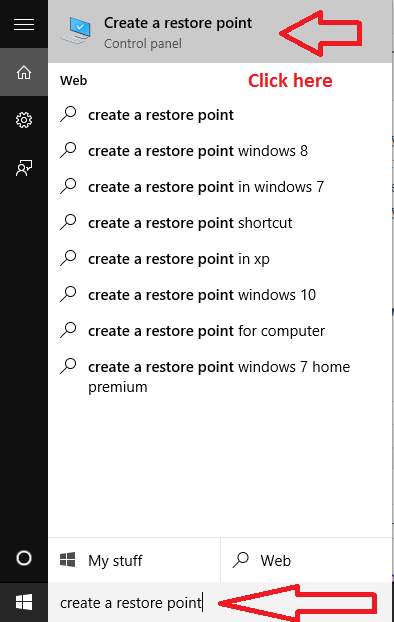
- 2990
- 709
- Aileen Dylus
In Windows 10 ist es super einfach zu einen Wiederherstellungspunkt erstellen Und Sie sollten es jetzt wissen, da die Wiederherstellungspunkte in Notsituationen als Lebensretter kommen. Manuell Erstellen eines Wiederherstellungspunkts In bestimmten Abständen macht Ihr Geist friedlich. Auch wenn etwas Schlimmes passiert, wie die unbeabsichtigte Installation einer beschissenen Software oder das Durcheinander von Systemdateien auf Ihren Fenstern, können Sie jederzeit Ihre Fenster an einem früher erstellten Wiederherstellungsdatum wiederherstellen.
So erstellen Sie einen Wiederherstellungspunkt in Windows 10
Schritt 1 - Zuallererst suchen einen Wiederherstellungspunkt erstellen In der Windows -Taskleiste unten links auf Ihrem Computerbildschirm. Klicken Sie auf einen Wiederherstellungspunkt erstellen, wie im Screenshot unten gezeigt.
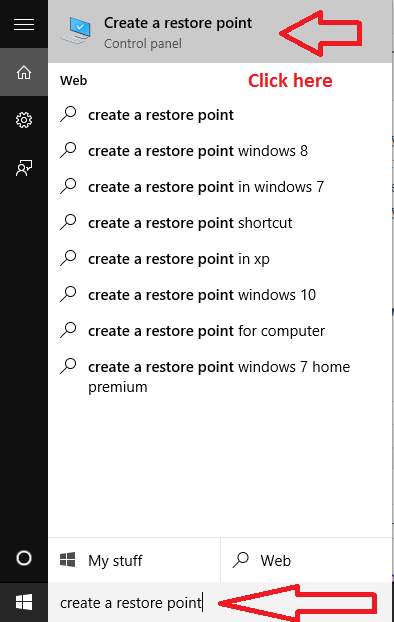
Schritt 2- Klicken Sie zunächst im angezeigten Fenster auf die Registerkarte Systemschutz.
Schritt 2 - Klicken Sie im nächsten Schritt auf Erstellen .
Schritt 4 - Geben Sie schließlich den Wiederherstellungsnamen ein, den Sie angeben möchten, und klicken Sie dann auf OK. Ihr Wiederherstellungspunkt wird erstellt.
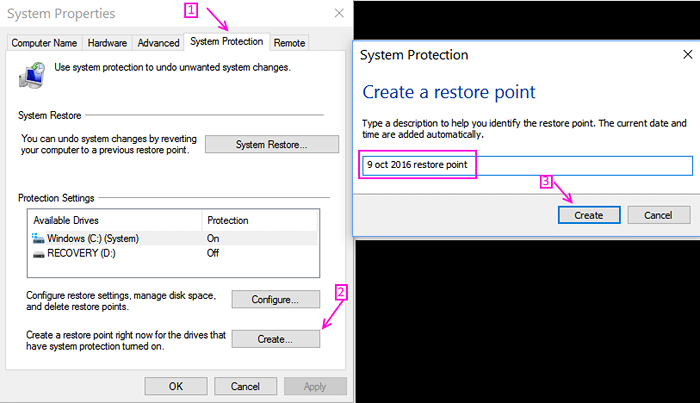
Schritt 4 - Geben Sie einen beliebigen Namen ein, damit Sie ihn später identifizieren können. Schließlich klicken Sie auf Erstellen.
Schritt 5 - Es wird eine Weile dauern, während der Wiederherstellungspunkt erstellt wird. Danach wird ein Dialogfeld herausgestellt, dass Ihr System -Wiederherstellungspunkt erstellt wurde.
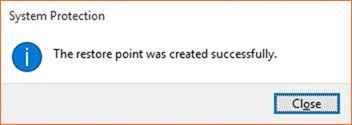
TIPP - Es ist besser, es als Datum oder eine wichtige Arbeit oder eine misstrauische Systemdateiänderung zu nennen, von der Sie sich nicht sicher sind.
So konfigurieren Sie die Einstellungen zur Systemwiederherstellung
Schritt 1 - In dem Menü, das ausgeht, können Sie optional auf Klicken klicken konfigurieren Zuerst überprüfen Sie die Einstellungen.
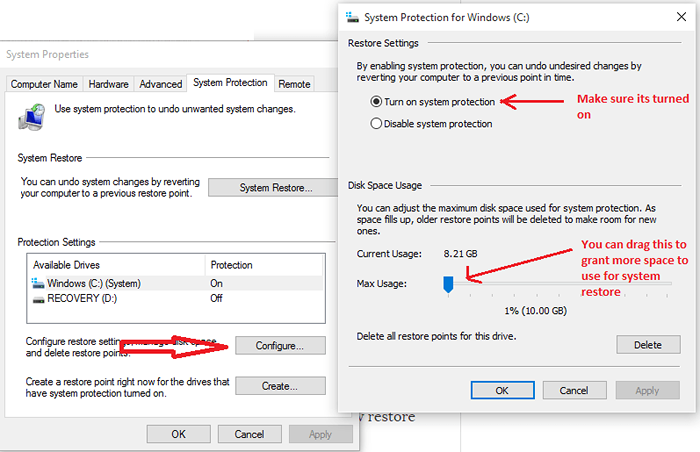
Wenn Sie eine große Festplatte haben, sagen Sie 1 TB oder mehr als 1 TB, ist es besser, die maximale Nutzung auf 4-5 % zu ziehen, da sie für die Aufbewahrung von Systemen im Notfall wiederhergestellt wird.
Schritt 2- Wenn Sie das Gefühl haben, dass am Konfigurationende alles in Ordnung ist, drücken Sie einfach OK.
- « So ändern Sie Edge -Download -Ordner Standardspeicherort
- So verwenden Sie Edge Note, die Funktion in Windows 10 nehmen »

