So erstellen Sie Sudo -Benutzer auf Ubuntu 18.04 Bionic Beaver Linux
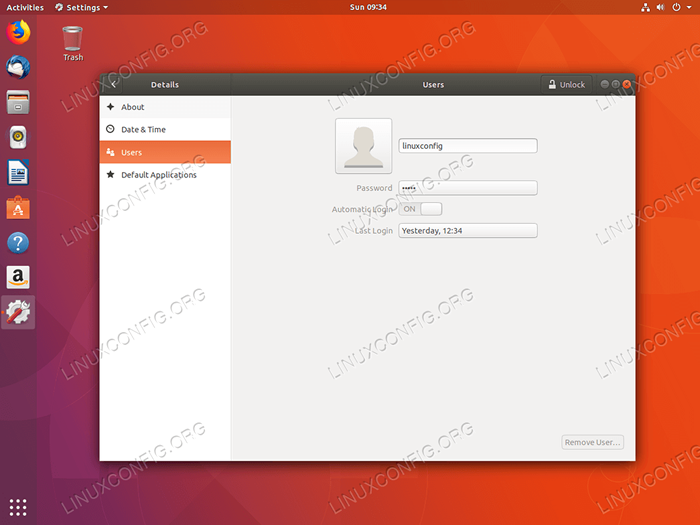
- 1468
- 273
- Levke Harnapp
Zielsetzung
In diesem Artikel wird erklärt, wie man einen sudo -Benutzer auf Ubuntu 18 erstellt.04 Linux. Zunächst werden wir uns mit der Erstellung neuer Sudo -Benutzer mit der Befehlszeile befassen und später einen Sudo -Benutzer von der grafischen Schnittstelle von Ubuntu erstellen.
Der sudo -Benutzer kann jeden Befehl mit administrativen Berechtigungen ausführen und daher Befehle als Stamm ausführen.
Betriebssystem- und Softwareversionen
- Betriebssystem: - Ubuntu 18.04 Bionischer Biber
- Software: - Sudo Version 1.8.21p2 oder höher
Anforderungen
Privilegierter Zugriff auf Ihr Ubuntu -System als root oder über sudo Befehl ist erforderlich.
Konventionen
- # - erfordert, dass gegebene Linux -Befehle mit Root -Berechtigungen entweder direkt als Stammbenutzer oder mit Verwendung von ausgeführt werden können
sudoBefehl - $ - Erfordert, dass die angegebenen Linux-Befehle als regelmäßiger nicht privilegierter Benutzer ausgeführt werden können
Andere Versionen dieses Tutorials
Ubuntu 20.04 (fokale Fossa)
Erstellen Sie einen sudo -Benutzer verwenden die Befehlszeile verwenden
Um einen Sudo -Benutzer erstellen zu können, müssen wir zunächst einen regulären Benutzer erstellen. Um dies zu tun, können wir verwenden Benutzer hinzufügen Befehl. Besuchen Sie, wie Sie Benutzer auf Ubuntu 18 hinzufügen.04 Weitere Informationen zum Erstellen neuer Benutzer für die Erstellung neuer Benutzer.
Beginnen wir mit dem Erstellen eines neuen Benutzers angerufen Lubos. Öffnen Sie das Terminal und geben Sie ein:
$ sudo adduser lubos
Als nächstes müssen wir den neuen Benutzer einem vorhandenen hinzufügen sudo Gruppe:
$ sudo usermod -Ag sudo lubos
Alles erledigt. Wir haben gerade einen neuen Sudo -Benutzer erstellt Lubos. Zu diesem Zeitpunkt werden wir neue Sudo -Privilegien testen. Verwenden su Befehl zur Anmeldung als neuer Benutzer, den Sie gerade erstellt haben:
$ su Lubos Passwort: Verwenden Sie "sudo", um einen Befehl als Administrator (Benutzer "Root") auszuführen, um "sudo" zu verwenden. Weitere Informationen finden Sie in "Man sudo_root".
Verwendung einer sudo Befehl Wir können jetzt einen beliebigen Befehl mit Root -Berechtigungen ausführen, indem wir den tatsächlichen Befehl mit Präfix mit sudo. Wir sind auch in der Lage, Wurzelaufforderung zu erhalten:
$ sudo -i [sudo] Passwort für Lubos: #
Beachten Sie das # Charakter. Dies bedeutet, dass wir jetzt als Wurzel angemeldet sind. Run bestätigen:
# Whoami Root
Das folgende Video fasst den gesamten Sudo -Benutzererstellungsprozess zusammen:
Hinzufügen von Benutzern 'Lubos'… Hinzufügen neuer Gruppe 'Lubos' (1001)… Hinzufügen neuer Benutzer 'Lubos' (1001) mit Gruppe 'Lubos'… Erstellen von Home Directory '/Home/Lubos'… Kopieren von Dateien aus '/etc/skel' 'kopieren … Geben Sie ein neues Unix -Passwort ein: Neues Unix -Kennwort eingeben: PassWD: Passwort aktualisiert die Benutzerinformationen für Lubos erfolgreich den neuen Wert eingeben, oder drücken []: Andere []: Ist die Informationen korrekt? [Y/n] y linuxconfig@ubuntu: ~ $ sudo usermod -Ag sudo lubos linuxconfig@ubuntu: ~ $ su lubos Passwort: Um einen Befehl als Administrator (Benutzer "Root") auszuführen, verwenden Sie "sudo". Weitere Informationen finden Sie in "Man sudo_root". lubos@ubuntu:/home/linuxconfig $ whoami lubos lubos@ubuntu:/home/linuxconfig $ sudo -i [sudo] Passwort für lubos: root@ubuntu: ~# whoami root@ubuntu: ~# logout lubos@ubuntu:/ home/linuxconfig $ exit linuxconfig@ubuntu: ~ $00: 00-00: 24
Erstellen Sie einen Sudo -Benutzer mit GUI
Wenn Sie Ihre grafische Schnittstelle verwenden, vereinfachen Sie die sudo -Benutzererstellung auf Ubuntu 18.04 Desktop. Wir klicken, wir können Benutzer erstellen und gleichzeitig den Sudo -Administratorberechtigten zuweisen.
Betrachten Sie ein folgendes Beispiel zum Erstellen eines Sudo -Benutzers auf Ubuntu 18.04 Desktop:
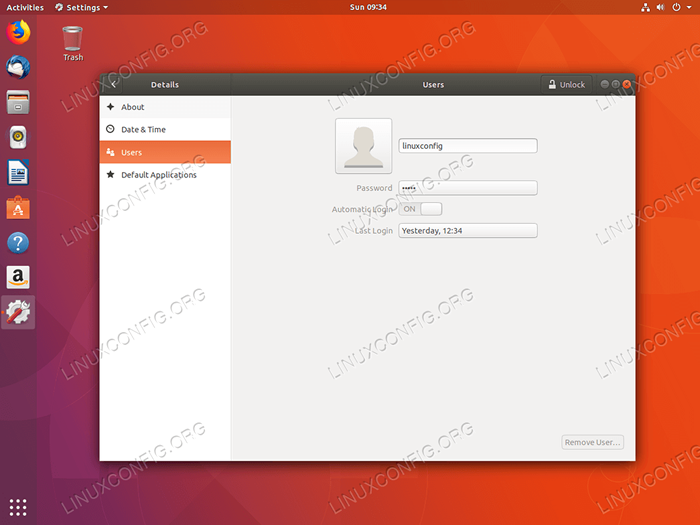 Um einen neuen Benutzer auf Ubuntu Gnome -Desktop zu erstellen, öffnen Sie zuerst EINSTELLUNGEN Fenster. Als nächstes navigieren Sie zu
Um einen neuen Benutzer auf Ubuntu Gnome -Desktop zu erstellen, öffnen Sie zuerst EINSTELLUNGEN Fenster. Als nächstes navigieren Sie zu Über-> Benutzer Speisekarte. Drücken Sie die obere rechts Freischalten Taste, um in den Verwaltungsmodus zu gelangen. 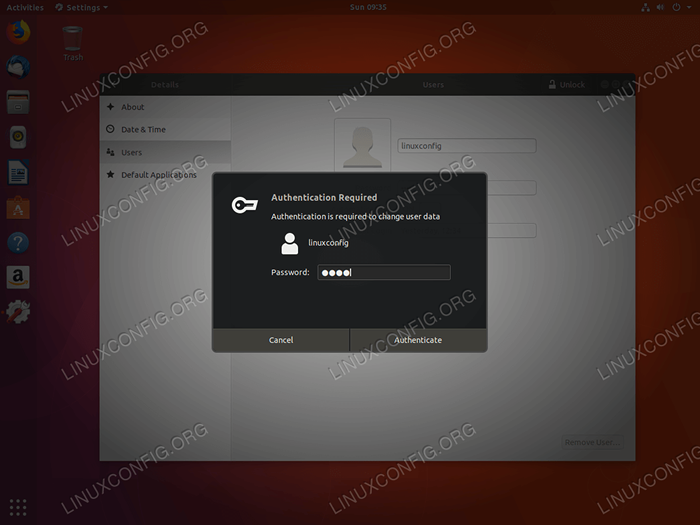 Geben Sie Ihr administratives Passwort ein.
Geben Sie Ihr administratives Passwort ein. 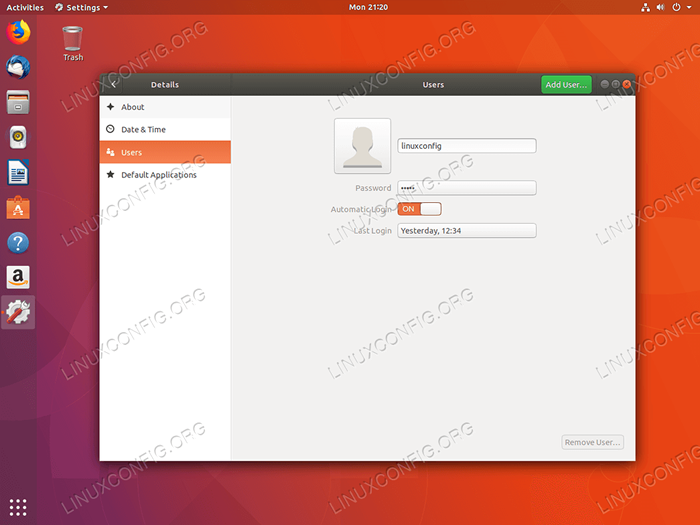 Schlag
Schlag Benutzer hinzufügen… Schaltfläche, um einen neuen Benutzer zu erstellen. 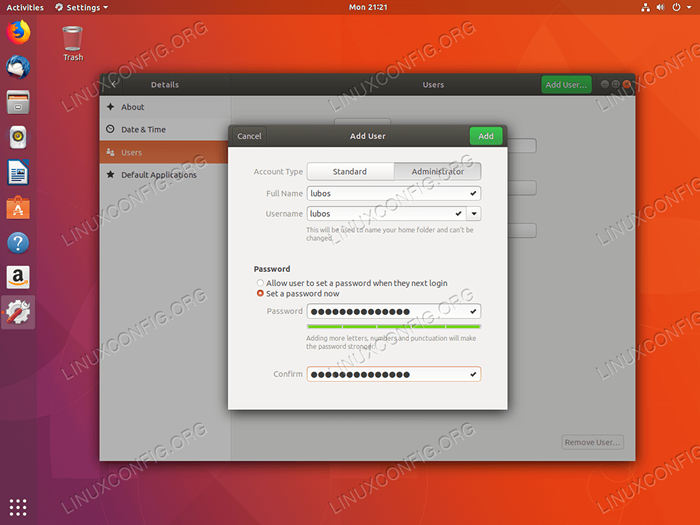 Wählen
Wählen Administrator Konto -Typ, um den Benutzer automatisch zur sudo -Gruppe hinzuzufügen. Füllen Sie alle erforderlichen Informationen ein. 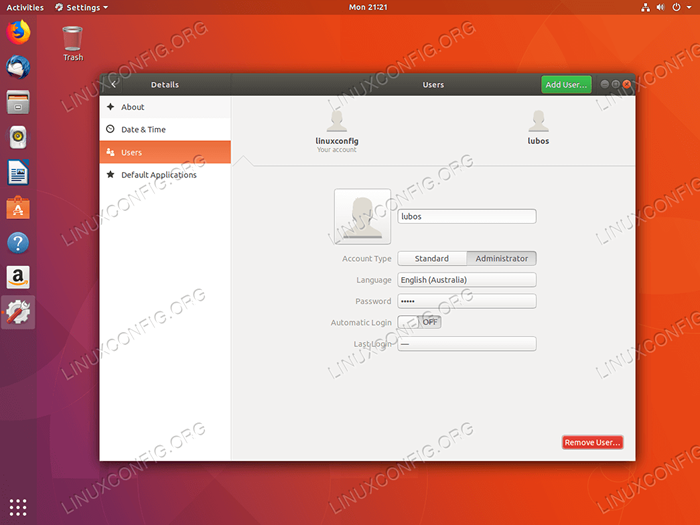 Alles erledigt. Der neue Sudo -Benutzer wurde erstellt.
Alles erledigt. Der neue Sudo -Benutzer wurde erstellt. Verwandte Linux -Tutorials:
- Dinge zu installieren auf Ubuntu 20.04
- Dinge zu tun nach der Installation Ubuntu 20.04 fokale Fossa Linux
- Dinge zu tun nach der Installation Ubuntu 22.04 Jammy Quallen…
- Ubuntu 20.04 Leitfaden
- Dinge zu installieren auf Ubuntu 22.04
- Ubuntu 20.04 Tricks und Dinge, die Sie vielleicht nicht wissen
- Ubuntu 22.04 Leitfaden
- Linux -Befehle: Top 20 wichtigste Befehle, die Sie benötigen, um…
- Linux -Konfigurationsdateien: Top 30 am wichtigsten
- So erstellen
- « So installieren Sie Tor Browser in Ubuntu 18.04 Bionic Beaver Linux
- So installieren Sie Ubuntu 18.04 Bionischer Biber »

