So erstellen Sie Swappfiles in Ubuntu und Mint
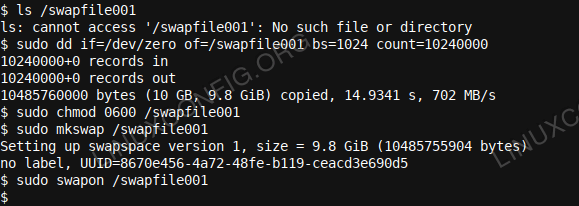
- 3065
- 398
- Phoebe Jeorga
Eine SwappFile ist eine spezielle Datei, die auf der Festplatte Ihres Computers erstellt wurde, die einen Teil des Speicherinhalts enthält. Wenn beispielsweise der Hauptspeicher voll wird, kann der Computer einen Teil seines Speichers in den Swap -Speicherplatz auf der Festplatte schreiben, der, wenn auch viel langsamer als Speicher, als funktioniert extra Speicher in der Maschine.
In diesem Tutorial lernen Sie lernen:
- So identifizieren Sie, ob Ihr System austauscht oder nicht
- Der Unterschied zwischen einer dedizierten Tauschfläche und einer Swapfile
- So erstellen Sie eine Swapfile in Ubuntu und Linux Mint
- So konfigurieren Sie den neuen SwappFile in /etc /fstab
- Beispiel einrichten einer Swapfile
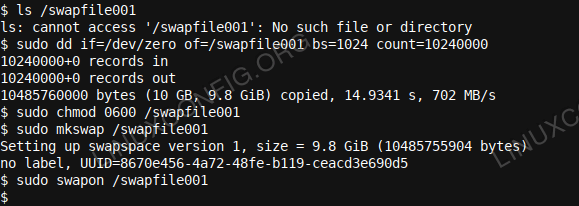 So erstellen Sie Swappfiles in Ubuntu und Mint
So erstellen Sie Swappfiles in Ubuntu und Mint
Softwareanforderungen und Konventionen verwendet
| Kategorie | Anforderungen, Konventionen oder Softwareversion verwendet |
|---|---|
| System | Linux-Verteilungsunabhängige |
| Software | BASH -Befehlszeile, Linux -basiertes System |
| Andere | Jedes Dienstprogramm, das standardmäßig nicht in der Bash -Shell enthalten ist sudo apt-Get Installieren Sie den Dienstprogramm (oder yum install Für Redhat -basierte Systeme) |
| Konventionen | # - Erfordert, dass Linux -Commands mit Root -Berechtigungen entweder direkt als Stammbenutzer oder mithilfe von verwendet werden sudo Befehl$-erfordert, dass Linux-Commands als regulärer nicht privilegierter Benutzer ausgeführt werden |
Tauscht Ihr System aus??
Die Verwendung eines Swapfile (und anschließend den Speicher mehr hat) haben Vor- und Nachteile).
Einer der Hauptvorteile ist, dass, wenn Ihr System mehr Speicher verbraucht als physikalisch im System. Dieser Prozess der automatischen Beendigung von Programmen wird als OOM (außerhalb des Speicherhandlers) bezeichnet und ist standardmäßig bei den meisten, wenn nicht allen Linux -Systemen vorhanden.
Einer der Nachteile ist, dass beim Start Ihres Systems tauschen es wird unerschwinglich langsam. Dies liegt daran, dass das System sehr regelmäßig, wenn nicht ständig Tausch Inhalt vom Hauptspeicher bis zur Festplatte und umgekehrt. Es ist sehr klar, wenn eine Maschine anfängt, sich zu tauschen. Es wird so langsam, dass es schwierig sein wird, Befehle in der Befehlszeile auszustellen, oder Ihr Desktop wird wiederum unerschwinglich langsam sein.
Beachten Sie, dass Ihr Desktop langsam ist. Es kann einfach (und am häufigsten) sein, dass Ihr CPU- oder Festplatten -Subsystem oder Ihre tatsächliche Festplatte nicht mit den Aufgaben, die Sie geladen haben. Eine schnellere Festplatte (ich.e., Eine schnelle SSD oder NVME) hilft wahrscheinlich in solchen Fällen am meisten am meisten. Eine schnellere CPU kann auch funktionieren, beginnen aber mit einer schnelleren Festplatte oder mehr RAM, wenn Sie derzeit mit 0 arbeiten.5-4GB. Versuchen Sie, mindestens 8 GB Speicher in einer angemessenen Workstation zu haben.
Wie können Sie also sehen, ob ein System problemlos austauscht?? Es ist sehr einfach. Installieren Sie zuerst HTOP (sudo apt install htop), und dann starten Sie es (einfach ausführen htop in Ihrer Befehlszeile). Wenn Sie Folgendes für Speicher und Swap sehen:

ICH.e. eine volle Erinnerung (Mem) Bar und ein Auffüllstausch (Swp) Bar, Ihr System tauscht höchstwahrscheinlich aus. Sie werden auch dazu neigen, zu sehen, dass die CPU -Threads maximal oder zumindest ziemlich beschäftigt sind, obwohl dies möglicherweise nicht immer wahr ist. Auf einem System, das nur langsam und nicht tauscht (und im Laufe der Zeit nicht zunehmen).
Es ist normalerweise sehr klar. Langsame Reaktion, maximale CPU, maximaler Speicher, Füllung und großer Tausch. Das System tauscht aus.
Eine spezielle Tausch -Space -Partition im Vergleich zu einem SwappFile
Wenn Sie Ihr Ubuntu- oder Münzsystem installiert haben, haben Sie möglicherweise eine dedizierte Trennspace -Partition konfiguriert (oder der Installationsprogramm für Sie) konfiguriert. Eine solche Partition ist dem Austausch gewidmet. Möglicherweise ist es etwas schneller als die Verwendung einer SwappFile, die nur eine reguläre Datei in Ihrem Verzeichnisbaum ist (und wahrscheinlich im Stammordner gespeichert ist), wenn es sich auf derselben Festplatte wie das Betriebssystem befindet.
Wenn jedoch die Swap -Partition (oder die SwappFile) auf einer anderen Festplatte erstellt wurde, vielleicht sogar auf einer engagierten.
Persönlich habe ich mich für die Einrichtung einer beträchtlichen dedizierten Swap Space -Partition bei der Installation des Betriebssystems sehr engagiert. Jetzt neige ich stattdessen dazu, Swappfiles zu verwenden. Partitionen sind schwerer zu handhaben, wenn Sie ihre Größe usw. erhöhen möchten.
Außerdem kann eine dedizierte Festplatte für den Swap (ob als Partition, die noch bevorzugt oder als Swapfile) für einen Produktionsserver sinnvoll sein kann. Wenn der Server 128 GB Speicher verfügt und wahrscheinlich nur 32 GB davon verwendet, würde eine dedizierte Festplatte für den Swap keinen Sinn ergeben usw. Umgekehrt, wenn der Server 16 GB Speicher hatte und 20 stark verwendete MySQL-Server ausführen wird, hatten wir den Speicher besser erweitert oder ausreichend ausreichend Swap Space, um ein viel wahrscheinlicheres Memory Management-Mishap zu gewährleisten. Wenn das Geld verfügbar ist, würde in solchen Fällen jedoch eine Speichererhöhung empfohlen.
Wenn Sie mehr über die Verwendung der Befehlszeile im Allgemeinen erfahren möchten, können Sie unsere Linux -Unterschalen für Anfänger mit Beispielen und nützlichen BASH -Befehlszeilen -Tipps und -Tipps und Tricks Beispiele Teil 1 -Artikel überprüfen.
Einrichten einer Swapfile in der Befehlszeile
Das Schöne beim Erstellen von Tauschpiles ist, dass es zu jedem Zeitpunkt erledigt werden kann. Auch wenn die Workstation oder Server stark verwendet wird. Wenn Sie das nächste Mal auf eine OOM stoßen (Aus dem Gedächtnis) oder in der Nähe, und Sie haben viel Platz auf einem schnellen Lauf.
In diesem Beispiel werden wir eine 10 Gigabyte -Swapfile erstellen. Der Weg zur Berechnung der Anzahl der Blöcke, die wir erstellen müssen, bei 1024 Bytes pro Block ist: 10 GB * 1000 = 10000 Megabyte * 1024 = 10240000 Blöcke von jeweils 1024 Bytes.
Wir werden diesen Swappfile in die geben / (Wurzel) Verzeichnis und wird es nennen SwappFile001. Die folgenden Befehle müssen korrekt und sorgfältig in Ihre Konsolenaufforderung eingegeben werden, um sicherzustellen, dass keine Befehle auf dem Weg fehlschlagen.
Wenn der erste Befehl eine bereits bestehende zurückgeben sollte SwappFile001 Datei, Sie sollten den Namen der neuen SwappFile in etwas Einzigartiges und noch nicht vorhandenes ändern. Verwenden ls Noch einmal, um zu überprüfen, ob der neu ausgewählte Name nicht existiert, bevor Sie fortfahren. Wenn ein 'LS: Kann nicht zugreifen '/swaPFile001': Keine solche Datei oder Verzeichnis ' Die Nachricht wird für den ersten Befehl zurückgegeben, bedeutet sie SwappFile001 existiert noch nicht und Sie können mit den nächsten Schritten fortfahren.
ls /swapFile001 sudo dd if = /dev /null von = /swappFile001 bs = 1024 count = 10240000 sudo chmod 0600 /SwappFile001
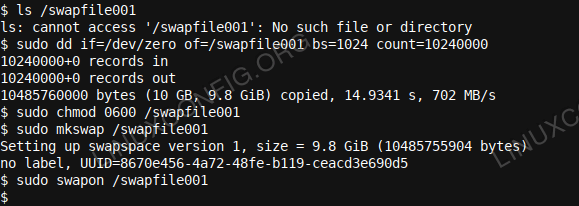
Wenn Sie sich jetzt öffnen htop Auch hier werden Sie feststellen, dass die Swap -Bar weniger groß ist und dass der Gesamt -Swap -Raum zugenommen hat.
Konfigurieren des neuen SwappFile in /etc /fstab
Jetzt, wo wir unsere neue SwappFile erstellt haben, lassen Sie es uns hinzufügen /etc/fstab Um sicherzustellen, dass beim Neustart der SwappFile wiederverwendet wird und wir den von ihm bereitgestellten Nutzen beibehalten.
Wenn Sie andererseits eine Swapfile als vorübergehende Berichterstattung für ein Speicherereignis in der Nähe des Orize hinzugefügt haben, das wahrscheinlich wieder auftreten wird, können Sie diesen Schritt überspringen und stattdessen ausgeben sudo swapoff /swapfile001 Wenn Sie den neuen SwappFile ausschalten/deaktivieren möchten. Wenn Sie es ausschalten und auch den SwappFile entfernen möchten, können Sie herausgeben sudo rm /swapfile001, Aber bitte stellen Sie sicher htop Erstens, dass die Datei tatsächlich nicht mehr verwendet wird. Fügen Sie die Datei nicht hinzu /etc/fstab in diesem Fall (ich.e., Wenn Sie beschlossen haben, es zu entfernen), kann dies zu einem Neustartsfehler führen (Probleme während des Starts).
Um die neue Swappfile hinzuzufügen /etc/fstab Stattdessen können Sie ausgeben sudo vi /etc /fstab oder sudo nano /etc /fstab (oder einen anderen Texteditor, den Sie bevorzugen) und fügen Sie die folgende Zeile zum Ende der Datei hinzu:
/SwappFile001 Swap Swap Standards 0 0
Und speichern Sie die Datei. Alternativ können Sie auf Mint stattdessen die folgende Zeile ausprobieren:
/SWAPFILE001 Keine Swap SW 0 0
Speichern Sie die Datei und starten Sie neu. Nach dem Neustart sollte das neue SwappFile verwendet werden und Sie können erneut verwenden htop Um die Gesamtgröße des Swaps zu bestätigen. Alternativ können Sie verwenden frei -h In Ihrer Befehlszeile, die Informationen über die Größe des Swaps in der letzten Zeile der Ausgabe gibt.
Abschluss
In diesem Artikel haben wir zuerst gelernt, zu ermitteln, ob Ihr System tauscht oder nicht. Wir haben uns auch den Unterschied zwischen einer dedizierten Tausch -Raum -Partition und einer Swapfile angesehen. Dann haben wir untersucht, wie man ein SwappFile auf Ubuntu und Linux Mint erstellt. Wir richten einen Beispiel -Swapfile ein und aktivierten es. Wir haben uns angesehen, wie man den neuen SwappFile konfiguriert /etc/fstab! Genießen Sie Swappfiles!
Verwandte Linux -Tutorials:
- So partitionieren Sie ein Laufwerk unter Linux
- So partitionieren Sie USB -Laufwerk in Linux
- Wie man GPT -Partitionstabellen mit GDISK und SGDISK manipuliert…
- Dinge zu installieren auf Ubuntu 20.04
- Mint 20: Besser als Ubuntu und Microsoft Windows?
- Eine Einführung in Linux -Automatisierung, Tools und Techniken
- Dinge zu tun nach der Installation Ubuntu 20.04 fokale Fossa Linux
- Ubuntu 20.04 Leitfaden
- Hung Linux System? Wie man zur Befehlszeile entkommt und…
- Wie man Kali Linux und Windows 10 Dual -Boot -Start hat
- « Wie man mit der Woocommerce -REST -API mit Python arbeitet
- VNC Remote-Screen-Dienstprogramme für Linux »

