Wie man Ubuntu 16 erstellt.04 LTS VM in Xenserver 6.2
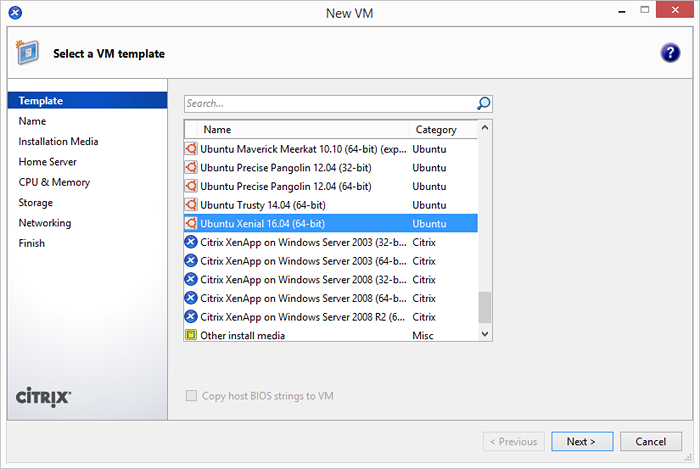
- 3628
- 261
- Madleen Vater
Vor ein paar Tagen fand ich nach dem Erstellen eines XenServers, dass es keine Vorlage zum Erstellen von Ubuntu 16 zur Verfügung stellt.04 LTS VM, selbst ihre war keine Vorlage für Ubuntu 14.04 LTS. Also hatte ich zuerst eine Vorlage der erforderlichen Ubuntu -Version in XenServer hinzugefügt. Verwenden Sie diesen Artikel, um Ubuntu 16 eine neue Vorlage hinzuzufügen.04 LTS -Betriebssystem. Dieses Tutorial hilft Ihnen, Ubuntu 16 zu erstellen.04 LTS VM mit Netboot -URL auf Citrix XenServer.
- So fügen Sie Ubuntu 16 hinzu.04 LTS -Vorlage in Xenserver 6.2
Erstellen Sie Ubuntu 16.04 LTS VM
Nachdem Sie die Vorlage in Ihr Ubuntu -System hinzugefügt haben, beginnen wir mit dem Erstellen neuer VM. Öffnen Sie Xencenter und klicken Sie mit der rechten Maustaste auf den XenServer-Host und klicken Sie auf Neue VM…
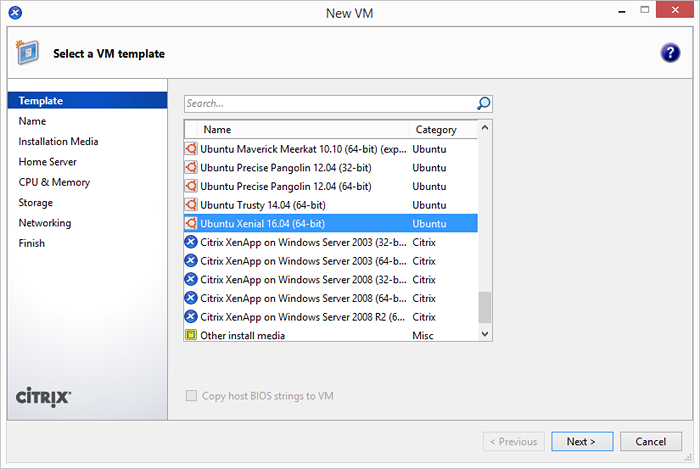
Eingibt nun den Namen für die neu erstellte VM und eine aussagekräftige Beschreibung. Beschreibung kann wie der Zweck des Erstellens von VM sein. Spezifikationen von VM usw.
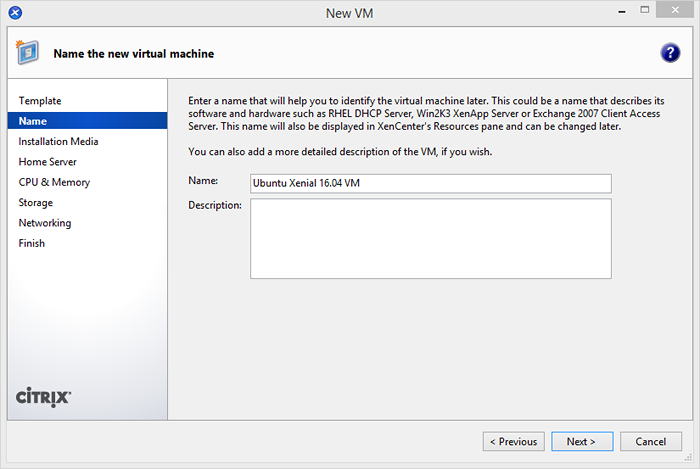
Wählen Sie die Installationsmedienquelle aus. Wenn Sie bereits ISO haben, wählen Sie die erste Option und wählen Sie ISO aus der Bibliothek aus. Andernfalls können Sie die zweite Option verwenden, um mithilfe der Net -Install -URL zu installieren. Geben Sie http: // uns ein.Archiv.Ubuntu.com/Ubuntu als Netinstall -URL.
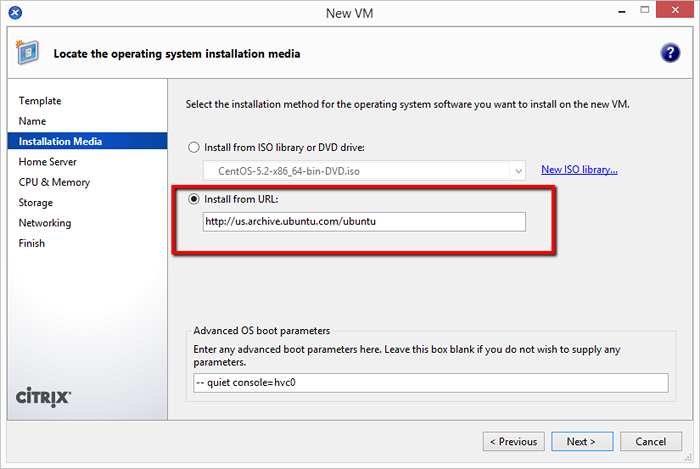
Hier müssen Sie den XenServer auswählen, auf dem Sie VM erstellen müssen. Standardmäßig wird der XenServer ausgewählt, den Sie während des Erstellens von Virtual Machine Start ausgewählt haben. Für dieses Tutorial haben wir hier nur einen XenServer.
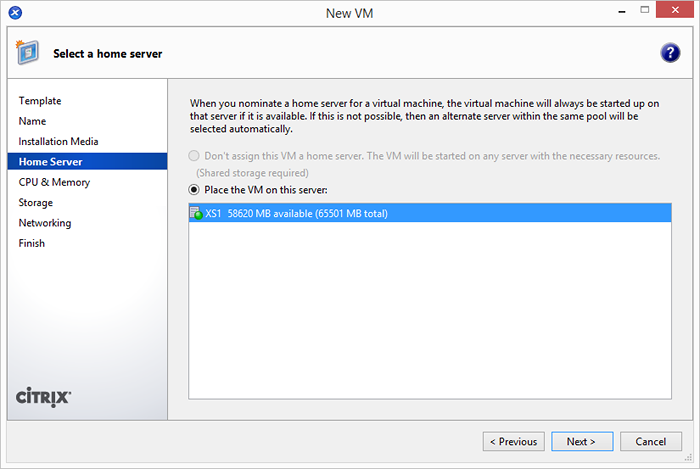
Wählen Sie nun die Anzahl der virtuellen CPUs aus, damit Ihre neue VM und Ihr Speicher dieser neuen VM zugeteilt werden sollen.
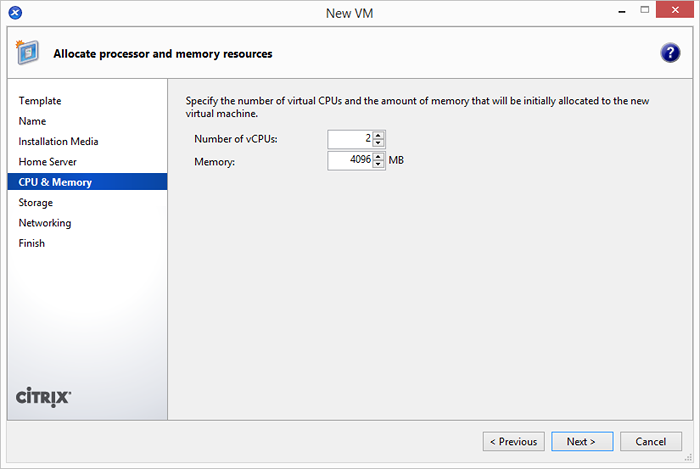
Wählen Sie nun die Speichergröße aus. Standardmäßig verwendet es 8 GB (gemäß Konfigurieren in der Vorlage), aber Sie können es ändern, indem Sie auf die Schaltfläche Eigenschaften klicken.
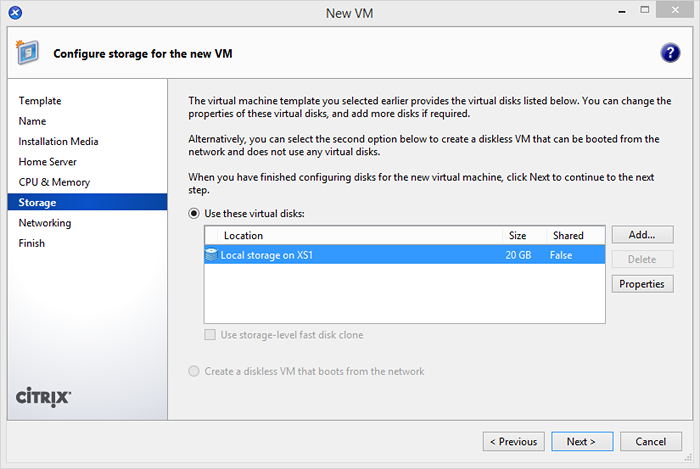
Wählen Sie die Netzwerkschnittstellen aus, die an Ihre VM angebracht werden sollen. Verwenden Sie die Schaltfläche ADD oder Löschen, um die Netzwerkschnittstelle zu verwalten. Verwenden der Schaltfläche Eigenschaften können Sie die MAC -Adressierung an Schnittstellen verwalten.
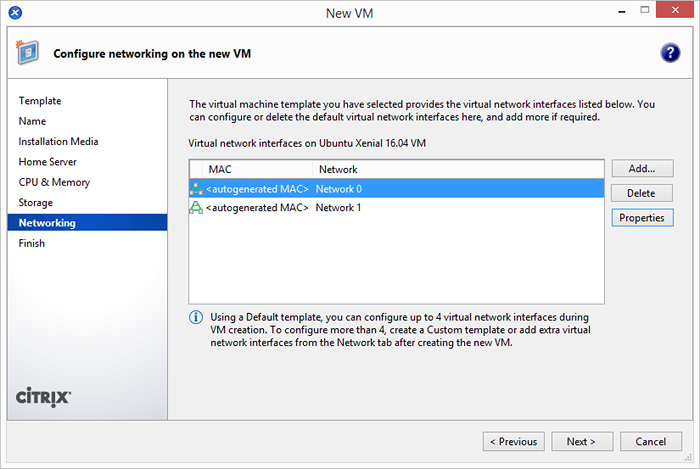
Überprüfen Sie nun die Details für neue VM -Erstellen. Wählen Sie die Option "Die neue VM automatisch starten" aus, um VM nach der Erstellung sofort zu starten.
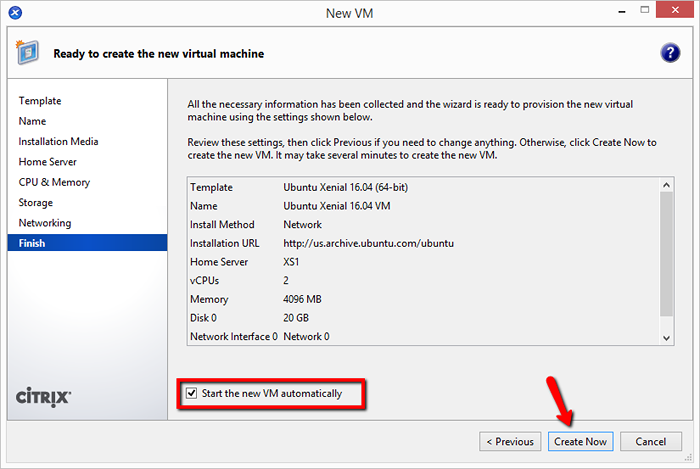
Warten Sie, bis neue VM erfolgreich erstellt und gebootet wurden. Sie können die Protokollnachrichten auf der Registerkarte Protokolle finden.
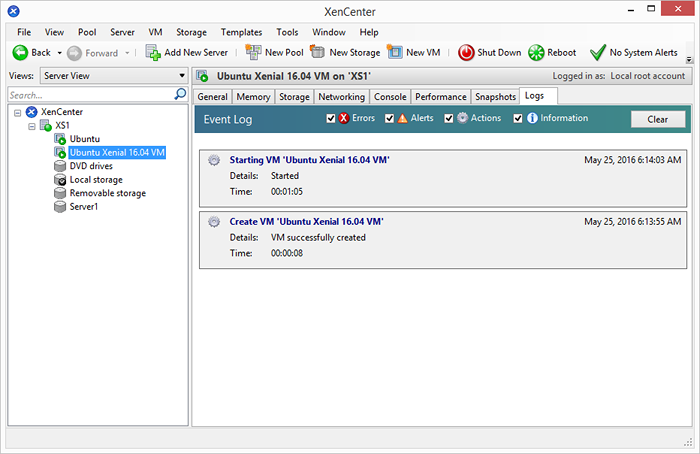
Wenn alles erfolgreich läuft, erhalten Sie den Bildschirm so etwas wie unten. Wo Ihr Betriebssystem -Installationsbildschirm angezeigt wird.
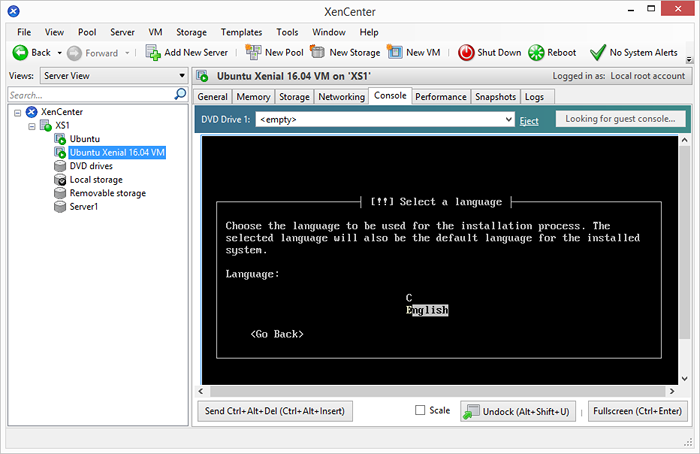
Befolgen Sie nun den Anweisungen auf dem Bildschirm, um die Installation zu vervollständigen.
- « Effektive SSL -Zertifikatverwaltung
- Fehler 2006 (HY000) in Zeile XXX MySQL Server ist verschwunden »

