So erstellen Sie Ubuntu -bootfähiges USB -Laufwerk
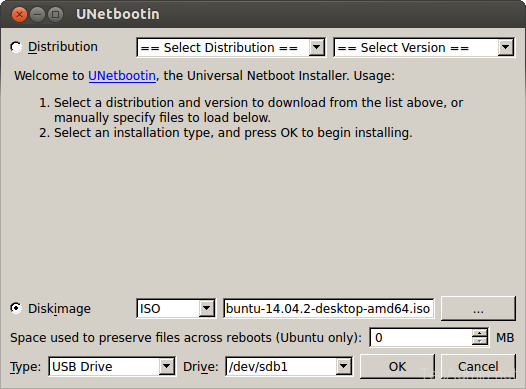
- 3709
- 214
- Janin Pletsch
Ubuntu ist die beliebteste Linux -Verteilung, die sowohl für die Desktop -Umgebung als auch für Server verwendet wird. Für die Installation neuer Systeme technische Support -Ingenieure bevorzugen es, einen bootfähigen USB -Flash -Laufwerk anstelle des CD/DVD -Laufwerks zu verwenden. USB -BOOTEL -Laufwerke machen die Installation schneller als andere Medien wie CD/DVD. Dieser Artikel hilft Ihnen dabei.
Schritt 1 - Installieren Sie Unetbootin
Laden Sie die neuesten Pakete von Unetbootin herunter und installieren Sie die unten angegebene offizielle Webseite.
https: // unetbootin.Github.io/
Ubuntu und Linuxmint Benutzer können PPA verwenden: Gezakovacs/PPA -Repository. Verwenden Sie die folgenden Befehle, um Repository hinzuzufügen und Unetbootin zu installieren.
$ sudo add-apt-Repository PPA: Gezakovacs/PPA $ sudo APT-Get Update $ sudo apt-Get Install Unetbootin
Schritt 2 - Ubuntu ISO herunterladen
Laden Sie nun die ISO Ihres Ubuntu -Desktops/Serververteilers von ihrer offiziellen Website herunter. Verwenden Sie die folgenden Links, um die Download -Website zu besuchen.
- Ubuntu Desktop Edition
- Ubuntu Server Edition
Schritt 3 - Erstellen Sie bootfähige USB
Starten Sie nun die Unetbootin -Anwendung und wählen Sie Ubuntu ISO aus Ihrem lokalen Systemlaufwerk unter Diskimage -Option aus.
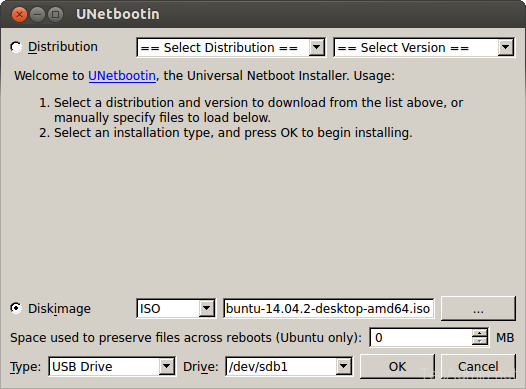
Befestigen Sie das USB -Flash -Laufwerk an Ihrem System und wählen Sie das USB -Laufwerk im Dropdown -Feld des Laufwerks aus. Klicken Sie nun auf OK und Sie werden Fortschritte wie unten sehen.
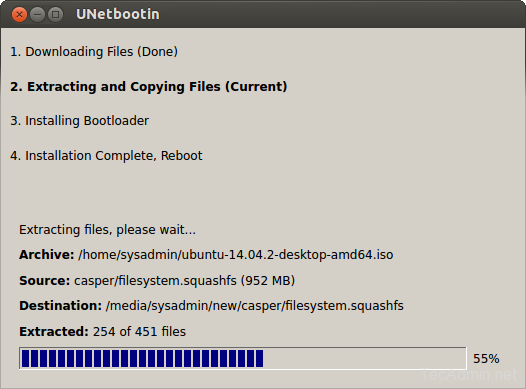
Nach dem Abschluss der Installation erhalten Sie wie unten wie unten den Bildschirm. Klicken Sie nicht auf Neustart, bis Sie es benötigen, und klicken Sie einfach auf Beenden.
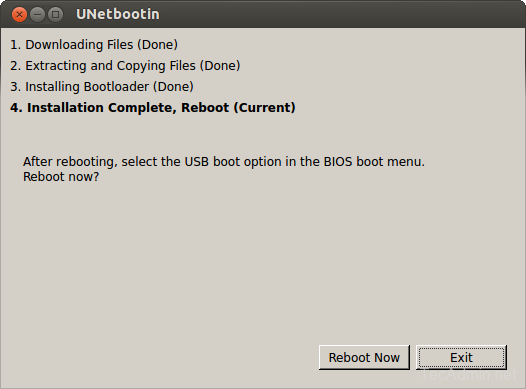
Schritt 4 - Ubuntu mit bootfähigen USB installieren
In diesem Schritt ist Ihr bootfähiges USB -Flash -Laufwerk bereit, Systeme zu starten. Anbringen Sie USB an ein neues System an, das Sie für die Installation von Linux installieren und vom USB -Flash -Laufwerk starten müssen.

Der Standard -Live -Boot findet statt und Sie sehen den Bildschirm wie unten. Von wo aus Sie das Betriebssystem auch dauerhaft installieren können. Oder Sie können Ubuntu auf dem obigen Bildschirm installieren, um die Installation zu starten.

Vervollständigen Sie den Installationsassistenten, um die Ubuntu -Installation auf Ihrem System zu beenden.
- « Eine Anleitung zur Installation oder Aktualisierung von OpenSSH -Server auf Debian.
- So erstellen Sie einen bootfähigen USB auf Ubuntu »

