So erstellen Sie ein USB Recovery -Laufwerk in Windows 10 mit Schritten

- 4859
- 546
- Phoebe Jeorga
Windows ist ein zuverlässiges Betriebssystem, insbesondere der neue Windows 10, mit seinen wichtigsten Verbesserungen. Es bietet dem Benutzer eine bessere Erfahrung. Obwohl Windows so konzipiert ist, dass sie durch dünne und dicke Arbeiten arbeiten, ist es nicht unwahrscheinlich, dass Ihre Fenster während ihres Lebens auf Ihrem PC nicht auf Probleme stoßen.
Empfohlen:
- Beste USB Recovery Software Free Download kostenlos
- So setzen Sie Windows 10 zurück, ohne Dateien zu verlieren
Verschiedene Malware, Angriffe, inkompatible Programme oder Abstürze können die Stabilität Ihres Windows -PCs verringern und sofortige Neustarts, Stürze zu Leistungsproblemen, Startschleifen usw. verursachen.
Mit diesen Möglichkeiten, die auf Fehler warteten, fand Microsoft einen Weg, um Sie zu schützen, das USB Recovery -Laufwerk. Ein USB -Wiederherstellungslaufwerk hilft Ihnen bei der Fehlerbehebung Ihres PCs, auch wenn er nicht startet.
Es wird von Ihnen über Windows für spätere Notfälle erstellt. Windows speichert beim Erstellen des USB wichtige Informationen, Dateien und Sicherungen auf diesem USB. Es enthält auch einige Installationsdateien und andere Dateien, abhängig von der Windows -Version auch.
Wie erstellen Sie ein Wiederherstellungsantrieb in Windows 10?
Schritt 1 - Um einen Wiederherstellungs -USB in Windows 10 zu erstellen, müssen Sie das Microsoft -Dienstprogramm öffnen, um ein Wiederherstellungsantrieb zu erstellen.
Es gibt zwei Möglichkeiten, dies zu tun
Open RecoveryDrive.exe durch Suchleiste
- Wählen Sie die Suchleiste in der Taskleiste aus.
- Suche nach RecoveryDrive.exe und öffne es.
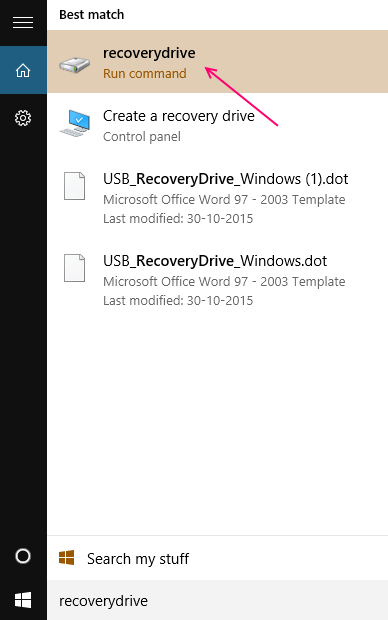
Schritt 2 - Sobald Sie das Wiederherstellungsversorger über eine der beiden Methoden geöffnet haben, sehen Sie ein Fenster mit der Überschrift „Erstellen eines Wiederherstellungsantriebs“.
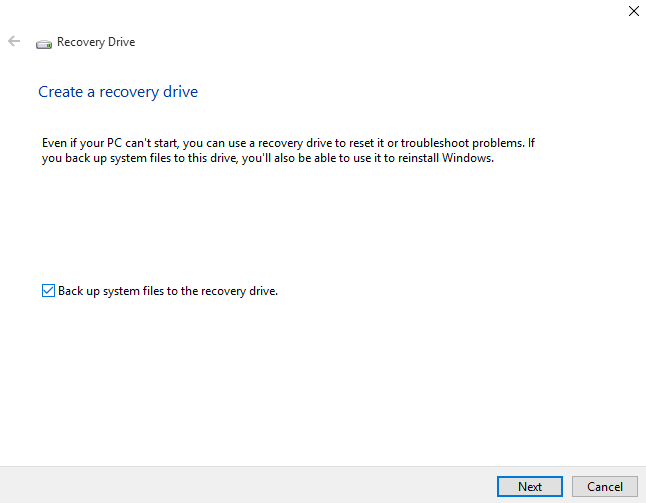
1- Überprüfen oder deaktivieren Sie die Sicherungssystemdateien auf das Wiederherstellungslaufwerk und klicken Sie auf Weiter, abhängig von Ihrer Präferenz.
Hinweis: Um die Sicherungsoption zu verwenden, sollte der USB mindestens 8 GB bis 16 GB freien Platz haben, um die Sicherung zu speichern.
2- Wählen Sie nun das USB-Laufwerk aus den aufgelisteten Geräten aus, die Sie als Wiederherstellungsantrieb auswählen möchten, und klicken Sie auf Weiter auf.

3- Wenn Sie dazu bereit sind, klicken Sie auf Erstellen, um ein Wiederherstellungsantrieb zu erstellen.
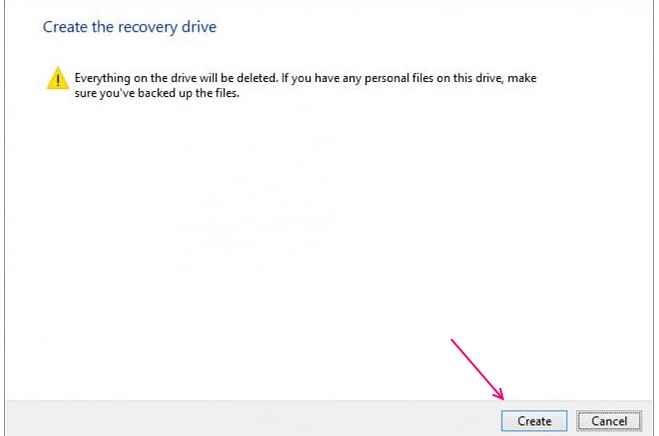
Hinweis: Dieser Vorgang löscht alles, was auf dem Laufwerk dauerhaft vorhanden ist.
4- Das USB-Laufwerk wird jetzt erstellt. Bitte seien Sie geduldig und warten Sie, bis der Prozess abgeschlossen ist. Versuchen Sie ohnehin nicht, den Prozess einzudämmen.
5- Es wird ein Fenster sagen - das Wiederherstellungsantrieb ist jetzt fertig. Dies bedeutet, dass das Laufwerk erstellt wurde.

Tipp: Wenn Sie den Fehler erhalten- können wir das Wiederherstellungsantrieb nicht erstellen, ein Problem beim Erstellen des Wiederherstellungsantriebs aufgetreten ist.
Deaktivieren Sie das Feld, um alle Ihre Daten zu Beginn des Prozesses zu sichern, und versuchen Sie es erneut. Es sollte diesen Fehler lösen.
6- Klicken Sie auf Fertig stellen und das USB-Laufwerk entfernen.
Sie haben jetzt Ihr eigenes Windows 10 Recovery -Laufwerk erstellt 🙂
Notiz:
Alternative Sie können den Wiederherstellungsprozess über das Bedienfeld öffnen
- Öffnen Sie das Bedienfeld.
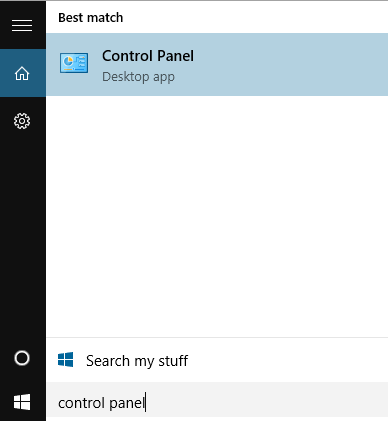
- Sehen Sie große/kleine Symbole an.
- Suchen und wählen Sie das Wiederherstellungssymbol.
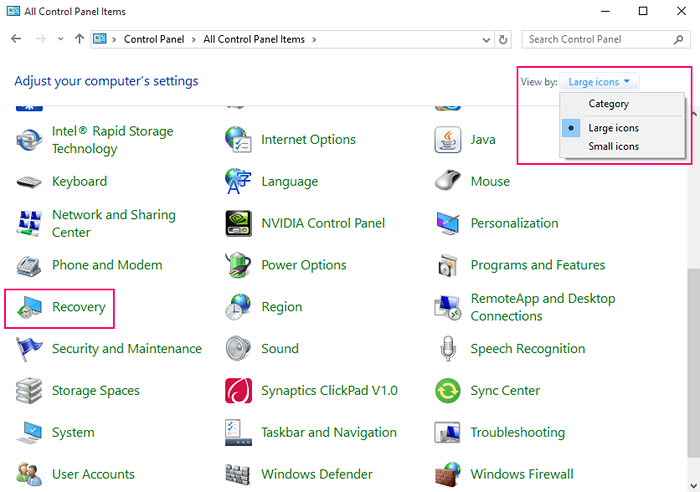
- Wählen Sie die Option -Erstellen Sie ein Wiederherstellungsantrieb.

- « So starten Sie die Eingabeaufforderung beim BOOT in Windows 10
- 6 Beste kostenlose WiFi -Hotspot -Software für Windows PC »

