So erstellen Sie die Eingabeaufforderung der Benutzereingabe in Microsoft Word
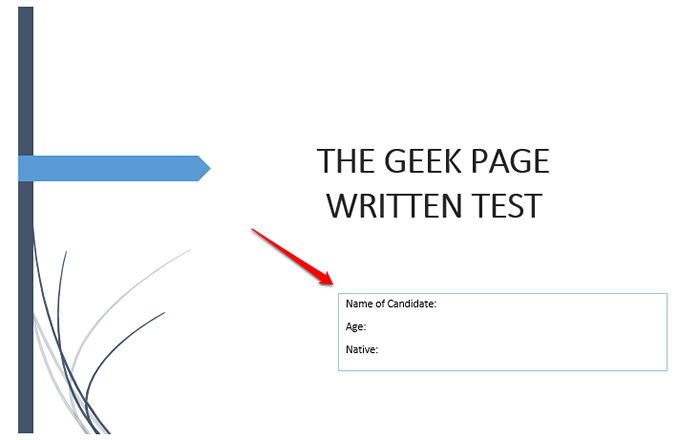
- 5074
- 1240
- Tamina Liebach
Angenommen, Sie haben eine Anforderung, bei der Sie Daten von 50 Personen sammeln müssen. Sie können ihnen eine Word -Datei senden, die sie leicht füllen können. Sie brauchen jedoch die Formatierung und Ausrichtung und alles andere, um in allen 50 Dokumenten identisch zu sein. Wenn Sie diesen 50 Personen die RAW -Word -Datei anstelle von 50 identischen Dokumenten geben, erhalten Sie 50 völlig unterschiedliche Dokumente, die natürlich zu sagen sind. Gibt es also eine Lösung? Natürlich wissen Sie, dass wir immer eine Lösung für Sie haben! Sprechen wir über Vorlagen!
Eine Wortvorlage ist die perfekte Lösung für Ihre Quest. Durch die Verwendung einer Word -Vorlage können Sie den Benutzer auffordern, einige Daten einzugeben, wenn er das Vorlagendokument öffnet. Sie können die Daten in einem Benutzer -Eingabed -Feld eingeben, und diese Daten werden automatisch in Ihr Word -Dokument eingefügt. Klingt einfach, aber zu schwierig zu denken, um sie zu implementieren? Nun, wenn wir hier sind, worüber machen Sie sich Sorgen??
In diesem Artikel werden wir den Prozess des Erstellens einer interaktiven Wortvorlage erklären, die die Benutzer mit Hilfe eines Beispiels auf Eingaben auffordert. Für den Beispielfall ist eine Vorlage erforderlich, die den Benutzer auffordert, seinen Namen, Alter und ihren nativen über Benutzer Eingabeaufforderungsfelder einzugeben. Sobald der Benutzer die Details eingibt, werden sie verwendet, um die erforderlichen Felder automatisch im Word -Dokument zu füllen.
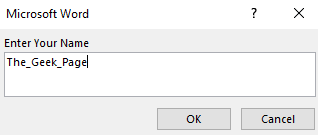
In dem verwendeten Beispiel habe ich bereits mein grundlegendes Design bereit, ich habe nur eine Deckseite hinzugefügt und einige Daten hinzugefügt. Sie können Ihr eigenes Design erstellen und über die Felder entscheiden, die Sie mit Ihrer Vorlage ausgefüllt werden möchten.
Schritt 1: Sobald Sie Ihr Design fertig haben, können Sie einen Textbox -Abschnitt erstellen, der im folgenden Screenshot angezeigt wird, der Details des Benutzers benötigt. Denken Sie daran, dies ist eine Beispielseite, Sie können so viele Seiten haben, wie Sie möchten.
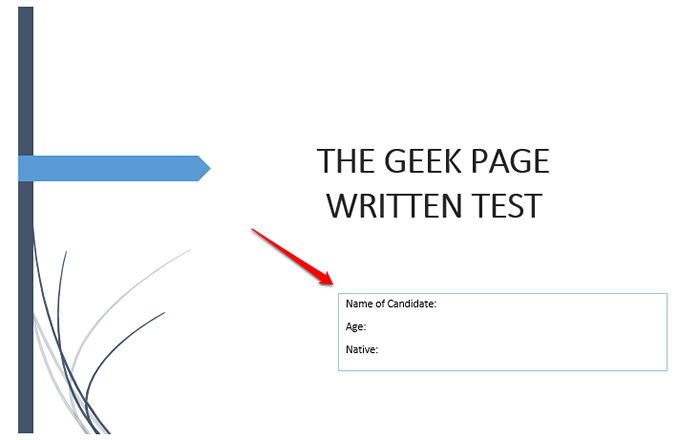
Schritt 2: Tippen wir nun den Code ein, der den Benutzer zur Eingabe fordert.
Sie müssen die Schlüssel drücken Strg + F9 Erste. Dies würde die lockigen Zahnspangen einfügen. Tippen funktioniert nicht. Strg + F9 muss zusammen gedrückt werden.
Sobald die lockigen Zahnspangen eingefügt sind, geben Sie Folgendes ein:
ERGÄNZE ""
Notiz: Ersetzen Mit der Benutzerumforderungsnachricht Ihrer Wahl. Aber erinnere dich ERGÄNZE Schlüsselwort und Anführungszeichen das folgt es ist obligatorisch.
Im folgenden Beispiel würde mein Code so aussehen FILLIN "Geben Sie Ihren Namen ein".
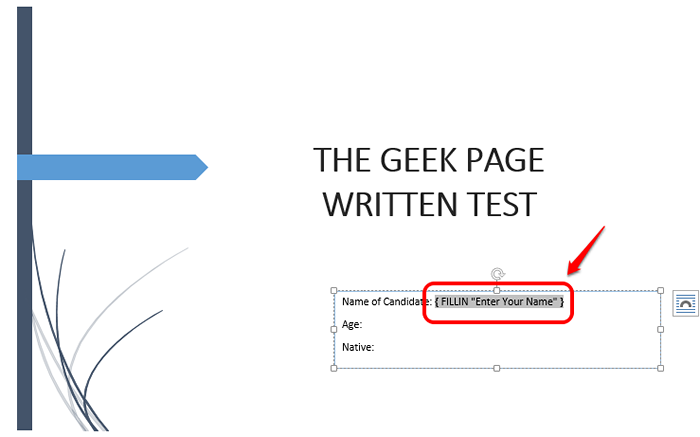
Schritt 3: Ebenso können Sie eine beliebige Anzahl von Zeilen hinzufügen. Ich habe eine weitere Zeile hinzugefügt, um das Alter des Benutzers zu akzeptieren. Dafür habe ich den Code geschrieben FILLIN "AGE AUTE”. Erinnern Strg + F9 ist hier obligatorisch, auch hier die lockigen Klammern einzulegen.
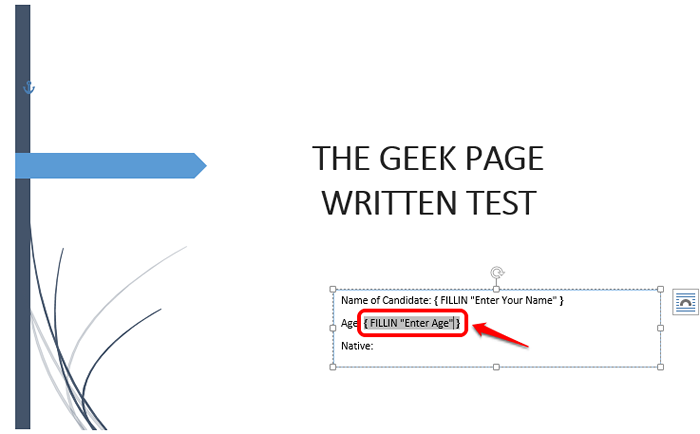
Schritt 4: Genau wie in den oben genannten Schritten habe ich eine weitere Zeile mithilfe mithilfe der Zeile hinzugefügt Strg + F9 Um den Eingeborenen des Benutzers zu akzeptieren. Dafür ist mein Code Fillin "native".
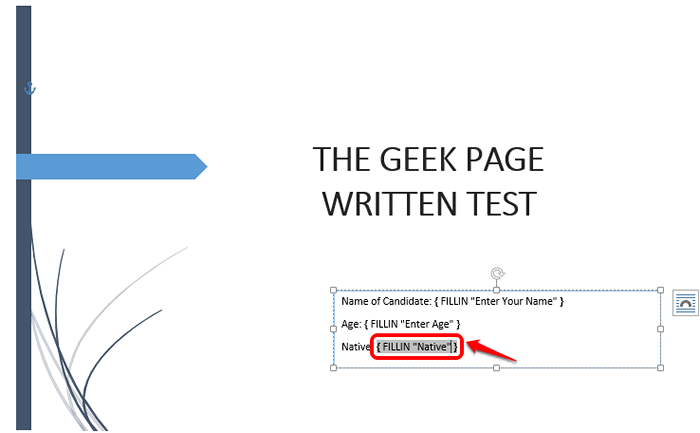
Schritt 5: Sobald Sie den Code alle festgelegt haben, haben Sie technisch gesehen Ihre Vorlage bereit. Machen wir es offiziell, indem wir Ihre Vorlage speichern. Klick auf das DATEI Registerkarte oben.
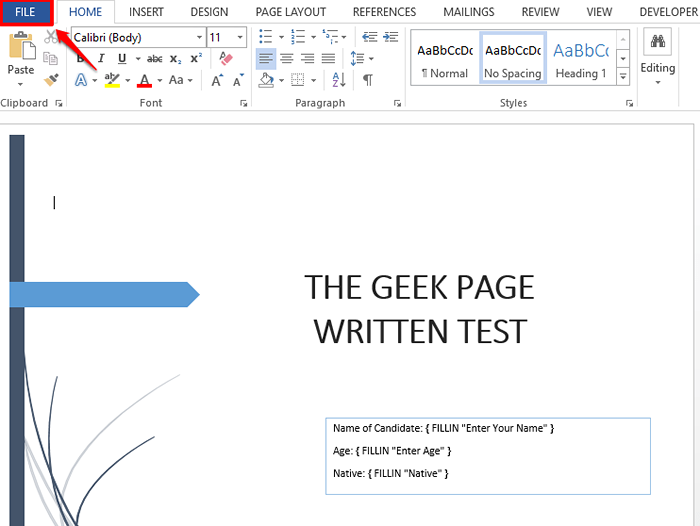
Schritt 6: Von dem links Navigationsbereich, klicken Sie auf die Speichern als Option und von der rechten Seite des Fensters klicken Sie auf die Durchsuche Taste.
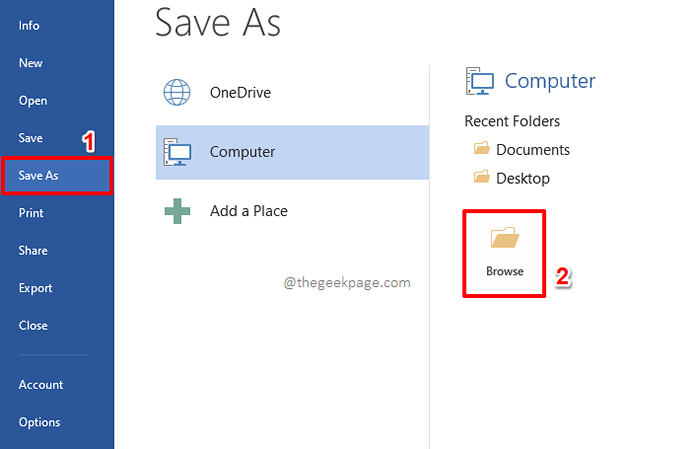
Schritt 7: Als nächstes, Geben Sie Ihrer Vorlagendatei einen Namen. Aber stellen Sie sicher, dass Sie sich entscheiden Wortvorlage (*.dotx) von dem Speichern unter Dropdown-Menü. Dies ist das am meisten wichtig Teil.
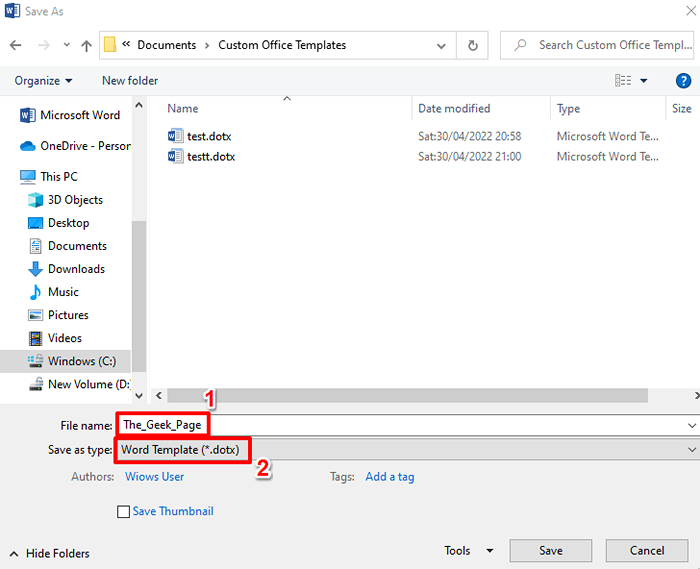
Schritt 8: Sobald Sie den Typ der Datei als festgelegt haben Dotx, Lasst uns Navigieren Sie zum Standort wo Sie Ihre Vorlagendatei speichern möchten.
Sobald der Ort ausgewählt ist, drücken Sie die Speichern Taste.
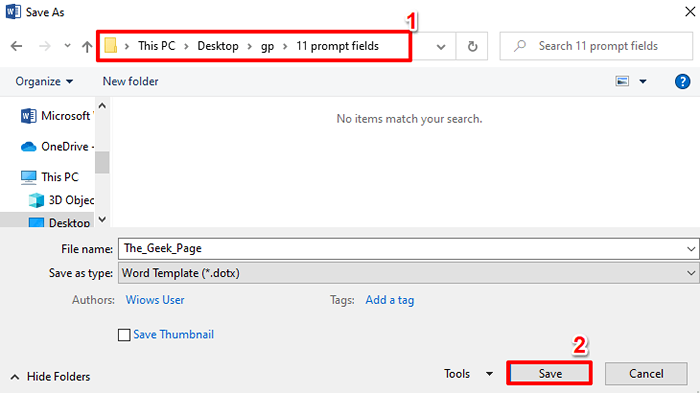
Schritt 9: Das ist es. Ihre Wortvorlage wird jetzt erfolgreich gespeichert. Sie können von nun an so viele Dokumente erstellen, wie Sie diese Vorlage verwenden möchten.
Lassen Sie uns nun sehen, wie Sie diese Vorlage verwenden können, um ein neues Word -Dokument zu erstellen und zu speichern.
Doppelklick In der Template -Datei, die Sie gerade erstellt haben, um sie zu öffnen.
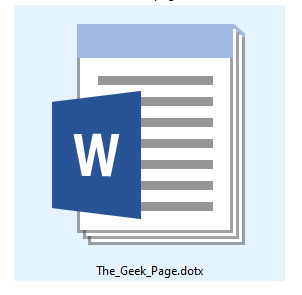
Schritt 10: Beim Öffnen werden Sie aufgefordert, alle von der Vorlage erforderlichen Details einzugeben. Gemäß dem Beispielfall in diesem Artikel müssen Sie zuerst Ihren Namen eingeben. Schlagen Sie die Eingeben Schlüssel oder der OK Schaltfläche Wenn Sie fertig sind.
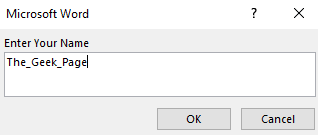
Schritt 11: Geben Sie als nächstes das Alter ein. Schlagen Sie die Eingeben Taste.
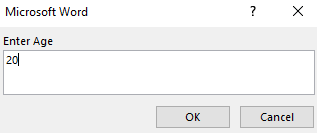
Schritt 12: Schließlich betreten Sie den Eingeborenen. Auch wenn Sie fertig sind, können Sie entweder die drücken Eingeben Schlüssel oder Sie können auf die klicken OK Taste.
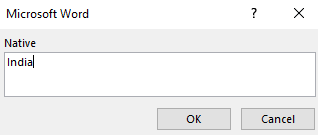
Schritt 13: Da gehst du! Sie können jetzt sehen, dass Ihre Daten automatisch mit der von Ihnen erstellten Wortvorlage ausgefüllt werden.
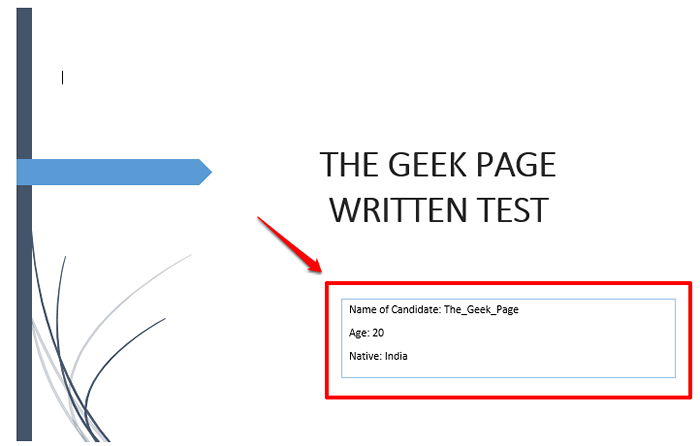
Schritt 14: Drücken Sie nun das Dokument auf die benannte Registerkarte DATEI aus der oberen Panel.
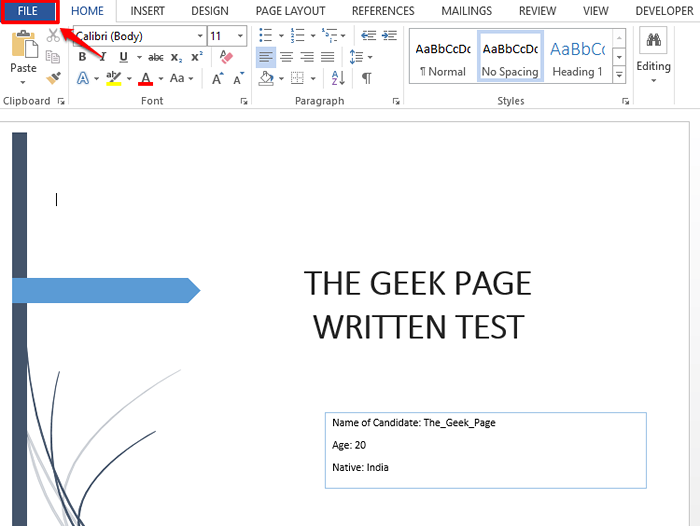
Schritt 15: Klicken Sie als nächstes auf die Speichern als Option aus dem links Fensterscheibe und klicken Sie dann auf die Durchsuche Taste.
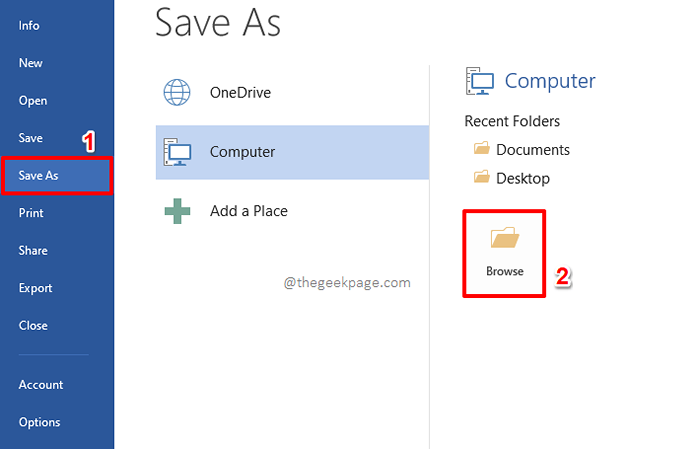
Schritt 16: Im Speichern als Fenster, Sie müssen Navigieren Sie zum Standort wo Sie Ihr neues Dokument speichern möchten bei.
Dann in der Dateinamen Feld geben Sie einen beliebigen Namen Ihrer Wahl ein. Der Typ der Datei wird standardmäßig auf festgelegt docx.
Sobald Sie alle fertig sind, schlagen Sie die Speichern Taste. Dies würde Ihr Dokument speichern.
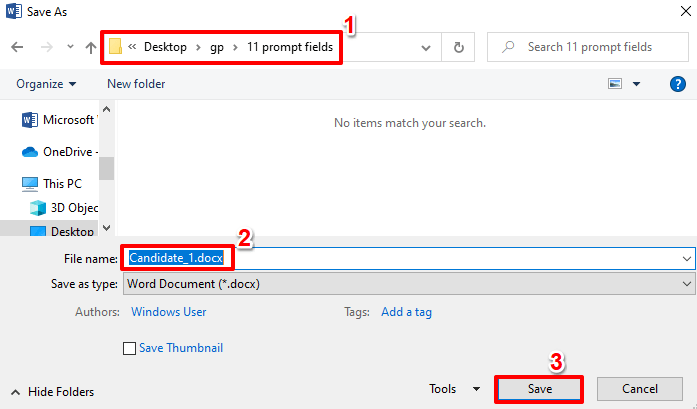
In ähnlicher Weise können Sie so viele Dokumente erstellen, wie Sie mit der von Ihnen erstellten Vorlage möchten. Jedes Mal, wenn Sie ein neues Dokument mit derselben Vorlage erstellen möchten, müssen Sie nur das Klick verdoppeln und das Vorlagendokument öffnen und dann die Daten eingeben, die Sie eingeben sollen. Genießen!
Bitte teilen Sie uns im Kommentarbereich mit, ob Sie nach einem der genannten Schritte Probleme haben. Wir sind immer nur ein Kommentar entfernt!
- « Fehlercode der E -Mail- und Kalender -App 0x80070490 in Windows 11, 10
- Dampf beheben - Fehlercode 105 - Eine Verbindung zum Server kann keine Verbindung hergestellt werden. Der Server kann offline sein »

