So erstellen Sie virtuelle Maschinen unter Linux mit KVM (Kernel -basierter virtueller Maschine) - Teil 1

- 3110
- 189
- Tamina Liebach
 Erstellen Sie virtuelle Maschinen unter Linux mit KVM - Teil 1
Erstellen Sie virtuelle Maschinen unter Linux mit KVM - Teil 1 In diesem Tutorial werden KVM-Einführung, Bereitstellung und die Verwendung von Virtual Machines unter Redhat-basierten Unterteilungen wie zum Beispiel erörtert Rhel/CentOS7 Und Fedora 21.
Was ist KVM?
KVM oder (Kernel-basierte virtuelle Maschine) ist eine vollständige Virtualisierungslösung für Linux auf Intel 64 und AMD 64-Hardware, die seit 2 im Hauptlinux-Kernel enthalten ist.6.20 und ist für die meisten Workloads stabil und schnell.
KVM Feautres
Es gibt viele nützliche Funktionen und Vorteile, die Sie erhalten, wenn Sie KVM verwenden, um Ihre virtuelle Plattform bereitzustellen. KVM Hypervisor unterstützt die folgenden Funktionen:
- Zu übertragen : Was bedeutet, mehr virtualisierte CPUs oder Speicher zuzuweisen als die verfügbaren Ressourcen auf dem System.
- Dünne Bereitstellung : Dies ermöglicht die Zuweisung flexibler Speicher und optimiert den verfügbaren Platz für jede virtuelle Gastmaschine.
- Diskette I/O -Drosselung : Bietet die Möglichkeit, ein Grenzwert für Festplatten -E/A -Anfragen festzulegen, die von virtuellen Maschinen an den Host -Computer gesendet wurden.
- Automatische Numa -Ausgleich : Verbessert die Leistung von Anwendungen, die auf NUMA -Hardware -Systemen ausgeführt werden.
- Virtuelle CPU -Hot -Fähigkeit hinzufügen : Bietet die Möglichkeit, die Verarbeitungsleistung bei Bedarf zu erhöhen, wenn es beim Ausführen von virtuellen Maschinen ohne Ausfallzeiten erforderlich ist.
Dies ist unsere erste laufende KVM-Serie (Kernel-basierte virtuelle Maschine).
Teil 1: So erstellen Sie virtuelle Maschinen unter Linux mit KVM (Kernel-basierte virtuelle Maschine) Teil 2: Stellen Sie virtuelle Maschinen mithilfe der Netzwerkinstallation (HTTP, FTP und NFS) unter KVM bereit Teil 3: So verwalten Sie KVM -Speicherbände und -pools für virtuelle Maschinen Teil 4: Verwalten der virtuellen KVM -Umgebung mit CLI -ToolsVoraussetzungen
Stellen Sie sicher, dass Ihr System über die Hardware-Virtualisierungserweiterungen verfügt. Überprüfen Sie für Intel-basierte Hosts die CPU-Virtualisierungserweiterung [VMX] sind mit dem folgenden Befehl verfügbar.
[[E -Mail geschützt] ~]# grep -e 'vmx' /proc /cpuInfo
 Überprüfen Sie den Support der Virtualisierung
Überprüfen Sie den Support der Virtualisierung Überprüfen Sie für AMD-basierte Hosts die CPU-Virtualisierungserweiterung [[SVM] stehen zur Verfügung.
[[E -Mail geschützt] ~]# grep -e 'Svm' /proc /cpuInfo
 Überprüfen Sie die Unterstützung der CPU -Virtualisierung
Überprüfen Sie die Unterstützung der CPU -Virtualisierung Wenn keine Ausgabe vorliegt, stellen Sie sicher, dass die Virtualisierungserweiterungen in BIOS aktiviert sind. Stellen Sie sicher, dass KVM -Module im Kernel geladen werden. "Es sollte standardmäßig geladen werden".
[[E -Mail geschützt] ~]# lsmod | Grep Kvm
Der Ausgang sollte enthält kvm_intel für Intel-basierte Hosts oder kvm_amd Für AMD-basierte Hosts.
 Überprüfen Sie das KVM -Kernelmodul
Überprüfen Sie das KVM -Kernelmodul Vor dem Start benötigen Sie das Root-Konto oder den Nicht-Root-Benutzer mit Sudo-Berechtigungen, die auf Ihrem System konfiguriert sind, und stellen Sie auch sicher, dass Ihr System auf dem neuesten Stand ist.
[[E -Mail geschützt] ~]# yum Update
Stellen Sie sicher, dass sich Selinux im zulässigen Modus befindet.
[[E -Mail geschützt] ~]# setEnforce 0
Schritt 1: KVM -Installation und Bereitstellung
1. Wir werden installieren Qemu-kvm Und Qemu-Img Pakete zunächst. Diese Pakete bieten den KVM- und Festplatten-Image-Manager auf Benutzerebene.
[[E-Mail geschützt] ~]# yum install qemu-kvm qemu-IMG
2. Jetzt haben Sie die minimale Anforderung, virtuelle Plattform auf Ihrem Host bereitzustellen, aber wir haben auch nützliche Tools, um unsere Plattform zu administrieren, wie z. B.:
- Virt-Manager Bietet ein GUI -Tool zur Verwaltung Ihrer virtuellen Maschinen.
- libvirt-client Bietet ein CL -Tool zur Verwaltung Ihrer virtuellen Umgebung. Dieses Tool namens Virsh.
- Virtinstall Bietet den Befehl "Virtinstall", um Ihre virtuellen Maschinen aus der CLI zu erstellen.
- libvirt Bietet den Server- und Host -Seitenbibliotheken für die Interaktion mit Hypervisoren und Hostsystemen.
Installieren wir diese obigen Tools mit dem folgenden Befehl.
[[E-Mail geschützt] ~]# yum installieren virt-Manager libvirt libvirt-python libvirt-Client
3. Für Benutzer von RHEL/CentOS7 verfügen auch noch zusätzliche Paketgruppen wie: Virtualisierungsclient, Virtualisierungsplattform und Virtualisierungstools zur Installation.
[[E-Mail geschützt] ~] #yum GroupInstall-Virtualisierungs-Client-Virtualisierungs-Plattform-Virtualisierungs-Tools
4. Der Virtualisierungs -Daemon, der die gesamte Plattform verwaltet, ist “libvirtd”. Lassen Sie es uns neu starten.
[[E -Mail geschützt] ~] #Systemctl Neustart libvirtd neu starten
5. Überprüfen Sie nach dem Neustart des Daemons den Status, indem Sie den folgenden Befehl ausführen.
[[E -Mail geschützt] ~] #Systemctl Status libvirtd
Probenausgabe
libvirtd.Service - Virtualisierungs -Daemon geladen: geladen (/usr/lib/systemd/system/libvirtd.Service; aktiviert) aktiv: aktiv (laufend) seit Mon 2014-12-29 15:48:46 EET; Vor 14s Hauptpid: 25701 (libvirtd)
 Überprüfen Sie den Status des libvirtd
Überprüfen Sie den Status des libvirtd Wechseln Sie nun zum nächsten Abschnitt, um unsere virtuellen Maschinen zu erstellen.
Schritt 2: Erstellen Sie VMs mit KVM
Wie wir früh erwähnt haben, haben wir einige nützliche Tools, um unsere virtuelle Plattform zu verwalten und virtuelle Maschinen zu erstellen. Eines dieser Tools namens [Virt-Manager] die wir im nächsten Abschnitt verwenden.
6. Obwohl Virt-Manager ist ein GUI -basiertes Tool, wir könnten es auch vom Terminal sowie von der GUI starten/starten.
[[E-Mail geschützt] ~]#Virt-Manager
Verwenden von GNOME
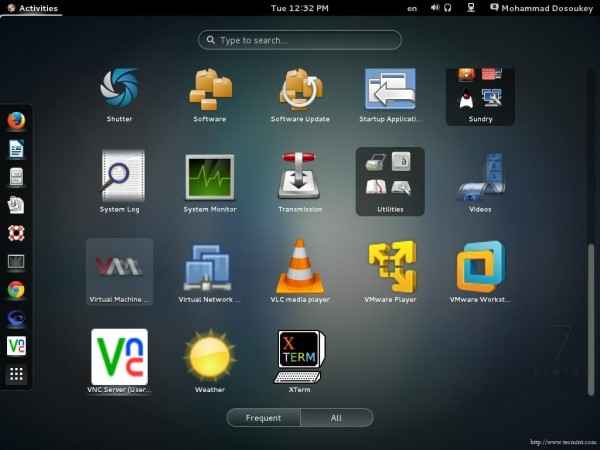 Starten Sie den virtuellen Manager in GNOME
Starten Sie den virtuellen Manager in GNOME Verwenden Sie Gnome Classic
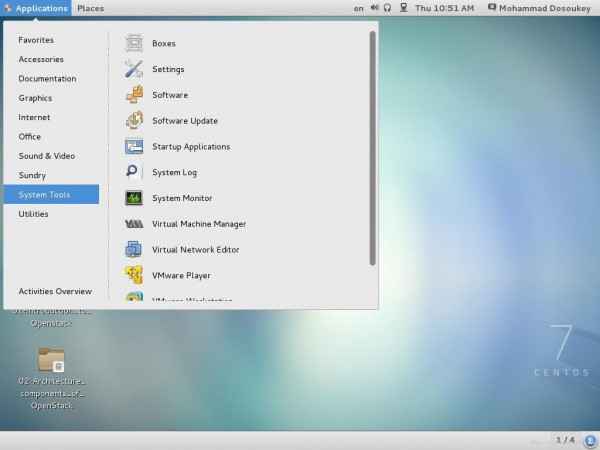 Starten Sie den virtuellen Manager im Gnome Classic
Starten Sie den virtuellen Manager im Gnome Classic 7. Nach dem Start des Werkzeugs wird dieses Fenster angezeigt.
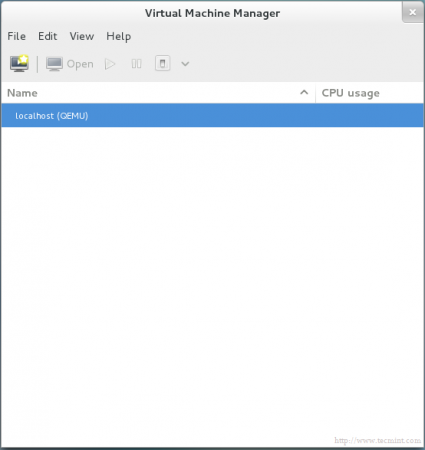 Starten Sie das Fenster Virtual Manager
Starten Sie das Fenster Virtual Manager 8. Standardmäßig finden Sie den Manager direkt mit einem verbundenen Lokalhost, Glücklicherweise könnten Sie dasselbe Tool verwenden, um einen anderen Host -Host aus der Ferne zu mischen. Aus "Datei"Registerkarte", wählen Sie einfach "Verbindung hinzufügenUnd dieses Fenster wird angezeigt.
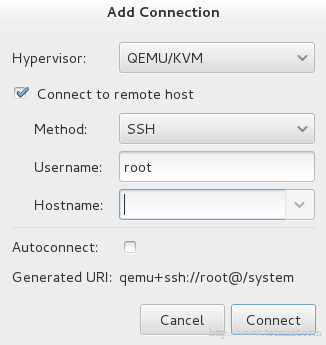 Verbindung hinzufügen
Verbindung hinzufügen Überprüfen "Verbinden Sie eine Verbindung zum Remote -Host”Option dann angeben Hostname/IP des Remote -Servers. Wenn Sie bei jedem Start des Managers eine Verbindung zum Remote -Host herstellen müssen, überprüfen Sie einfach “Automatische Verbindung" Möglichkeit.
9. Kehren wir zu unserem Localhost zurück, bevor Sie einen neuen virtuellen Computer erstellen, sollten Sie entscheiden, wo die Dateien gespeichert werden?! Mit anderen Worten, Sie sollten die erstellen Volumenscheibe (Virtual Disk / Disk Image) für Ihre virtuelle Maschine.
Klicken Sie mit der rechten Maustaste auf Localhost und auswählen “Einzelheiten"Und dann auswählen"LagerungTab.
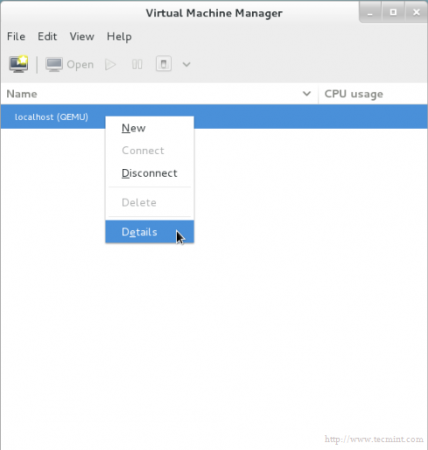 VM -Speicherdetails
VM -Speicherdetails 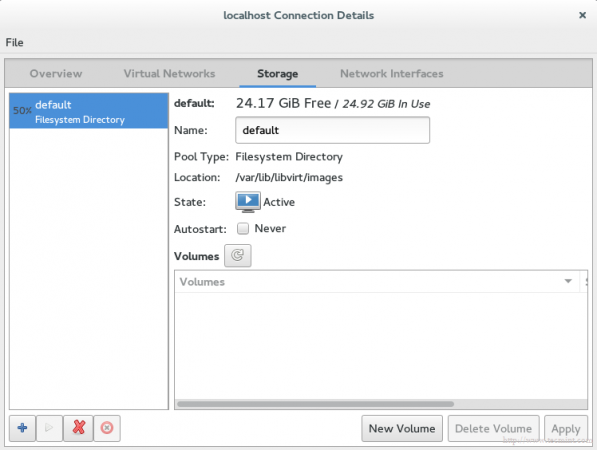 VM -Speichervolumen
VM -Speichervolumen 10. Als nächstes drücken Sie “Neues VolumenSchaltfläche ”und geben Sie dann den Namen Ihrer neuen virtuellen Festplatte ein ((Volumenscheibe) und geben Sie die Größe ein, die Sie in der “wollen/brauchen“Maximale Kapazität" Abschnitt.
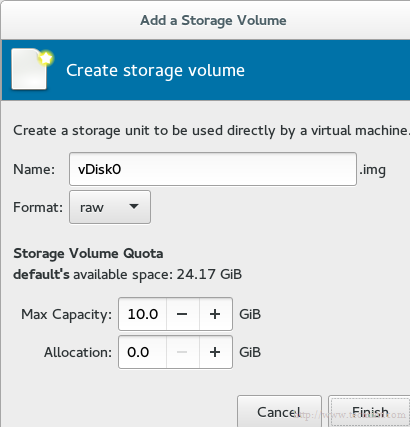 Erstellen Sie VM -Speicherplatte
Erstellen Sie VM -Speicherplatte Die Allokationsgröße ist die tatsächliche Größe für Ihre Festplatte, die nach Abschluss der Stufen unmittelbar von Ihrer physischen Festplatte zugewiesen wird.
Notiz: Dies ist eine wichtige Technologie im Bereich der Speicherverwaltung, das genannt wird “dünne Versorgung”. Es wurde verwendet, um nur die gebrauchte Speichergröße zuzuordnen, nicht die gesamte verfügbare Größe.
Zum Beispiel haben Sie eine virtuelle Festplatte mit Größe erstellt 60g, Aber Sie haben tatsächlich nur verwendet 20g, Mit dieser Technologie wird die zugewiesene Größe Ihrer physischen Festplatte sein 20g nicht 60g.
In anderen Worten wird die zugewiesene physikalische Größe dynamisch zugewiesen, abhängig von der tatsächlichen verwendeten Größe. Weitere Informationen finden Sie in Details bei VMware Vstorage Thin Provisioning.
11. Sie werden feststellen.
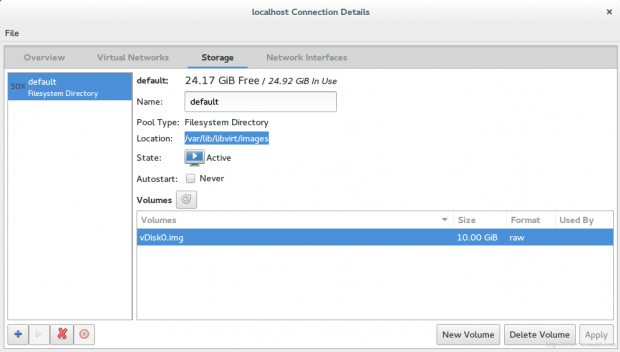 VM Storage Label
VM Storage Label Sie sollten auch den Pfad des neuen Festplattenbildes (Volumenscheibe) bemerken, da es standardmäßig unterliegt /var/lib/libvirt/Bilder, Sie können es mit dem folgenden Befehl überprüfen.
[[E -Mail geschützt] Downloads]# ls -l/var/lib/libvirt/bilder -rw -rw-------. 1 Root Root 10737418240 3 Jan 16:47 VM1Storage.img
12. Jetzt sind wir bereit, unsere virtuelle Maschine zu erstellen. Lassen Sie uns den Knopf drücken “VMIm Hauptfenster wird dieses Assistentenfenster angezeigt.
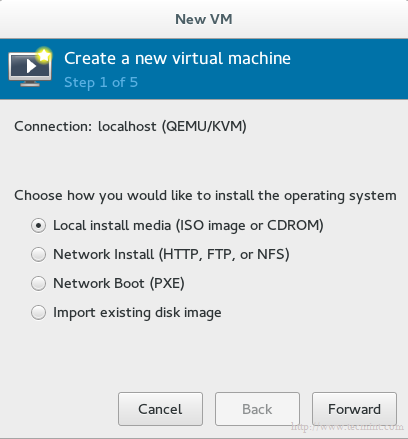 Neue virtuelle Maschine erstellen
Neue virtuelle Maschine erstellen Wählen Sie die Installationsmethode aus, mit der Sie die virtuelle Maschine erstellen können. Im Moment werden wir lokale Installationsmedien verwenden, später werden wir die verbleibenden Methoden diskutieren.
13. Jetzt ist es an der Zeit, festzulegen, welche lokalen Installationsmedien verwendet werden sollen, wir haben zwei Optionen:
- Aus physischer [Cdrom/DVD].
- Vom ISO -Bild.
Lassen Sie uns für unser Tutorial die ISO -Bildmethode verwenden, damit Sie den Pfad Ihres ISO -Bildes bereitstellen.
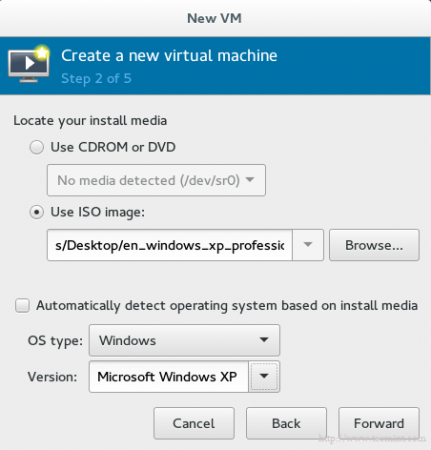 Wählen Sie Installationsmedien
Wählen Sie Installationsmedien Wichtig: Leider gibt es einen wirklich albernen Fehler, für den Rhel/Centos7 verwendet wird. Dieser Fehler verhindert, dass Sie mithilfe physischer [Cdrom/DVD] die Installation installieren. Sie werden feststellen, dass die Option so grau ist.
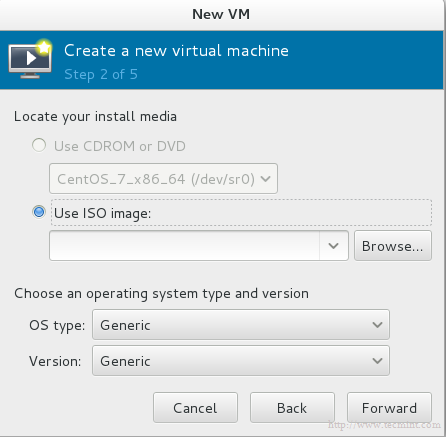 Behinderte CD -DVD -ROM in KVM
Behinderte CD -DVD -ROM in KVM Und wenn Sie Ihren Cursor daran halten, wird diese Fehlermeldung angezeigt.
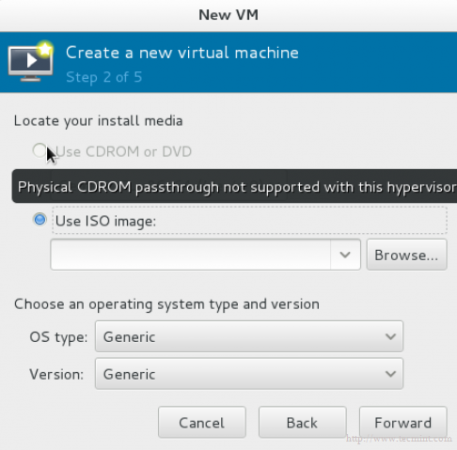 CD -DVD, die in KVM nicht unterstützt werden
CD -DVD, die in KVM nicht unterstützt werden Bis jetzt gibt es keine offizielle/direkte Lösung für diesen Fehler. Weitere Informationen dazu finden Sie unter https: // bugzilla.roter Hut.com.
14. Der Speicher ist zurückgekehrt. Wir werden die virtuelle Festplatte verwenden, die wir frühzeitig erstellt haben, um virtuelle Maschine darauf zu installieren. Es wird wie gezeigt sein.
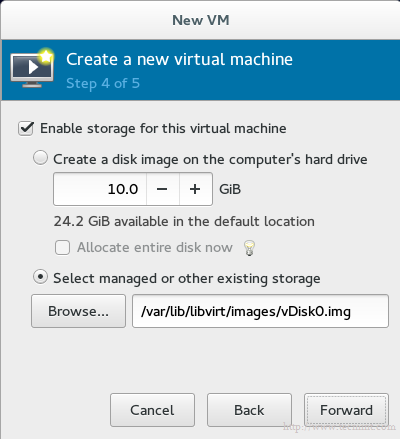 Aktivieren Sie den Speicher für virtuelle Maschine
Aktivieren Sie den Speicher für virtuelle Maschine 15. Der letzte Schritt, der Sie nach dem Namen Ihrer virtuellen Maschine und einer weiteren erweiterten Optionen fragt.
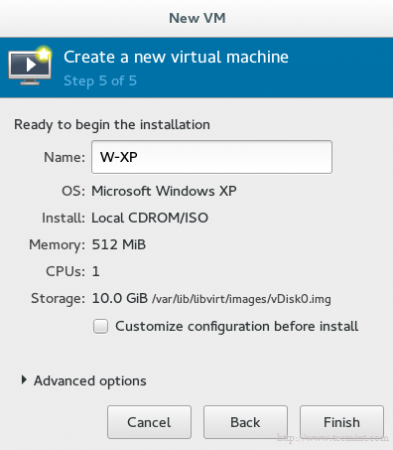 Geben Sie den Namen der virtuellen Maschine ein
Geben Sie den Namen der virtuellen Maschine ein Wenn Sie eine Konfiguration ändern oder eine Anpassung durchführen möchten, überprüfen Sie einfach “Passen Sie die Konfiguration vor der Installation an" Möglichkeit. Dann klick beenden Und warten Sie Sekunden, Control Console wird für Ihr Gast -Betriebssystem angezeigt, um es zu verwalten
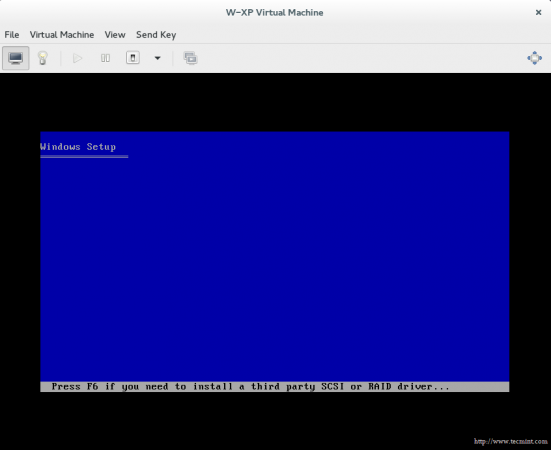 Installation der virtuellen Maschine
Installation der virtuellen Maschine Abschluss
Jetzt haben Sie gelernt, was KVM ist, wie Sie Ihre virtuelle Plattform mit GUI -Tools verwalten, wie Sie virtuelle Maschine verwenden, und ein weiteres großartige Dinge.
Obwohl dies nicht das Ende des Artikels ist, werden wir in unseren aufstrebenden Artikeln weitere wichtige Themen diskutieren, die sich auf KVM beziehen. Machen Sie Ihre Hände mit dem Vorwissen schmutzig und seien Sie bereit für den nächsten Teil…

