So erstellen Sie Wi-Fi-Hotspot unter Windows 11
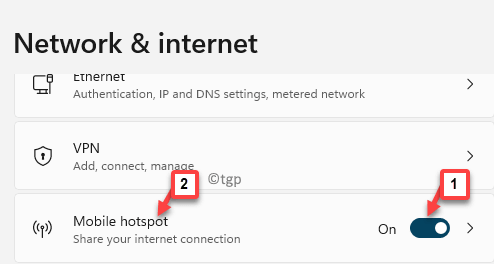
- 1580
- 431
- Tom Jakobs
Es gibt Zeiten, in denen Sie Ihren Windows 11-PC in einen Wi-Fi-Hotspot konvertieren möchten. Wenn Sie alle Ihre Geräte mit einem einzigen Wi-Fi anschließen, ist das gewünscht, aber es gibt Situationen, in denen dies möglicherweise nicht möglich ist. Wenn Sie beispielsweise in einem Hotel aufgestellt sind und ihre Wi-Fi-Verbindung nur für ein einzelnes Gerät ist, möchten Sie Ihren PC in WLAN-Hotspot verwandeln und die Verbindung mit Ihrem Telefon oder Tablet teilen.
Außerdem ist der PC-Hotspot möglicherweise in Situationen hilfreich, wenn Sie in einem Flug sind, und die Fluggesellschaften berechnen Sie pro Gerät für das WLAN und Sie möchten lieber für Ihren Laptop bezahlen. Sie haben möglicherweise nicht die Möglichkeit, den mobilen Hotspot aufgrund von Flügenbeschränkungen einzuschalten. Dies sind eine Situation, in der Sie das WLAN Ihres Laptops mit anderen Geräten teilen möchten.
Und wenn Ihr Laptop über den integrierten Mobilfunknetzadapter verfügt, der sich als Wi-Fi verdient. Diese Laptops können auch in den oben genannten Situationen sowie an abgelegenen Orten nützlich sein, an denen Sie den integrierten Wi-Fi-Adapter Ihres Laptops in Hotspot verwandeln und mit anderen Geräten mithilfe der Internetverbindung verbinden können. Mit dem Start von Windows 11 haben viele Benutzer jedoch mit den neuen Funktionen und den Änderungen in den Einstellungen zu kämpfen.
Die gute Nachricht ist, dass wir Ihnen zeigen, wie Sie Ihren Windows 11-PC in einen Wi-Fi-Hotspot umwandeln können. Mal sehen, wie:
Methode 1: Über die Einstellungs -App
Dies ist die grundlegende Methode, um Ihren Windows 11 -PC in weniger als einer Minute in einen WLAN -Hotspot umzuwandeln. Mal sehen, wie man Änderungen in der vornimmt Einstellungen Damit der mobile Hotspot die Internetverbindung Ihres PCs einfach mit anderen Geräten teilen kann:
Schritt 1: Drücken Sie die Win + i Tasten zusammen auf Ihrer Tastatur, um die zu öffnen Einstellungen App.
Schritt 2: Im Einstellungen Fenster, klicken Sie auf Netzwerk & Internet auf der linken Seite des Scheibe.
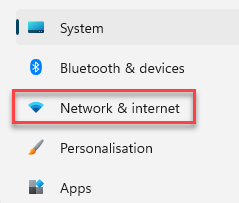
Schritt 3: Gehen Sie nun zur rechten Seite des Fensters, scrollen Sie nach unten und schalten Sie ein Mobiler Hotspot.
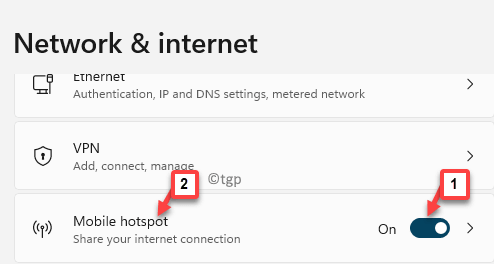
*Notiz - Sie können auf klicken Mobiler Hotspot Option und einschalten Leistungssparung Möglichkeit. zu Ihrem PC.
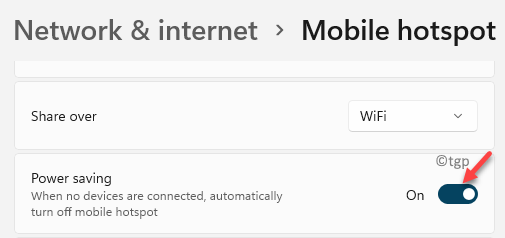
Dadurch wird sichergestellt, dass der mobile Hotspot, wenn keine Geräte mit Ihrem PC angeschlossen sind.
Schritt 4: Wenn Sie die verwenden Mobiler Hotspot Stellen Sie zum ersten Mal sicher, dass Sie Ihre benennen Hotspot und fügen Sie ein Passwort hinzu.
Dadurch wird Ihre Verbindung vor dem unbefugten Zugriff sichern.
Zu diesem Zeitpunkt nach unten und unter die Eigenschaften Abschnitt, klicken Sie auf Bearbeiten.
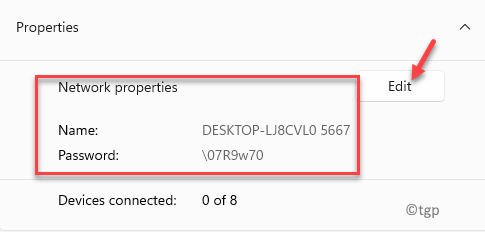
Schritt 5: Im Netzwerkinformationen bearbeiten, Gehe zum Netzwerkname Feld und fügen Sie Ihren gewünschten Namen hinzu, das ist leicht zu erinnern.
Dann in der Netzwerkkennwort Feld fügen Sie ein Passwort von Minimum von hinzu 8 Figuren.
Drücken Sie Speichern Um die Änderungen zu speichern.
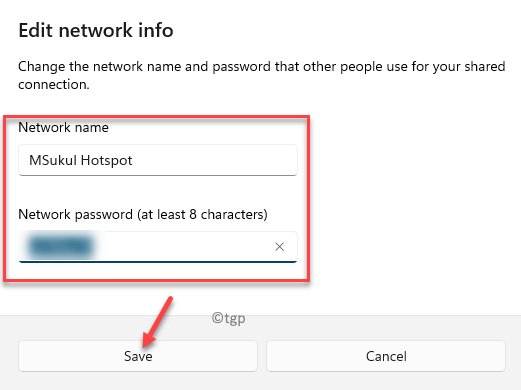
Beenden Sie die Einstellungs -App und jetzt haben Sie den mobilen Hotspot auf Ihrem Windows 11 -PC erfolgreich aktiviert.
Methode 2: Durch Eingabeaufforderung
Während Sie Ihren Windows 11 -PC mit der Einstellungs -App (Methode 2) in einen WLAN -Hotspot verwandeln können. Mal sehen, wie:
Schritt 1: Drücken Sie die Win + r Tasten gleichzeitig auf Ihrer Tastatur, um die zu öffnen Führen Sie den Befehl aus Kasten.
Schritt 2: Im Führen Sie den Befehl aus Suchleiste, tippen CMD und drücken Sie die Strg + Shift + Eingabetaste Tasten zusammen auf Ihrer Tastatur, um die Erhöhungen zu starten Eingabeaufforderung Fenster.
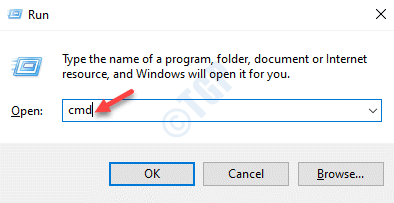
Schritt 3: Im Eingabeaufforderung (Administrator) Fenster, führen Sie den folgenden Befehl aus und aus Eingeben:
Netsh Wlan Show Treiber
Auf diese Weise können Sie herausfinden, ob Ihr Laptop den virtuellen Hotspot unterstützt oder nicht.
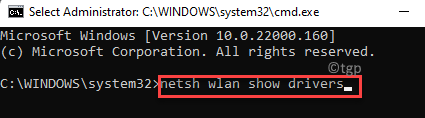
Schritt 4: Schließe Eingabeaufforderung und eröffnen Sie es erneut nach der Schritt 1 Und Schritt 2 mit administrativen Rechten.
Führen Sie nun den folgenden Befehl in der erhöhten Ausführung aus Eingabeaufforderung:
netsh wlan set hostedNetwork modus = erlauben ssid = key =
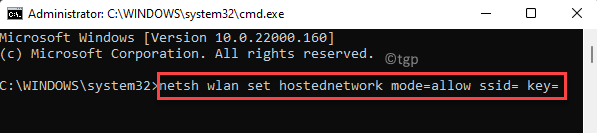
Der SSID Syntax hier bedeutet - der Name, den Sie senden möchten. Es könnte alles nach Ihrem Wunsch sein.
Der Taste Syntax hier ist das Passwort. Sie können Ihr ausgewähltes Passwort eingeben.
Schritt 4: Kopieren Sie jetzt und fügen Sie den folgenden Befehl ein und drücken Sie jetzt Eingeben Um das gehostete Netzwerk mit dem oben erstellten Netzwerk zu starten, mit mit SSID als TechEmpty:
netsh wlan starten hostedNetwork
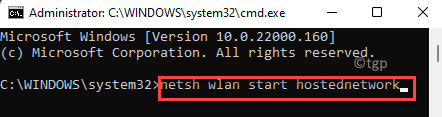
Es wird eine Nachricht zurückgeben, die sagt “Der gehostete Netzwerkmodus wurde so eingestellt, dass es zulässig ist. “. Dies bedeutet, dass der Befehl erfolgreich ausgeführt wurde.
Schritt 5: Bevor Sie Ihr PC -Internet mit anderen Geräten weitergeben Eingeben:
NETSH WLAN Show HostedNetwork
In diesem Befehl wird alle Informationen mit erstellter gehosteten Netzwerk hochgezogen.
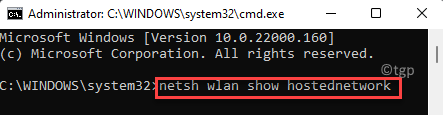
Schritt 6: Um das PC-WLAN mit anderen Geräten zu teilen, fahren Sie nun mit den folgenden Schritten fort:
Drücken Sie die Win + r Verknüpfungsschlüssel zum Öffnen Führen Sie den Befehl aus.
Schritt 7: Geben Sie im Suchfeld ein NCPA.cpl und drücke OK um die zu öffnen Netzwerkverbindung Fenster.
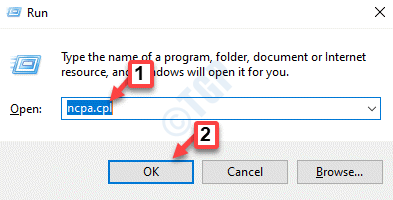
Schritt 8: Im Netzwerkverbindungen Fenster, klicken Sie mit der rechten Maustaste auf die aktive Internetverbindung und wählen Sie Eigenschaften.
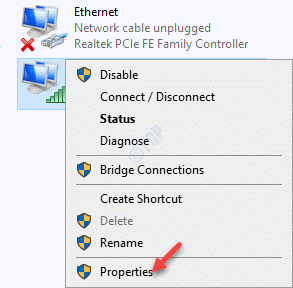
Schritt 9: Jetzt in der Eigenschaften Dialogbox, gehen Sie in die Teilen Registerkarte und aktivieren Sie das Kontrollkästchen neben Ermöglichen Sie anderen Netzwerkbenutzern, sich über die Netzwerkverbindung dieses Computers zu verbinden.
Wähle aus Home Networking -Verbindung Aus der Dropdown.
In meinem Fall ist es das W-lan. Sie können nach Ihrem Heimnetzwerk auswählen.
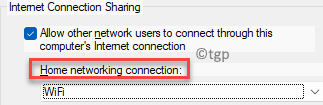
Schritt 10: Deaktivieren Sie das Feld neben Ermöglichen Sie anderen Netzwerkbenutzern, die gemeinsam genutzte Internetverbindung zu steuern oder zu deaktivieren.
Drücken Sie OK Um die Änderungen zu speichern und zu beenden.
Schritt 10: Führen Sie nun den folgenden Befehl im folgenden Befehl aus Eingabeaufforderung (Administrator) Fenster, um das freigegebene Netzwerk zu stoppen und zu klicken Eingeben:
netsh wlan stop hostedNetwork
Sie haben den Windows 11 PC erfolgreich in Wi-Fi-Hotspot konvertiert.
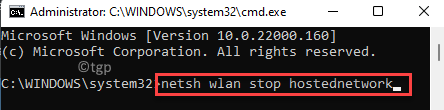
- « Erstellen Sie eine Verknüpfung, um die App -Seite in Microsoft Store in Windows 11 & 10 direkt zu öffnen
- So deaktivieren Sie Micosoft -Teams Chat -Symbol von Taskleiste in Windows 11 »

