So erstellen Sie Ihre eigene benutzerdefinierte Registerkarte in Microsoft Word Ribbon
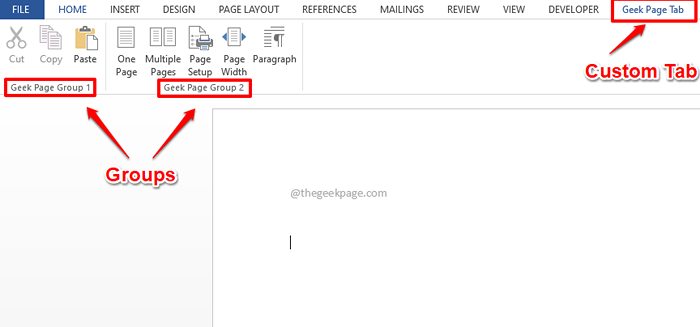
- 5038
- 524
- Henry Liebold
Sind Sie ein häufiges Wortbenutzer, der einige spezifische Funktionen verwendet, die jedes Mal unter bestimmten Registerkarten verfügbar sind?? Finden Sie es schwierig, weiterhin die Registerkarten zwischen Ihren Aufgaben zu wechseln, um die Funktionen zu finden, die Sie benötigen? Wünschst du dich lange gewünscht, dass du alle deine Lieblingsfunktionalitäten unter eine benutzerdefinierte Registerkarte setzen kannst, damit du diese Registerkarte einfach öffnen und alle deine Aufgaben erledigen kann, super schnell und einfach? Haben Sie mit dem Kopf zu allen meinen Fragen angekommen?? Wenn ja, ist dieser Artikel nur für Sie vorhanden!
In diesem Artikel sagen wir Ihnen, wie Sie in Ihrem Word Ribbon problemlos eine angepasste Registerkarte erstellen können. Sie können diesen neuen Registerkarte einen beliebigen Namen Ihrer Wahl geben. Außerdem können Sie in Ihrer benutzerdefinierten Registerkarte so viele Gruppen erstellen und alle Ihre Lieblingsfunktionen perfekt organisieren. Also, worauf wartest Du? Lassen Sie uns direkt in den Artikel eintauchen und diesen super erstaunlichen Wort Hack entdecken!
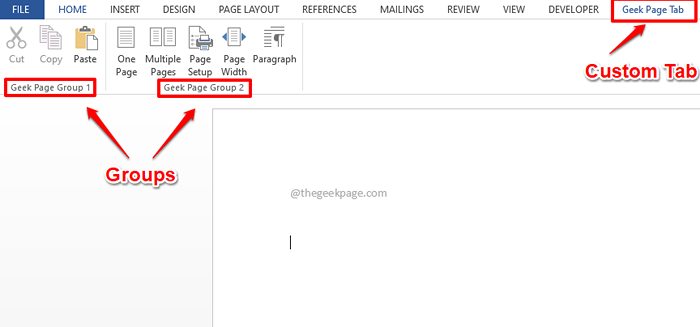
Inhaltsverzeichnis
- Abschnitt 1: So erstellen Sie eine benutzerdefinierte Registerkarte im oberen Band
- Abschnitt 2: Löschen Sie die benutzerdefinierte Registerkarte, die Sie erstellt haben
- Abschnitt 3: So aktivieren/deaktivieren Sie die benutzerdefinierte Registerkarte, die Sie erstellt haben
Abschnitt 1: So erstellen Sie eine benutzerdefinierte Registerkarte im oberen Band
Schritt 1: Öffnen Sie zunächst jedes Word -Dokument, sogar ein leeres Dokument funktioniert und klicken Sie dann auf die DATEI Registerkarte am oberen Band.
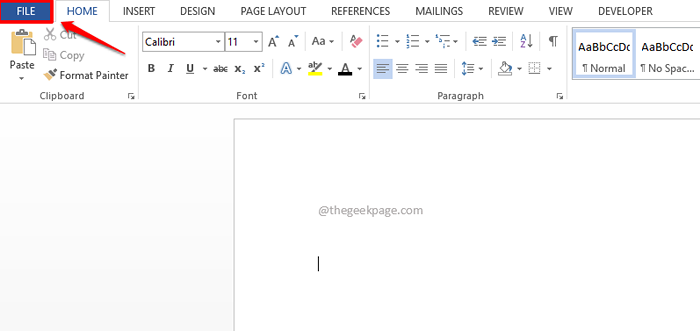
Schritt 2: Unter DATEI Optionen auf der links Fensterbereich, klicken Sie auf die Optionen Tab.
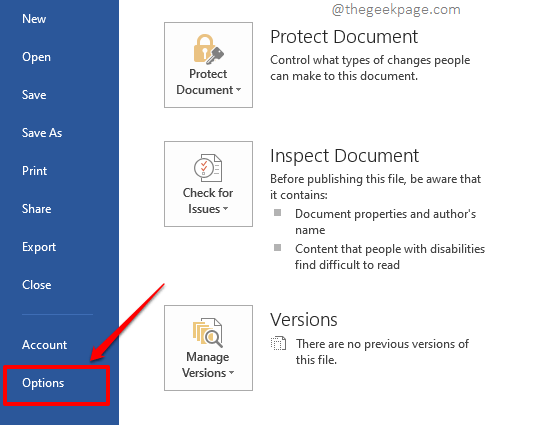
Schritt 3: Wenn das Wortoptionen Fensterstart, klicken Sie auf die Registerkarte Tibbon anpassen auf der links Scheibe des Fensters.
Auf der Rechts Bereich können Sie alle anzeigen Native Tabs Derzeit in Ihrem Wort erhältlich. Dies ist markiert in Grün im Screenshot unten.
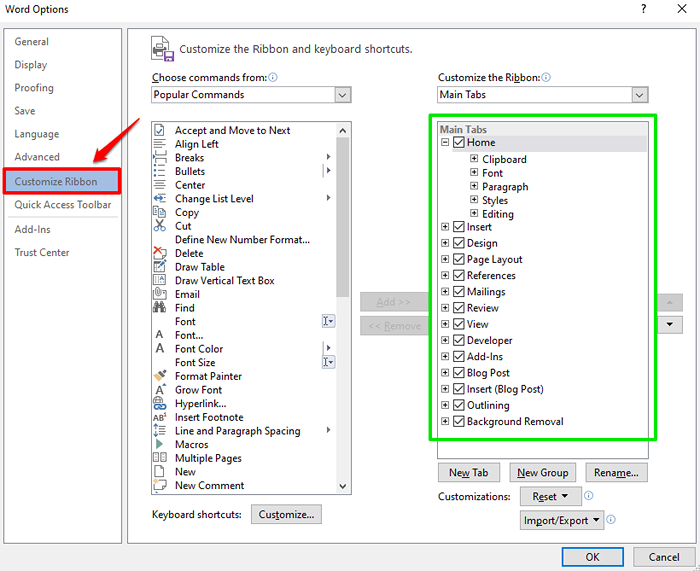
Schritt 4: Um eine neue Registerkarte zu erstellen, müssen Sie auf die Schaltfläche klicken Neue Registerkarte unter dem Passen Sie das Band an Abschnitt.
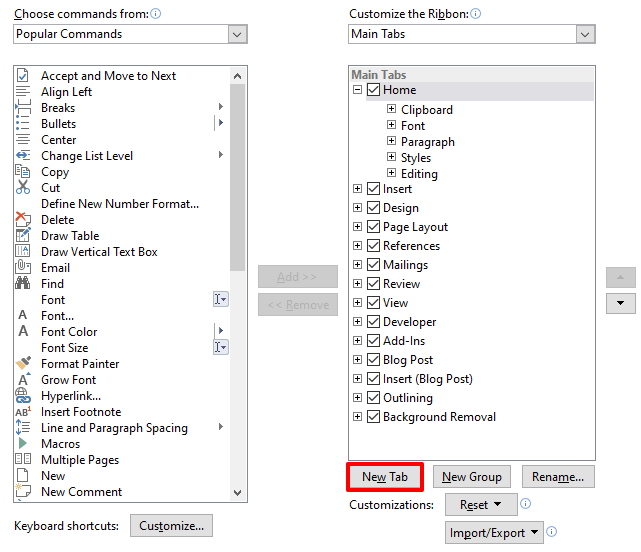
Schritt 5: Klicken Sie nun auf die neu erstellte Registerkarte Neue Registerkarte (benutzerdefinierte), und klicken Sie dann auf die Umbenennen Taste, um ihm einen Namen zu geben.
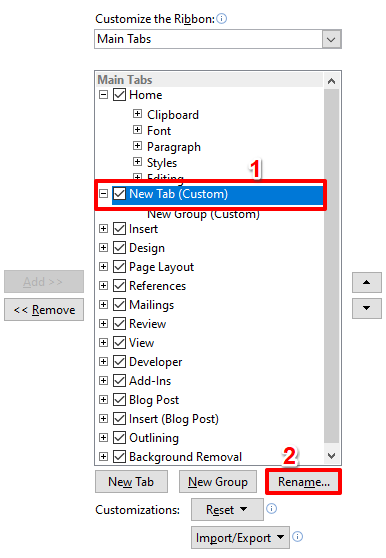
Schritt 6: Auf der Umbenennen Fenster, geben Sie einen Namen Ihrer Wahl an. Ich habe meine neue Registerkarte als benannt als Registerkarte Geek -Seite. Sie können einen beliebigen Namen geben.

Schritt 7: Als nächstes werden wir Gruppen unter der neu erstellten Registerkarte erstellen. Bevor wir vorgehen, sehen wir sehen, welche Gruppen sind.
Im folgenden Screenshot sind Datei, Startseite, Einfügen, Design, Seitenlayout, Referenzen, Mailings, Überprüfung, Ansicht und Entwickler Registerkarten. Zu diesem Satz von Registerkarten werden wir unsere benutzerdefinierte Registerkarte hinzufügen.
Wenn Sie nun auf eine der Registerkarten klicken, können Sie feststellen, dass die unter ihnen verfügbaren Funktionen ordentlich geschnitten sind. Diese Abschnitte werden genannt Gruppen.

Nachdem wir ein klares Bild davon haben, was Registerkarten und Gruppen sind, lassen Sie uns eine Gruppe unter unserer benutzerdefinierten Registerkarte organisieren. Klicken Sie darauf auf die bereits erstellte Gruppe, Neue Gruppe (Brauch), Unter der benutzerdefinierten Registerkarte.
Klicken Sie als nächstes auf die Umbenennen Taste wie unten gezeigt.

Schritt 8: Sie können Ihrer Gruppe einen beliebigen Namen geben. Ich habe den Namen gegeben Geek Page Group 1. Sobald Sie fertig sind, schlagen Sie die Eingeben Tasten oder drücken Sie die OK Taste.

Schritt 9: Sie können jetzt sehen, dass die neue Gruppe perfekt genannt wird.
Lassen Sie uns eine weitere Gruppe erstellen. Dafür, klicken auf der Brauch Tab und klicken Sie auf die Schaltfläche Neue Gruppe.
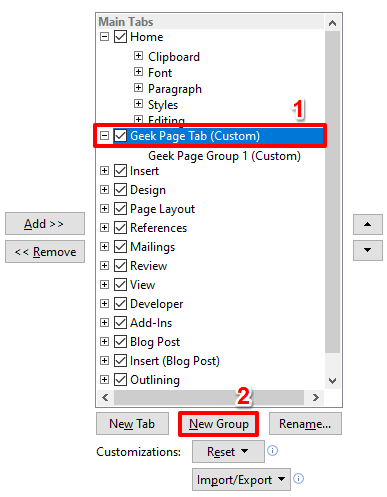
Schritt 10: Wie zuvor geben wir ihm zuerst einen Namen. Dafür, klicken auf der neu erstellte Gruppe und klicken Sie auf die Umbenennen Taste.
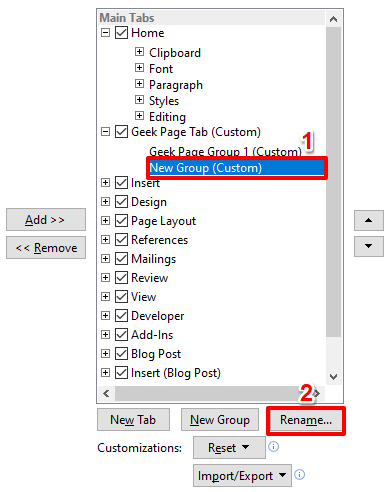
Schritt 11: Geben Sie Ihrer neuen Gruppe einen Namen, wir haben ihn benannt Geek Page Group 2. Schlagen Sie die OK Taste, um fortzufahren.

Ihre benutzerdefinierten Gruppen sind jetzt alle festgelegt.
Schritt 12: Sie können auch entscheiden, wo Ihre benutzerdefinierte Registerkarte mit der Verwendung der Tabelle positioniert werden soll HOCH Und RUNTER Pfeile wie im Screenshot unten gezeigt.
Wenn Sie beispielsweise möchten, dass Ihre benutzerdefinierte Registerkarte am Ende aller nativen Registerkarten positioniert wird, müssen Sie klicken auf Ihrem Zuerst benutzerdefinierte Registerkarte und klicken Sie dann weiter auf die RUNTER Pfeil, bis es erreicht, wo Sie es erreichen möchten.
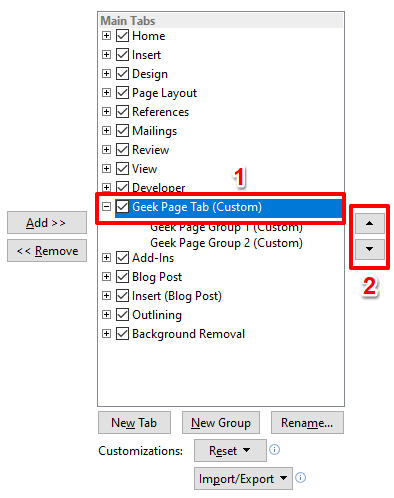
Schritt 13: Jetzt fügen wir die Befehle hinzu, die Sie Ihrer benutzerdefinierten Registerkarte hinzufügen möchten.
Um einen Befehl/eine Funktionalität hinzuzufügen, zunächst klicken auf der Benutzerdefinierte Gruppe unter deinem benutzerdefinierte Registerkarte zu dem Sie möchten, dass die Funktionalität hinzugefügt wird. Im folgenden Beispiel füge ich meine Funktionalität zur benutzerdefinierten Gruppe hinzu Geek Page Group 1 (benutzerdefinierte). Also habe ich es ausgewählt, indem ich darauf klicke.
Als nächstes können Sie die Befehle verwenden. Ich habe die Option gewählt Beliebte Befehle, Dies ist auch der Standardfilter.
Klicken Sie nun über die darin verfügbaren Optionen auf die, die Sie zu Ihrer benutzerdefinierten Gruppe hinzugefügt werden möchten. Ich habe auf die Option geklickt Schneiden.
Schließlich klicken Sie auf die Hinzufügen Taste.
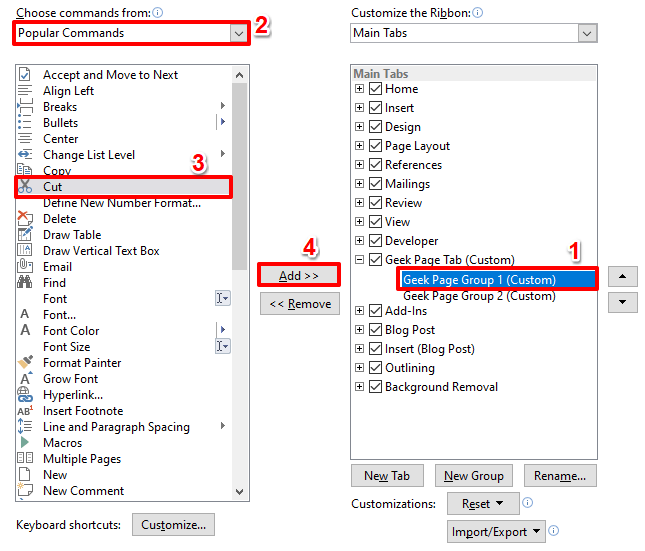
Schritt 14: Wenn Sie sich Ihre benutzerdefinierte Registerkarte ansehen, können Sie feststellen, dass die von Ihnen ausgewählte Funktionalität jetzt ist Erfolgreich hinzugefügt Unter Ihrer benutzerdefinierten Gruppe.
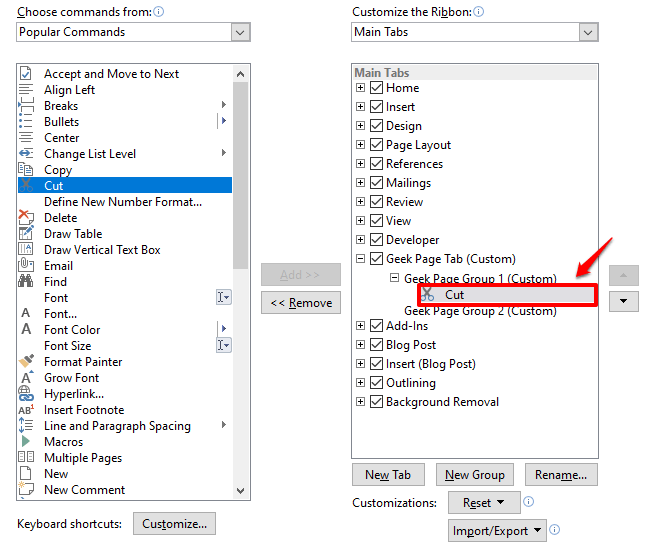
Schritt 15: Ebenso können Sie so viele Funktionen unter Ihren benutzerdefinierten Gruppen hinzufügen. Der folgende Screenshot zeigt die Funktionen, die ich unter meinen beiden Gruppen hinzugefügt habe.
Sobald Sie alle eingestellt sind, drücken Sie die OK Schaltfläche unten, um das Fenster zu schließen.

Schritt 16: Bratsche! Jetzt können Sie sehen, dass Ihre benutzerdefinierte Registerkarte Registerkarte Geek -Seite wird hinzugefügt und 2 Gruppen darunter, alle organisiert und leicht zugänglich!
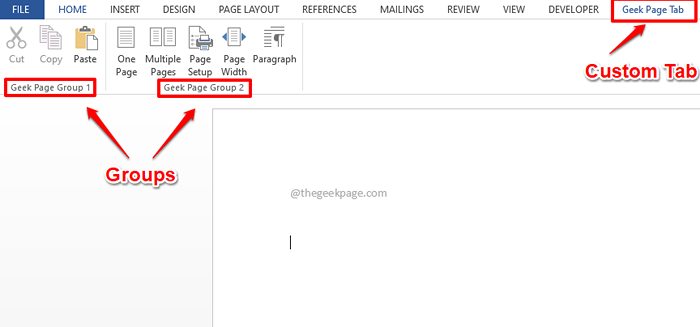
Notiz: Sie können so viele Registerkarten und Gruppen hinzufügen, wie Sie dieselben Schritte ausführen möchten.
Abschnitt 2: Löschen Sie die benutzerdefinierte Registerkarte, die Sie erstellt haben
Wenn Sie Ihre benutzerdefinierte Registerkarte oder Gruppen löschen möchten, können Sie dies sehr gut tun, indem Sie den folgenden Schritten folgen.
Schritt 1: Klick auf das DATEI Registerkarte am oberen Band.

Schritt 2: Jetzt unter DATEI Optionen, klicken Sie auf die Registerkarte benannt Optionen.
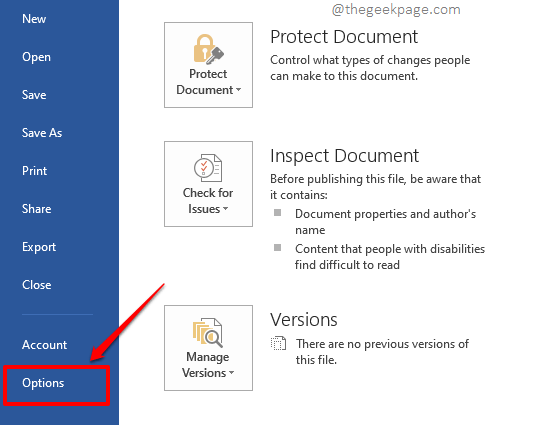
Schritt 3: Auf der links Klicken Sie wie im obigen Abschnitt wie im Abschnitt oben auf die Registerkarte benannt Tibbon anpassen.
Auf der Rechts Fensterscheibe, wenn Sie nur die Gruppe löschen möchten, dann Rechtsklick auf der Gruppe Sie möchten löschen und auf die treffen Entfernen Taste.

Schritt 4: Ihre Gruppe ist jetzt weg. Wenn Sie die gesamte Registerkarte löschen möchten, dann ähnlich, Rechtsklick auf der Brauch Tab Sie möchten löschen und dann auf die treffen Entfernen Taste.
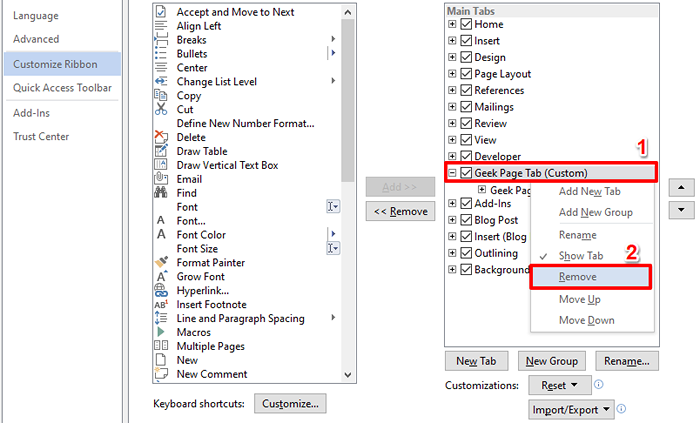
Schritt 5: Das ist es. Es ist alles wieder normal, Ihre Registerkarte ist weg.
Schlagen Sie die OK Schaltfläche, um das Fenster zu schließen und zu Ihrem Word -Dokument zurückzukehren. Sie werden sehen, dass die benutzerdefinierte Registerkarte nicht mehr in Ihrem Wortband vorhanden ist.

Abschnitt 3: So aktivieren/deaktivieren Sie die benutzerdefinierte Registerkarte, die Sie erstellt haben
Nehmen wir an, Sie möchten die Registerkarte erstellen und behalten, aber Sie möchten nicht, dass andere Benutzer, die Ihr Microsoft Word verwenden, darüber erfahren, dass Sie verschiedene benutzerdefinierte Registerkarten aktivieren möchten, wenn Sie an verschiedenen Dokumenten arbeiten. Gibt es also eine Möglichkeit, wie Sie die benutzerdefinierte Registerkarte zusammen mit den benutzerdefinierten Gruppen vorübergehend deaktivieren und später aktivieren können, wenn Sie sie benötigen? Befolgen Sie die folgenden Schritte, wenn Sie dies unbedingt herausfinden möchten!
Klicken Sie genau wie im vorherigen Abschnitt auf die DATEI Registerkarte und dann auf die klicken Optionen Tab. Als nächstes gehen Sie zum nächsten Passen Sie das Band an Fenster.
Jetzt, Überprüfen Sie das Kontrollkästchen entsprechend Ihrem benutzerdefinierte Registerkarte Zu ermöglichen es und Deaktivieren Die Kontrollkästchen Zu deaktivieren Es. einfach die OK Taste für Ihre Änderungen zu übernehmen.

Jetzt können Sie also Ihre benutzerdefinierten Registerkarten leicht ausschalten und umschalten, wenn Sie es vorziehen. Genießen!
Konnten Sie erfolgreich eine benutzerdefinierte Registerkarte erstellen und alle Ihre Lieblingsfunktionen darunter gruppieren? Erzählen Sie uns davon, wir sind alle Ohren!
Bitte bleiben Sie dran für wundervolle technische Tipps, Tricks, Hacks und Artikel.
- « VT-X/AMD-V-Hardwarebeschleunigung ist in Ihrem Systemfix nicht verfügbar
- So machen Sie die Schriftgröße in Microsoft Word größer als 72 Punkte »

