So erstellen Sie Ihren eigenen NAS -Speicher mit OpenMdediAlault
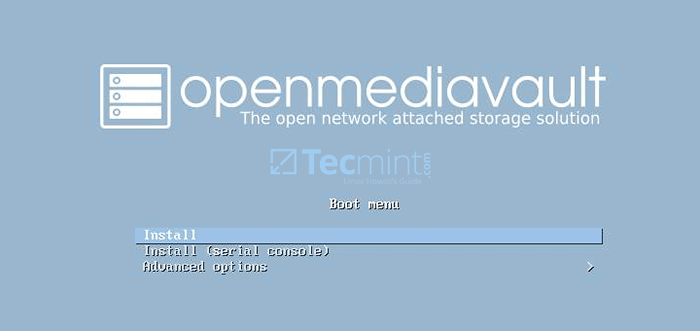
- 4256
- 1033
- Janin Pletsch
In diesem Tutorial lernen wir, wie Sie installieren und konfigurieren OpenMediAvault Netzwerk beigefügt (angeschlossener Speicher (Nas) Lösung in Ihren Räumlichkeiten.
OpenMediAvault ist eine NAS, eine einfache und intuitive Lösung, die auf Debian Linux Distribution basiert. Es enthält Dienste wie SSH, FTP, SMB, Media Server, RSYNC, BitTorrent Client und viele mehr.
Eine der größten Fakten über OpenMediAvault ist, dass es über seine Webadmin-Schnittstelle vollständig konfiguriert und verwaltet werden kann, was es zu einer außergewöhnlichen Lösung macht.
Anforderungen:
- Laden Sie OpenMediAvault ISO -Installationsbild herunter
- Drei oder mehr Festplatten, um ein zuverlässiges RAID -Array zu erstellen (eine der Festplatten muss für die Betriebssysteminstallation reserviert werden).
So installieren Sie OpenMediAvault
1. Nachdem Sie die heruntergeladen haben OpenMediAvault ISO Image, verwenden Sie eine CD -Burning -Software, um das bootfähige Bild auf eine CD zu verbrennen oder einen bootfähigen USB -Flash -Laufwerk zu erstellen.
Setze das CD/USB bootfähiges Bild in Ihr Maschinenantrieb und Neustart Die Maschine und drücken Sie die entsprechende bootfähige Taste, um den Computer über das entsprechende CD- oder USB -Laufwerk zu starten.
Der erste Installationsbildschirm von OpenMediAvault sollte auf Ihrem Bildschirm erscheinen. Wählen Installieren im Boot -Menü und drücken Sie [eingeben] Schlüssel, um fortzufahren.
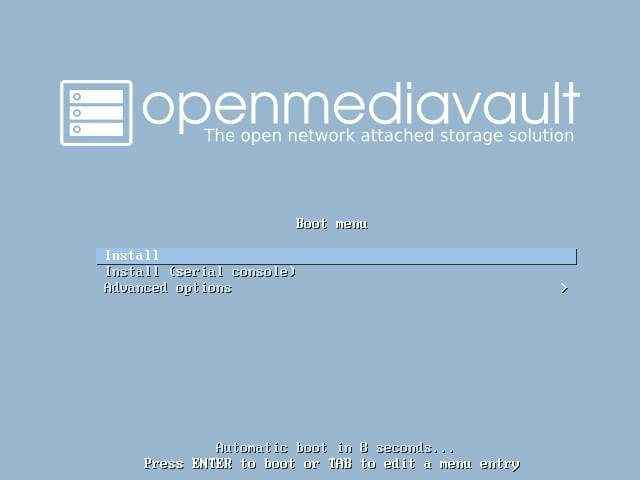 Installieren Sie OpenMediAvault
Installieren Sie OpenMediAvault 2. Wählen Sie im nächsten Bildschirm die aus Sprache Dies wird für den Installationsprozess und als Standardsprache für das installierte System verwendet und drückt [eingeben] weitermachen.
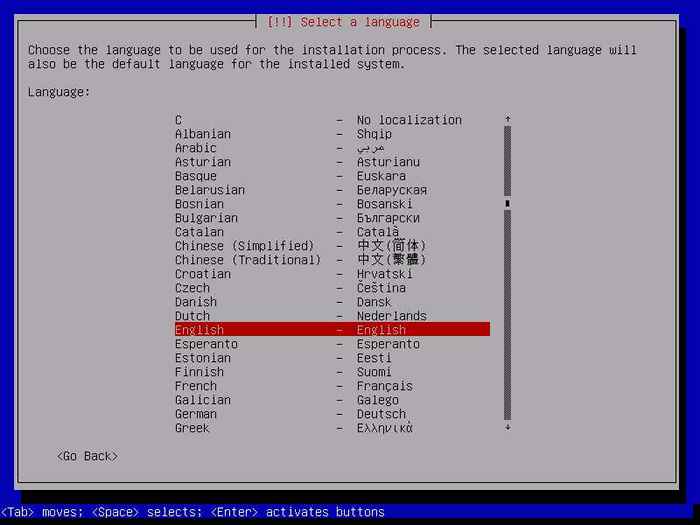 Wählen Sie OpenMediAvault -Sprache
Wählen Sie OpenMediAvault -Sprache 3. Wählen Sie in der nächsten Bildschirmreihe Ihren Systemstandort aus der angegebenen Liste je nach geografischer Standort aus (Kontinent -> Land) und drücke [eingeben] weitermachen. Verwenden Sie die folgenden Screenshots als Anleitung, um diesen Schritt zu vervollständigen.
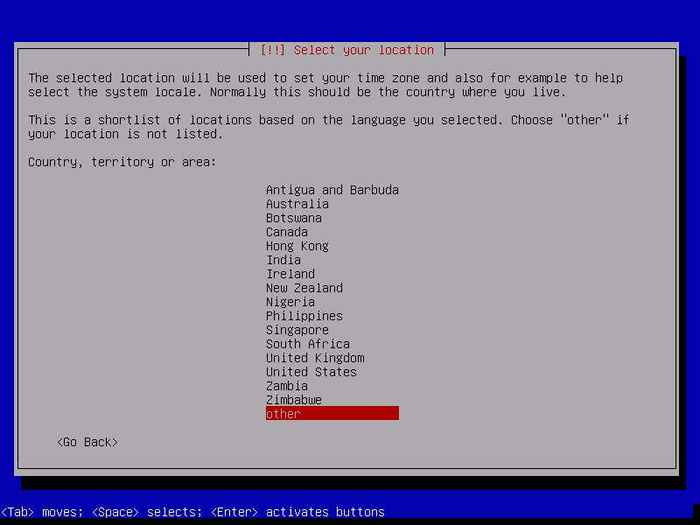 Wählen Sie OpenMediAvault Country
Wählen Sie OpenMediAvault Country 4. Nachdem das Installationsprogramm einige zusätzliche Komponenten geladen hat, wird ein neuer Bildschirm angezeigt, mit dem Sie das Netzwerk konfigurieren können. Wählen Sie die primäre Netzwerkschnittstelle, die weiter konfiguriert werden soll, und drücken Sie [eingeben] Schlüssel, um fortzufahren.
Die Netzwerkschnittstelle wird automatisch über das DHCP -Protokoll konfiguriert. Wenn Sie keinen DHCP -Server in Ihren Räumlichkeiten ausführen, müssen Sie die IP -Einstellungen für Netzwerkschnittstellen manuell einrichten.
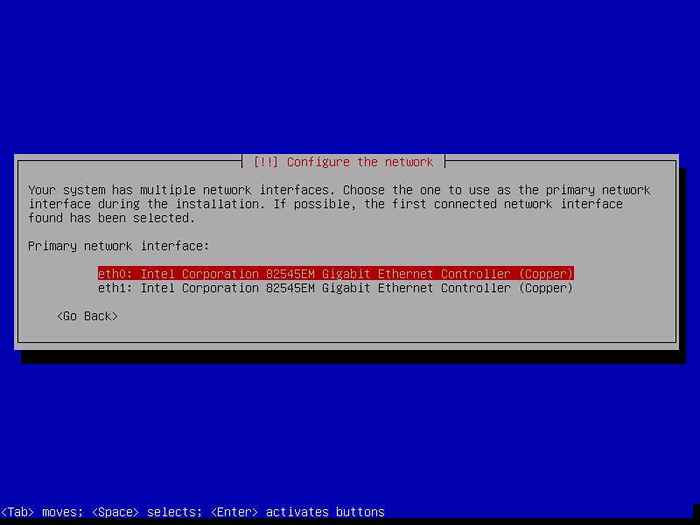 Konfigurieren Sie das OpenMediAvault -Netzwerk
Konfigurieren Sie das OpenMediAvault -Netzwerk 5. Nachdem das Netzwerk mit den richtigen IP -Einstellungen konfiguriert wurde, geben Sie Ihren System -Hostnamen ein und drücken Sie [eingeben] Um zum nächsten Bildschirm zu wechseln.
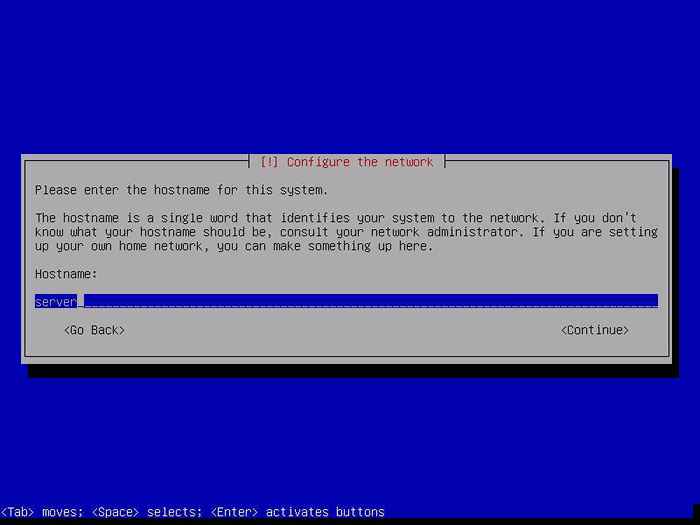 Setzen Sie OpenMediAvault Hostname
Setzen Sie OpenMediAvault Hostname 6. Geben Sie als nächstes die Domain ein, die Sie in Ihren Räumlichkeiten verwenden, und drücken Sie [eingeben] Schlüssel, um fortzufahren. Wenn Sie nicht verlangen, dass die Maschine Teil einer Domäne ist, lassen Sie einfach das Feld Domain Name leer und drücken Sie [eingeben].
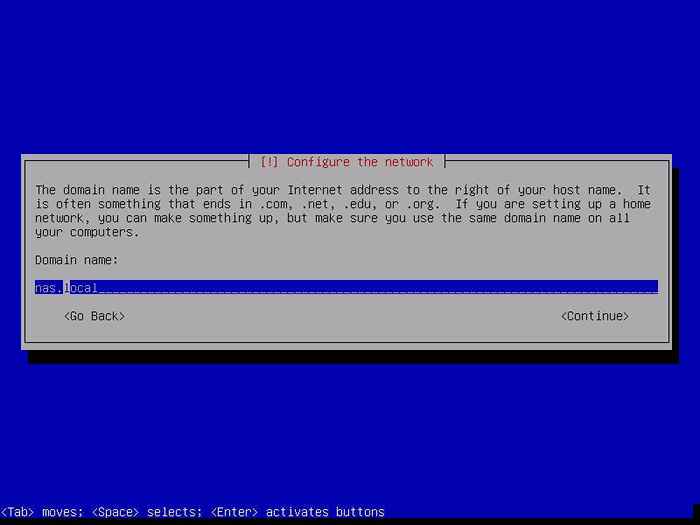 Konfigurieren Sie die OpenMediAvault -Domäne
Konfigurieren Sie die OpenMediAvault -Domäne 7. Richten Sie auf dem nächsten Bildschirm ein starkes Kennwort für das Root -Administrativkonto ein, wiederholen Sie dasselbe Passwort im nächsten Bildschirm und drücken Sie [eingeben] weitermachen.
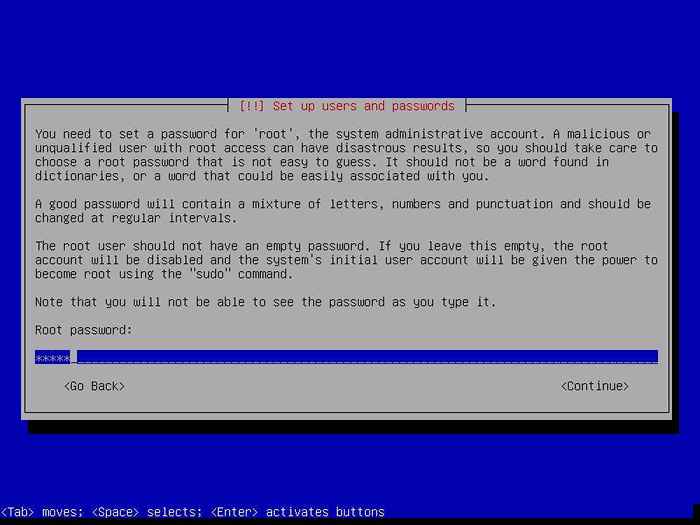 Setzen Sie das OpenMediAlault -Root -Passwort
Setzen Sie das OpenMediAlault -Root -Passwort 8. Als nächstes erkennt der Installationsprogramm Ihren Maschinen -Festplattenspeicher. Wenn mehr als eine Festplatte an das Maschinenmotherboard angeschlossen ist, fordert der Installateur den Speicher vor, bevor Sie fortfahren, um Datenverlust zu verhindern. Wenn Sie wissen, welcher Speicher das System installiert werden soll, drücken Sie [eingeben] weitermachen.
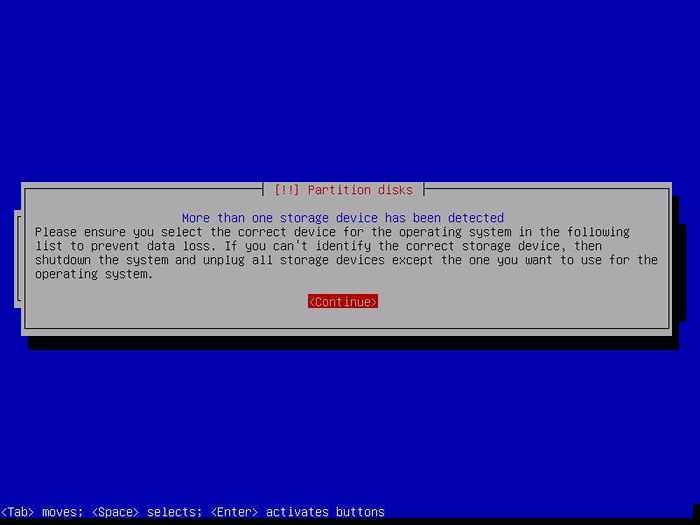 OpenMediAvault Partition Disks
OpenMediAvault Partition Disks 9. Wählen Sie im nächsten Bildschirm die Festplatte aus, die für die Partition und Installation verwendet wird OpenMediAvault System und Drücken [eingeben] Schlüssel zum Start des Installationsprozesses.
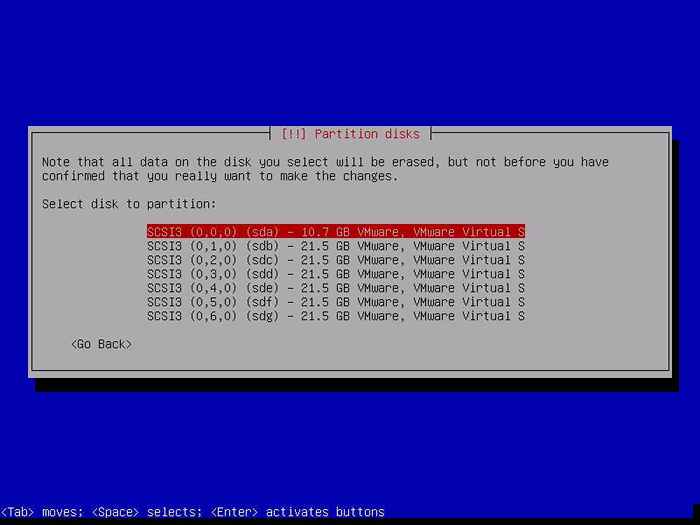 Wählen Sie OpenMediAvault -Installationsdiskette
Wählen Sie OpenMediAvault -Installationsdiskette 10. Nachdem die Kernteile des Systems fertiggestellt wurden, wird das Fenster Package Manager auf Ihrem Bildschirm angezeigt. Wählen Sie hier a Debian Mirror Archiv In der Nähe Ihres physischen Standorts, wie in den folgenden Screenshots dargestellt und drücken Sie [eingeben] weitermachen.
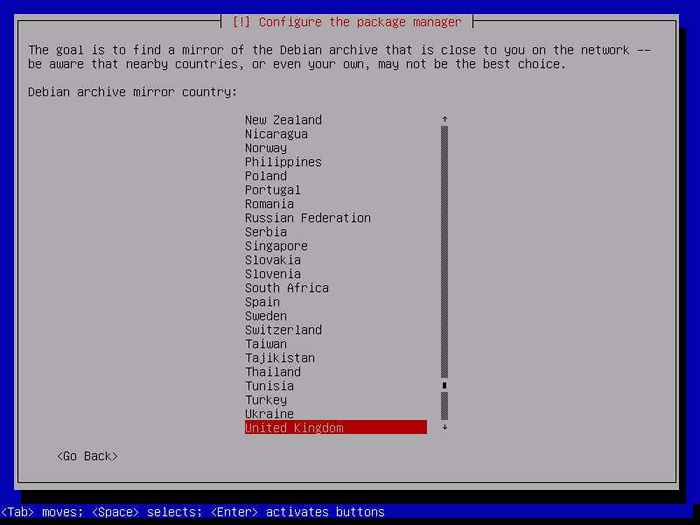 Konfigurieren Sie OpenMediavault Paket Manager
Konfigurieren Sie OpenMediavault Paket Manager 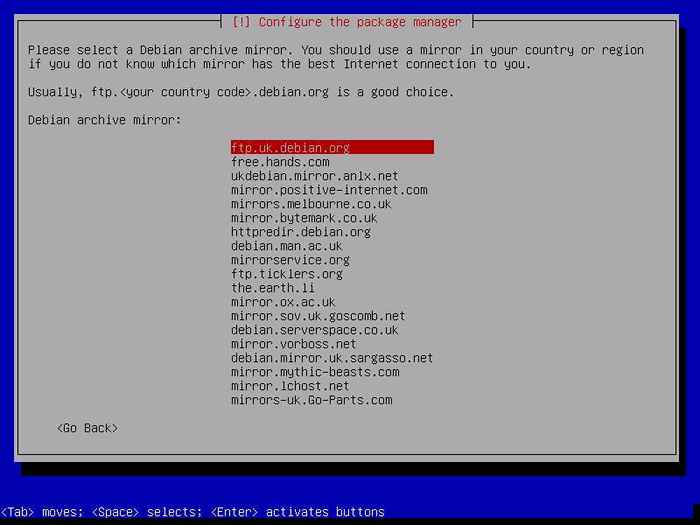 Wählen Sie OpenMediAvault Mirror
Wählen Sie OpenMediAvault Mirror 11. Lassen Sie in den nächsten Proxy -Fenstern das Proxy -Feld leer, drücken Sie [eingeben] Fortsetzung und Warten, bis der Installationsprozess abgeschlossen ist. Entfernen Sie nach Abschluss der Installation die Installations -CD oder USB und drücken Sie [eingeben] die Installation beenden und Neustart die Maschine in das neue Betriebssystem.
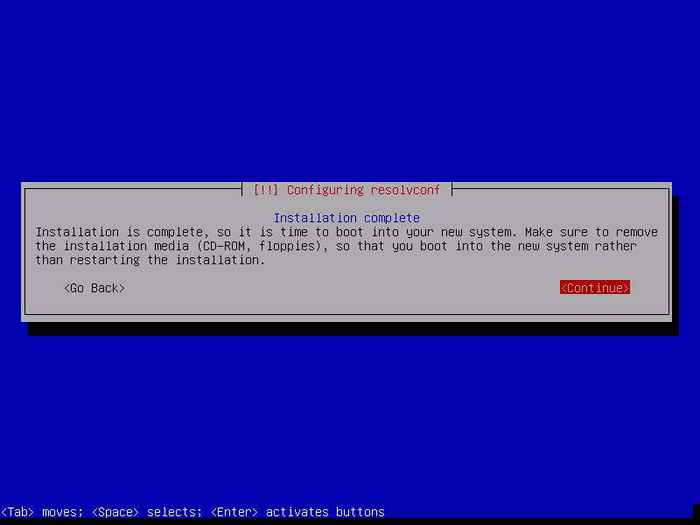 OpenMediAvault -Installation abgeschlossen
OpenMediAvault -Installation abgeschlossen Das ist alles! OpenMediAvault NAS Speicherlösung ist jetzt in Ihrem Computer installiert.
Konfigurieren Sie den OpenMediAvault -Speicher
12. Melden Sie sich nach dem Neustart bei der OpenMediAvault -Konsole mit dem Root -Konto und dem für den Stamm konfigurierten Kennwort während des Installationsprozesses an und geben Sie die folgenden Befehle aus, um das System zu aktualisieren.
# APT Update # APT -Upgrade
13. Nach den System -Updates wird auf Ihrem Bildschirm ein neues Windows angezeigt, mit dem Sie mitgeteilt werden, wie Sie das System über das Web -Control -Panel verwalten, und die Standardanmeldeinformationen für den Zugriff auf die Weboberfläche. Um die Installation zu vervollständigen, führen Sie den Befehl OMV-InitSystem aus.
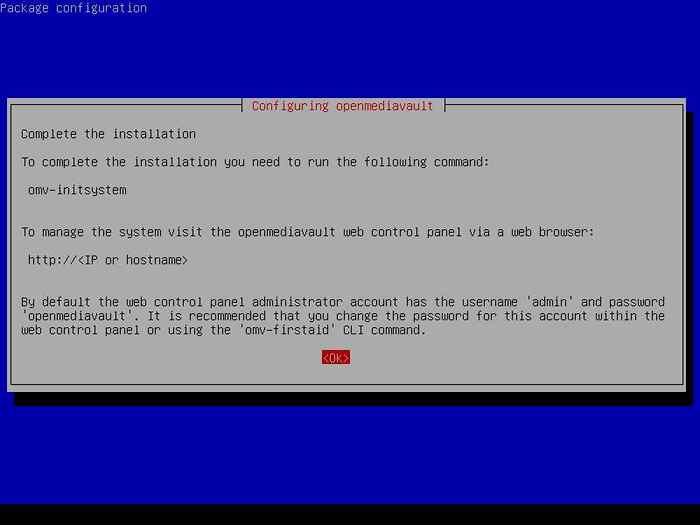 Konfigurieren Sie OpenMediAvault
Konfigurieren Sie OpenMediAvault 14. Um das System weiter zu verwalten, öffnen Sie einen Browser und navigieren Sie in Ihrer OpenMediavault -System -IP -Adresse über das HTTP -Protokoll. Melden Sie sich im Admin -Webpanel mit den folgenden Standardanmeldeinformationen an:
Benutzername: Administrator Passwort: OpenMediAvault
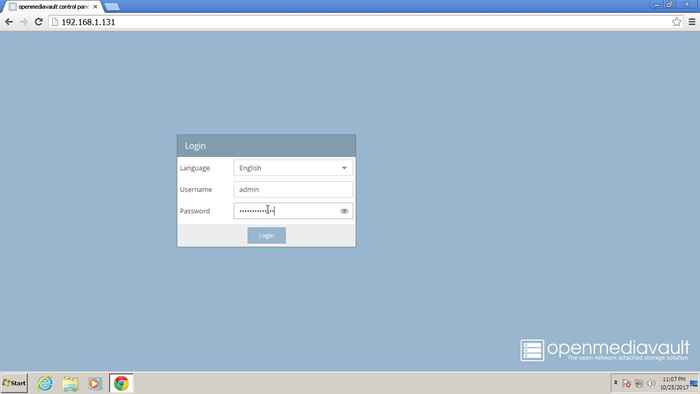 OpenMediAvault Admin Login
OpenMediAvault Admin Login 15. Nach Anmeldung zu OpenMediAvault Admin -Panel navigieren Sie zu Speicher -> RAID -Management und schlägt weiter Erstellen Taste zum Zusammenbau Ihres System -RAID -Arrays.
Geben Sie einen Namen für Ihren ein ÜBERFALLEN Gerät, wählen Sie Raid Level 6, Wählen Sie alle Festplattengeräte aus und klicken Sie auf Erstellen Schaltfläche zum Erstellen des Arrays, wie im folgenden Screenshot dargestellt.
Beachten Sie, dass Überfall 6 Array, auch als Blockstreifen mit doppelt verteilter Parität bekannt, muss mindestens vier Festplatten zusammenstellen.
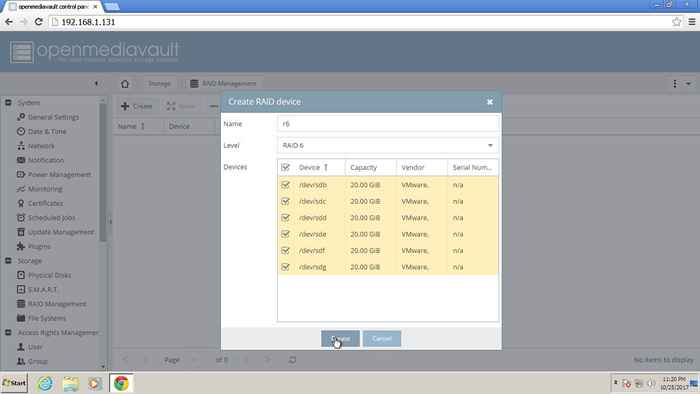 Erstellen Sie OpenMediAvault RAID -Gerät
Erstellen Sie OpenMediAvault RAID -Gerät 16. Nach dem Erstellen des RAID -Arrays werden Sie aufgefordert, die Array -Erstellung zu bestätigen. Schlagen Sie an Ja Button zur Bestätigung, warten Sie, bis das RAID -Gerät initialisiert wird, und drücken Sie schließlich auf die oben gelbe Benachrichtigung Anwenden Schaltfläche zur Bestätigung und Speichern von Änderungen.
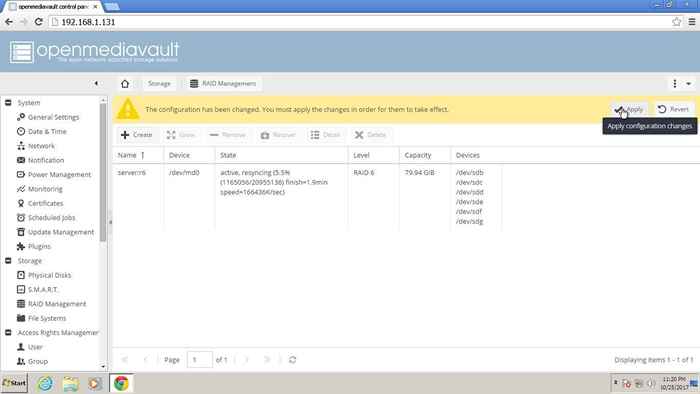 Bestätigen Sie das OpenMediavault RAID -Gerät
Bestätigen Sie das OpenMediavault RAID -Gerät 17. Nachdem das RAID -Array aktiv ist, navigieren Sie zu Speicher -> Dateisysteme, Schlagen Sie an Erstellen Die Schaltfläche Wählen Sie einen Dateisystemtyp für das Array, z. B Ext4, und schlagen OK Schaltfläche zum Erstellen des Dateisystems.
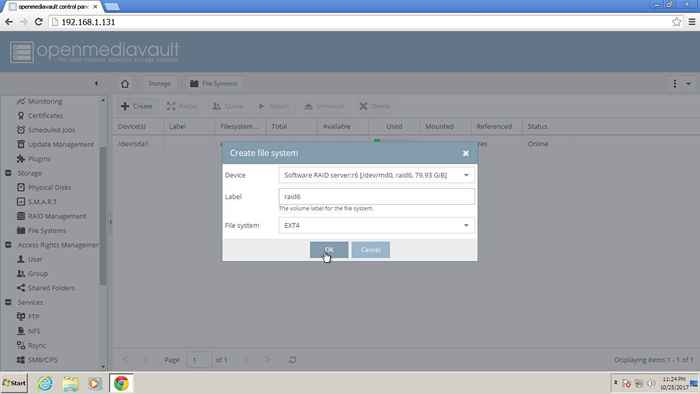 Erstellen Sie OpenMediAvault -Dateisystem
Erstellen Sie OpenMediAvault -Dateisystem 18. Nachdem das Dateisystem bestätigt und erstellt wurde, wählen Sie das RAID -Gerätearray aus der Liste aus und drücken Sie oben oben Montieren Taste, um den Speicher für das System zur Verfügung zu stellen. Auch hier müssen Sie bestätigen und einschlagen Anwenden Taste, um die Änderungen zu speichern.
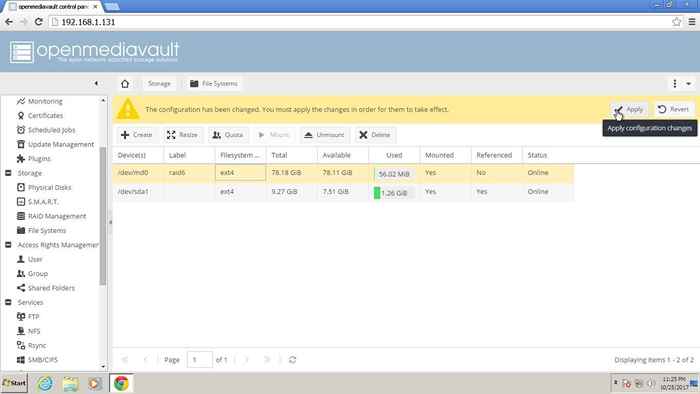 Bestätigen Sie OpenMediAvault -Dateisystem
Bestätigen Sie OpenMediAvault -Dateisystem Nachdem das RAID -Array in Ihrem System montiert wurde, können Sie ein neues Benutzerkonto hinzufügen, einen freigegebenen Ordner einrichten und ACLs für den gemeinsam genutzten Ordner konfigurieren, indem Sie zu Navigieren zu Navigieren Zugriffsrechtsmanagement Speisekarte.
Der Prozess des Starts der Samba- und FTP -Dienste ist ziemlich unkompliziert. Navigieren zu Dienstleistungen Menü, fügen Sie Ihr RAID -Array in Aktien hinzu und aktivieren Sie SMB/CIFS- und FTP -Dienste.
Glückwunsch! Sie haben erfolgreich eine kostenlose und zuverlässige NAS -Speicherlösung in Ihrem Räumlichkeiten mit OpenMediAvault -System bereitgestellt.
- « So finden Sie die Postfix Mail Server -Version unter Linux
- Webmail Lite - Verwalten und laden Sie Mails von Google Mail, Yahoo, Outlook und anderen herunter und laden Sie sie herunter »

