So können Sie den Schnellzugriffsordner in Windows 10 anpassen
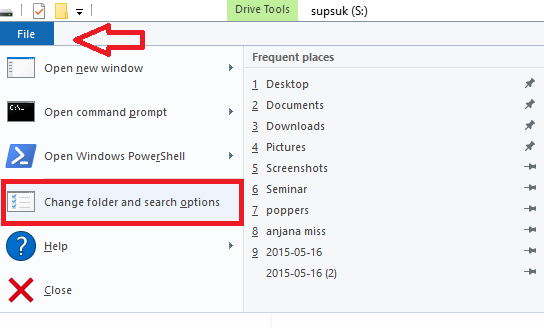
- 4984
- 780
- Madleen Vater
Passen Sie den schnellen Zugriff in Windows 10 an:- Es besteht die Chancen, dass Sie die verpasst hätten Schneller Zugang Abschnitt, der im linken Bereich erscheint, wenn Sie den Abschnitt über diesen PC öffnen.Nun, sie sind wirklich erstaunlich, da sie Ihnen helfen, schnell auf die Dateien und Ordner zuzugreifen, anstatt nach unten zu scrollen, sich an den Ort zu erinnern, ganze Dateien zu navigieren und schließlich nach ein paar oder drei Minuten zu enden. Hier zeigen wir Ihnen, wie Sie sie anpassen. So addieren oder entfernen Sie Dateien Formular und über das, was dort tatsächlich gezeigt werden soll.
Die schnellen Zugangsveränderungen
Die Ordner und Dateien, die im Abschnitt Schnellzugriff angezeigt werden, werden zunächst automatisiert. Die in ihnen angezeigten Dateien werden vom Betriebssystem ausgewählt und wählen hauptsächlich die kürzlich zugegriffenen Dateien für diesen schnellen Zugriff aus. Es muss jedoch nicht immer so sein. Tatsächlich verwenden wir sie möglicherweise nicht einmal in der Zwischenzeit. Es gibt also Optionen an was zu sehen Und Was nicht sehen sollte Im Abschnitt Schnellzugriff.
Schritt 1:
Öffnen Sie den Datei -Explorer in Ihrem System.
Schritt 2:
Klicken Sie oben links auf die Option "Datei" verfügbar und wählen Sie die Optionen aus, Ändern Sie den Ordner und die Suchoptionen.
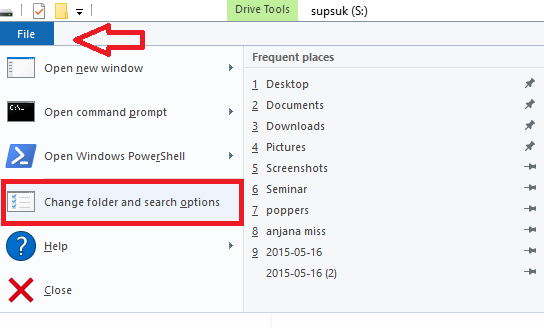
Schritt 3:
Gehen Sie im Fenster Ordneroptionen, die angezeigt werden Privatsphäre das erscheint in der Allgemein Abschnitt.
Schritt 4:
Wählen Sie die Option Zeigen Sie häufig verwendete Ordner im schnellen Zugriff an Und Zeigen Sie kürzlich verwendete Dateien im schnellen Zugriff an durch Klicken auf die Tasten vor ihnen
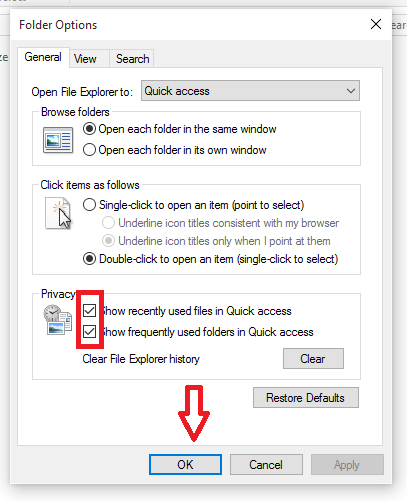
Schritt 5:
Tippen Sie auf die Schaltfläche OK, um fortzufahren.
Fügen Sie Dateien im schnellen Zugriff hinzu oder entfernen Sie
Dies ist eine sehr einfache, bei der nur wenige Aufgaben erledigt werden müssen.Es kann auf drei verschiedene Arten erfolgen.
Schritt 1:
Ziehen Sie die Datei oder den Ordner direkt unter dem schnellen Zugriff, der im linken Navigationsbereich angezeigt wird, beim Öffnen des linken Navigationsbereichs Dieser PC Abschnitt.
Schritt 2:
Klicken Sie mit der rechten Maustaste auf die Datei, die Sie hinzufügen möchten. Wählen Sie die Option aus Fügen Sie den Favoriten den aktuellen Standort hinzu im Kontextmenü.
Schritt 3:
Alternativ in der neuesten Version von Windows, wenn Sie mit der rechten Maustaste auf die Datei klicken, wird eine Option aufgerufen PIN zum schnellen Zugriff erscheint. Sie können es auch versuchen.
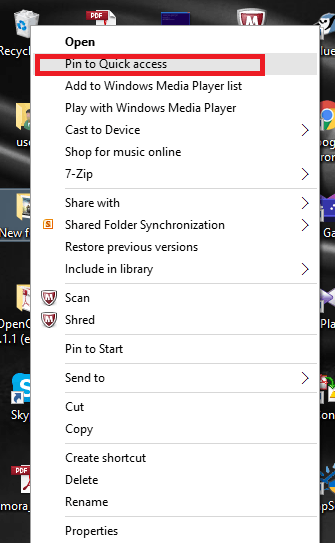
Um die Datei oder den Ordner zu entfernen, klicken Sie einfach mit der rechten Maustaste darauf und wählen Sie die Option aus Unpin vom schnellen Zugang . Wenn Sie jedoch eine niedrigere Version von Windows verwenden, klicken Sie mit der rechten Maustaste und wählen Sie die aus Entfernen Möglichkeit.
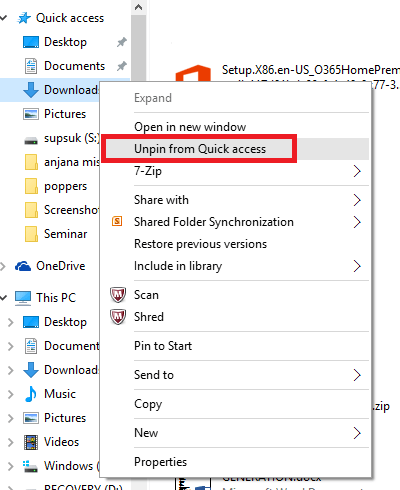
Sparen Sie nun Ihre Zeit, indem Sie Ihren schnellen Zugriff nutzen!
- « So deaktivieren Sie die Begrüßungsseite in Microsoft Edge
- So deaktivieren Sie Cortana in Windows 10 »

