So stellen Sie das Dock -Panel auf Ubuntu 18 an.04 Bionic Beaver Linux
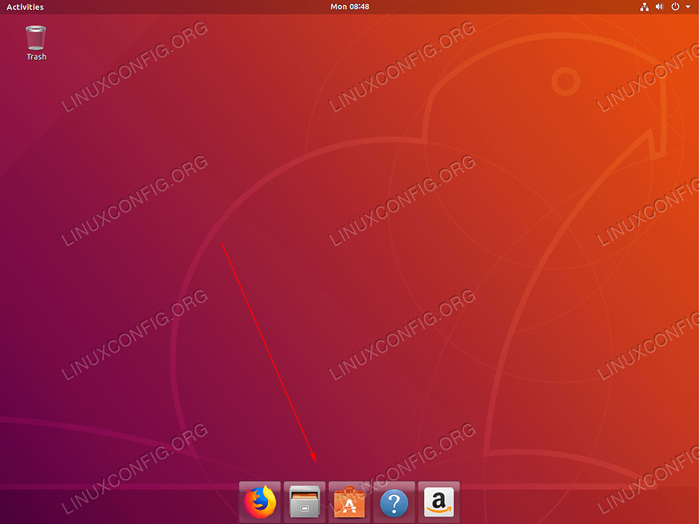
- 2775
- 526
- Henry Liebold
Zielsetzung
Das Ziel dieses Artikels ist es, dem Leser grundlegende Anweisungen zum Anpassen des Dock -Panels auf dem Standard -Gnome Ubuntu 18 zu geben.04 Bionic Beaver Desktop.
Betriebssystem- und Softwareversionen
- Betriebssystem: - Ubuntu 18.04 Bionischer Biber
- Software: - Gnom -Schale 3.28.1 oder höher
Anforderungen
Privilegierter Zugriff auf Ihr Ubuntu -System als root oder über sudo Befehl ist erforderlich.
Konventionen
- # - erfordert, dass gegebene Linux -Befehle mit Root -Berechtigungen entweder direkt als Stammbenutzer oder mit Verwendung von ausgeführt werden können
sudoBefehl - $ - Erfordert, dass die angegebenen Linux-Befehle als regelmäßiger nicht privilegierter Benutzer ausgeführt werden können
Andere Versionen dieses Tutorials
Ubuntu 20.04 (fokale Fossa)
Anweisungen
Es gibt eine Vielzahl von Optionen für die Anpassung an Dock auf dem Ubuntu 18.04 Gnome Desktop.
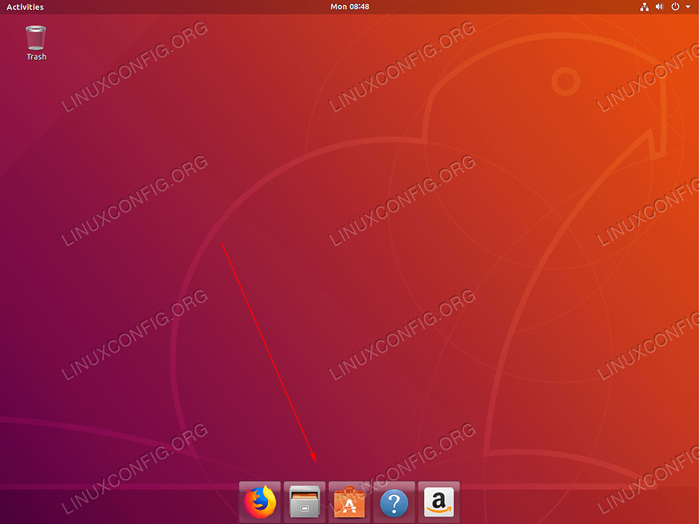 Benutzerdefiniertes Dock -Panel auf Ubuntu 18.04 Bionic Beaver Desktop
Benutzerdefiniertes Dock -Panel auf Ubuntu 18.04 Bionic Beaver Desktop 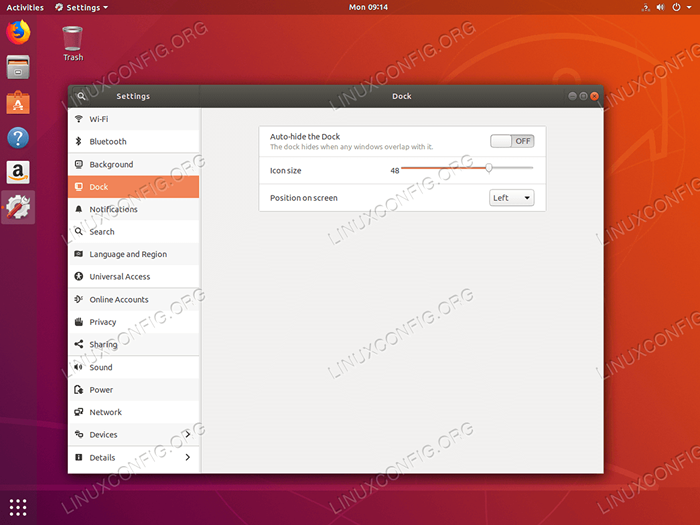 Zuerst verwenden wir das Fenster zur bereitgestellten Einstellungen, um eine grundlegende Anpassung durchzuführen. Navigieren zu
Zuerst verwenden wir das Fenster zur bereitgestellten Einstellungen, um eine grundlegende Anpassung durchzuführen. Navigieren zu Einstellungen-> Dock Wenn Sie eine grundlegende Dock-Anpassung wie automatische Hass, Symbolgröße und Dockposition auf dem Bildschirm durchführen möchten. Weitere Optionen für Dock -Anpassungen können wir verwenden DCONF-EDITOR. DCONF-EDITOR wird standardmäßig nicht installiert, aber Sie können es installieren, indem Sie ein Terminal öffnen und den folgenden Linux -Befehl eingeben:
$ sudo APT Installieren Sie DConf-Tools
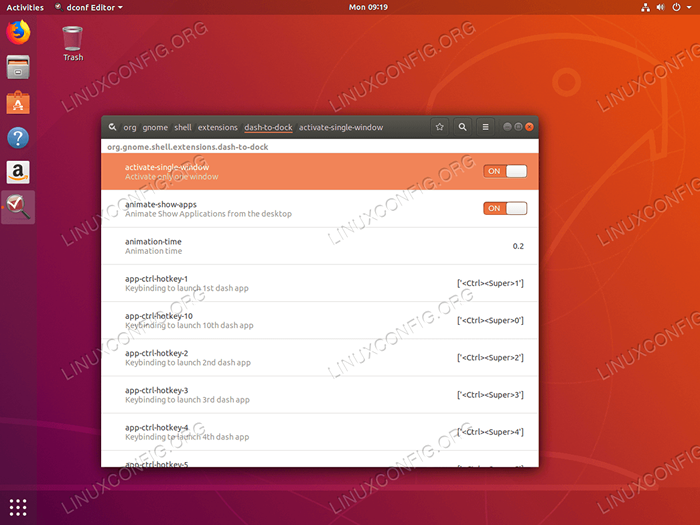 Start
Start DCONF-EDITOR von Ihrem Terminal oder durch Durchsuchen der Aktivitäten Speisekarte. Als nächstes navigieren Sie zu: org-> gnome-> schar Schema. Fühlen Sie sich frei zu durchsuchen und mit allen auf dieser Seite verfügbaren Einstellungen zu spielen, um Ihr Dock -Panel anzupassen.
Alle Dock -Anpassungen können auch aus der Befehlszeile durchgeführt werden. Beispielsweise werden Ihr Dock -Panel in den folgenden Befehlssatz in Folgendes verwandelt:
 Einheit wie hinterleuchtetes Dock -Panel auf dem Standard Ubuntu 18.04 Bionic Beaver Desktop.
Einheit wie hinterleuchtetes Dock -Panel auf dem Standard Ubuntu 18.04 Bionic Beaver Desktop. $ gettings set org.Gnom.Hülse.Erweiterungen.Dash-to-Dock-Verlängerungshöhe Falsch $ gettings gesetzt org org.Gnom.Hülse.Erweiterungen.Dash-to-Dock-Dock-Positionen unten $ gettings gesetzt org org.Gnom.Hülse.Erweiterungen.Das Dash-to-Dock-Transparenzmodus wurde $ GSETTINGS SET ORG festgelegt.Gnom.Hülse.Erweiterungen.Dash-to-Dock-Dash-Max-ICON-Größe 64 $ GSETTINGS SET ORG.Gnom.Hülse.Erweiterungen.Dash-to-Dock-Unity-Backlit-Items wahr
Mach dir keine Sorgen, wenn du einige Dinge durcheinander bringt! In diesem Fall verwendet Gettings'' zurücksetzen Richtlinie zum Zurücksetzen von Einstellungen auf ihren Standardwert. Zum Beispiel wird der folgende Befehl die Dock -Symbolgröße auf Standard zurücksetzen:
$ gettings zurücksetzen org.Gnom.Hülse.Erweiterungen.Dash-zu-Dock-Dash-Max-ICON-Größe
Verwandte Linux -Tutorials:
- Dinge zu installieren auf Ubuntu 20.04
- Dinge zu tun nach der Installation Ubuntu 20.04 fokale Fossa Linux
- Dinge zu tun nach der Installation Ubuntu 22.04 Jammy Quallen…
- So stellen Sie das Dock -Panel auf Ubuntu 22 an.04 Jammy Quallen…
- Dinge zu installieren auf Ubuntu 22.04
- Bester PDF -Leser für Linux
- Ubuntu 20.04 Tricks und Dinge, die Sie vielleicht nicht wissen
- Ubuntu 20.04 Leitfaden
- So installieren Sie Adobe Acrobat Reader auf Ubuntu 22.04 Jammy…
- Linux -Konfigurationsdateien: Top 30 am wichtigsten
- « Systemüberwachung auf Ubuntu 18.04 Linux mit Stacer
- OpenVPN -Setup auf Ubuntu 18.04 Bionic Beaver Linux »

