So passen Sie Kennwortrichtlinien in Windows (08.10.7) an
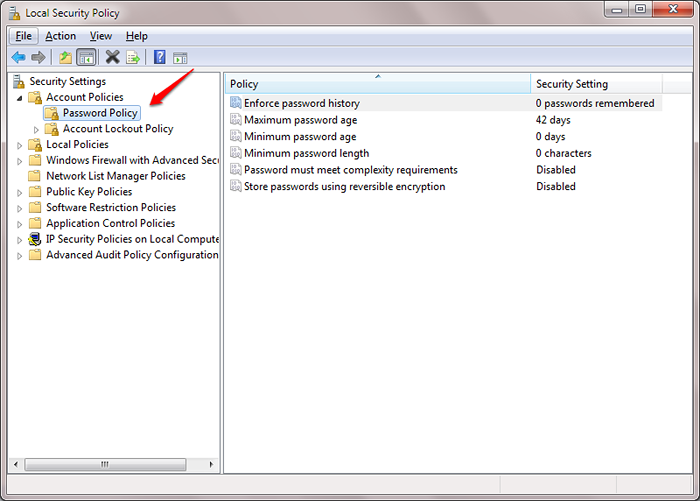
- 1832
- 263
- Ilja Köpernick
So passen Sie Kennwortrichtlinien in Windows (08.10.7) an:- Wenn Sie versuchen, ein neues Passwort in Ihrem Google -Konto mit einem alten festzulegen, werden Sie sofort aufgefordert, ein anderes Passwort auszuwählen, in dem das Passwort bereits vorhanden ist. Dies geschieht, weil Google Ihren Google -Konten den Passworthistorie durchsetzt. Ebenso gibt es eine Handvoll anderer Kennwortrichtlinien, die für die Auswahl und Aufbewahrung von Kennwörtern für ihre Konten sehr nützlich sind. Gute Nachrichten sind, dass Sie diese Passwortrichtlinien auch auf Ihre Windows -Konten anwenden können.
SCHRITT 1
- Drücken Sie Win+r Schlüssel zusammen, um die zu öffnen Laufen Dialogbox. Sobald es sich öffnet, geben Sie ein Secpol.MSC und drücken Sie die Eingabetaste.
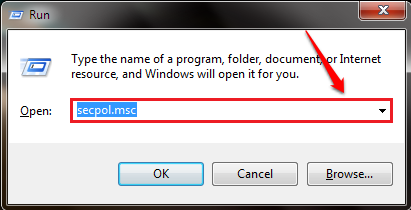
SCHRITT 2
- Ein separates Fenster für Lokale Sicherheitsrichtlinie eröffnet. Erweitern Sie im linken Bereich des Fensters Kontorichtlinien und klicken Sie auf Kennwortrichtlinie Um seine Sicherheitseinstellungen im rechten Fensterbereich anzuzeigen.
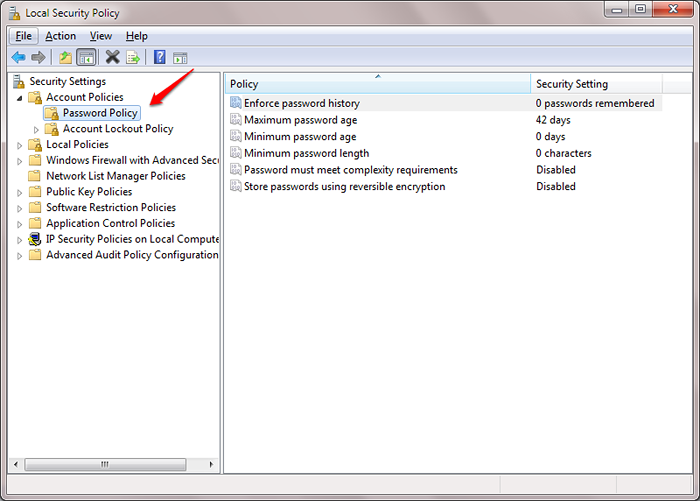
SCHRITT 3
-
Passworthistorie erzwingen:-
Doppelklicken Sie auf diesen Eintrag, um einen Passwortverlauf für ein Konto durchzusetzen. Sie können die Anzahl der zu in Erinnerung gebliebenen Passwörter festlegen. Vor dem Wiederholen eines alten Passwort.
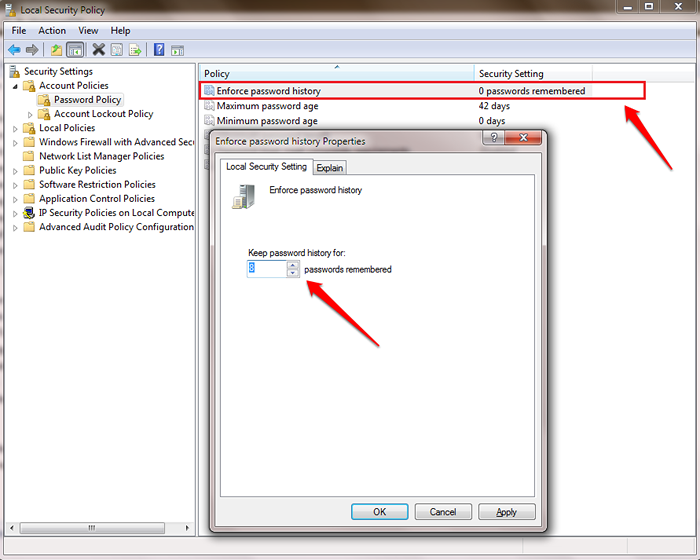
SCHRITT 4
-
Maximales Passwort Alter:-
Hier können Sie ein Ablaufdatum für ein Passwort festlegen. Nach Ablauf dieser besonderen Tage fordert das System den Benutzer auf, das Kennwort zu aktualisieren.
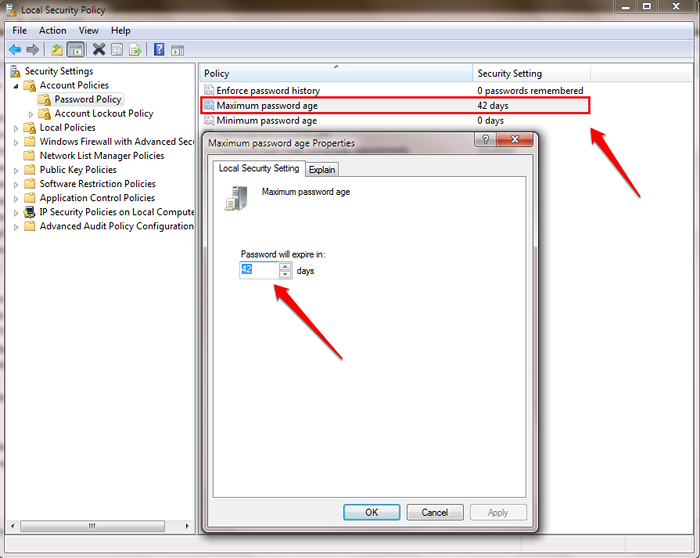
Schritt 5
-
Minimales Passwort Alter:-
Mit dieser Richtlinie können Sie ein Mindestalter für Ihre Passwörter festlegen. Das heißt, wenn ein Passwort festgelegt ist, kann es erst geändert werden, wenn das angegebene Mindestalter abgelaufen ist. Wenn Sie es auf Null einstellen, können Sie das Passwort gleich nach dem Einstellen ändern.
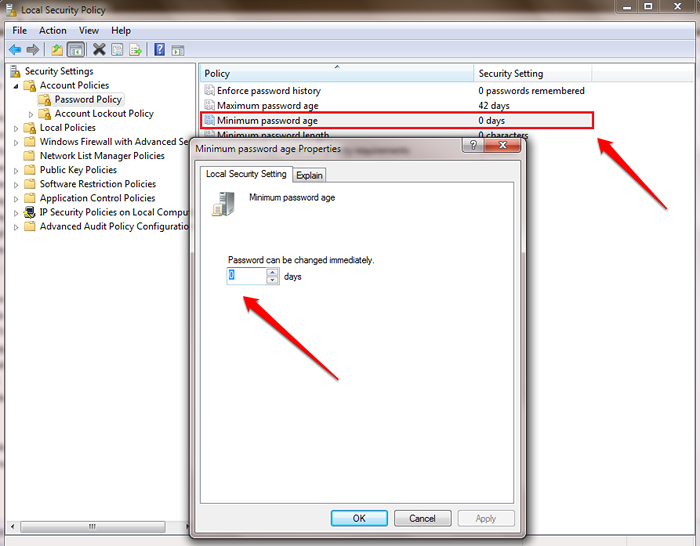
Schritt 6
-
Mindestkennwortlänge:-
Hier können Sie die minimale Anzahl von Zeichen oder Zahlen festlegen, die Ihr Passwort enthalten soll. Wenn das Passwort nicht die angegebene Anzahl von Mindestzeichen enthält, wird ein Alarm auf Sie geworfen.
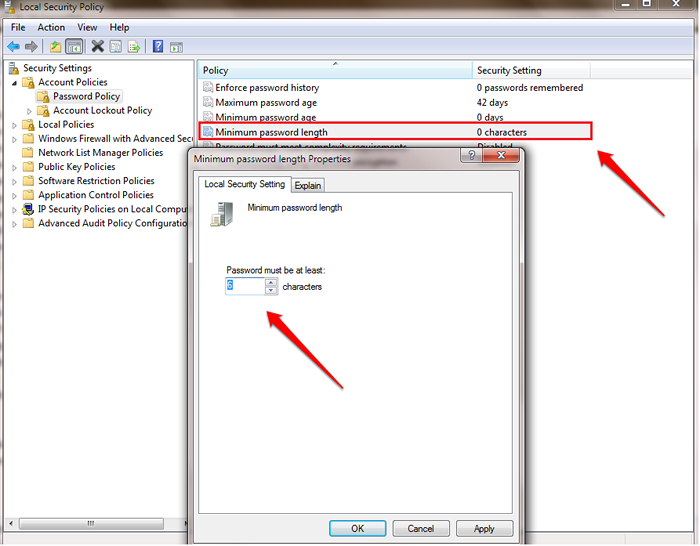
Schritt 7
-
Passwort muss den Komplexitätsanforderungen entsprechen:-
Wenn diese Richtlinie aktiviert ist, sollte Ihr Passwort die folgenden Komplexitätsanforderungen erfüllen, die von Windows ausgegeben werden:
Enthält nicht den Kontonamen des Benutzers oder die Teile des vollständigen Namens des Benutzers, der zwei aufeinanderfolgende Zeichen über mindestens sechs Zeichen in Länge überschreitet ) Basis 10 Ziffern (0 bis 9) Nicht-alphabetische Zeichen (zum Beispiel, !, $, #, %) Komplexitätsanforderungen werden durchgesetzt, wenn Kennwörter geändert oder erstellt werden.

Schritt 8
-
Speichern Sie Passwörter mit reversibler Verschlüsselung:-
Aktivieren Sie diese Richtlinie unter den folgenden 2 Umständen:1. Bei der Verwendung von CHAP-Authentifizierung (Challenge-Handshake-Authentifizierungsprotokoll) über Remote-Zugriff oder Internetauthentifizierungsdienste (IAS).2. Bei Verwendung der Digest -Authentifizierung in Internet Information Services (IIS).
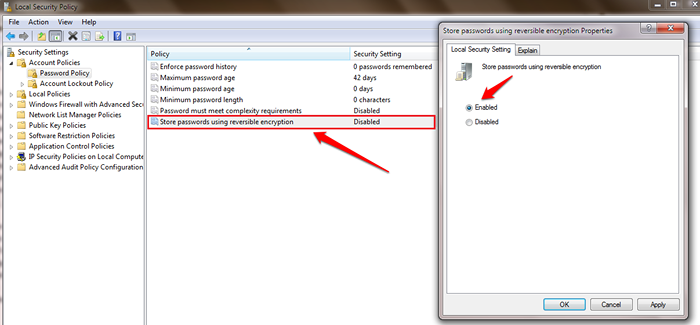
Warten Sie nicht länger, bis Ihre Passwort -Richtlinien gemäß Ihren Anforderungen angepasst werden können. Bitte lassen Sie Ihre wertvollen Kommentare/ Vorschläge im Kommentarbereich unten aus.
- « Der Bildschirm spiegelt Ihren Windows 10 -PC zu Ihrem Smart -TV wider
- So werden Ihre Windows -Programme jedes Mal maximiert »

