So stellen Sie die Schnellzugriffs -Symbolleiste in jedem MS Office -Produkt an
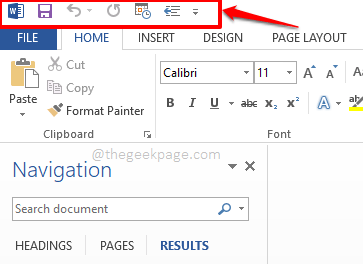
- 2961
- 248
- Levke Harnapp
Es spielt keine Rolle, welches Microsoft Office-Produkt Sie verwenden, wenn Sie die Office-Produkte täglich verwenden, können Sie in jedem dieser Produkte auf jeden Fall eine Reihe von bevorzugten Funktionen haben. Zum Beispiel verwenden Sie möglicherweise viele und fügen Sie die Befehle und einfügen möglicherweise viel zu, wenn es um MS Word geht. In ähnlicher Weise verwenden Sie möglicherweise einige bestimmte Formeln oft, wenn es um Excel geht, und so weiter.
Was auch immer das Büroprodukt ist, das Sie verwenden, wäre es für Sie nicht äußerst praktisch, wenn Sie die Abkürzung der Befehle hinzufügen können, die Sie häufig an einem schnell zugänglichen Ort verwenden? Genau hier kommt das Anpassen der Schnellzugriffs -Symbolleiste ins Bild.
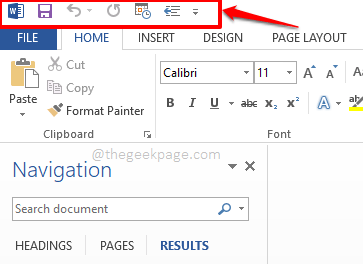
Lesen Sie weiter, um zu erfahren, wie Sie Ihre Schnellzugriffs -Symbolleiste in einem der Office -Produkte einfach und schnell anpassen können, um Ihre Arbeit effizient zu organisieren. Ich hoffe, Sie lesen gerne!
Abschnitt 1: Schnellzugriffs -Symbolleiste - Was ist es und wo ist es?
Sie können jedes Büroprodukt Ihrer Wahl eröffnen. Im folgenden Beispiel und in diesem Artikel habe ich Microsoft Word verwendet, um die Schritte zu erklären.
Die Symbolleiste der Schnellzugriffs ist die Symbolleiste, die sich ganz oben in Ihrem Microsoft Office -Produktfenster befindet. Es befindet sich sogar oben auf dem Registerkartenband, das Registerkarten enthält wie DATEI, HEIM, EINFÜGUNG, usw. Standardmäßig enthält die Schnellzugriffs -Symbolleiste nur die grundlegenden Optionen wie Speichern, Rückgängig machen, Und Wiederholen. In diesem Artikel werden wir feststellen, wie wir diesem schnellen Menü weitere Elemente hinzufügen und bei Bedarf Elemente daraus entfernen können.
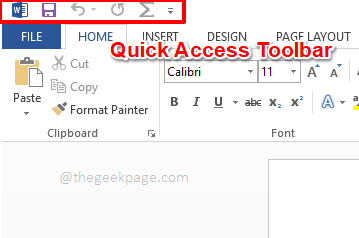
Abschnitt 2: So stellen Sie die Schnellzugriffs -Symbolleiste an
Schritt 1: Klicken auf der Kleiner Dropdown -Pfeil befindet sich am Ende der Schnellzugriffs -Symbolleiste.
Jetzt können Sie sofort auf ein Element klicken, der in der Quick Dropdown vorhanden ist, um es schnell zur Schnellzugriffs -Symbolleiste hinzuzufügen. Zum Beispiel können Sie auf die klicken Tabelle zeichnen Option wie unten gezeigt, um es direkt zur Schnellzugriffs -Symbolleiste hinzuzufügen.
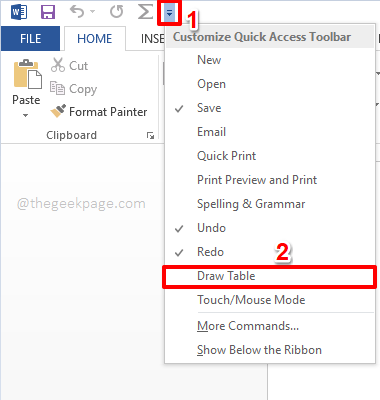
Schritt 2: In dem Moment, in dem Sie auf einen Befehl aus der Dropdown -Down -Down -Down -Down -Stelle für den Schnellzugriff klicken, wird er in die Schnellzugriffs -Symbolleiste hinzugefügt, wie unten gezeigt.
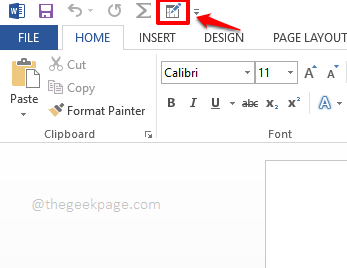
Schritt 3: Aber nicht jedes Mal, wenn Sie alle Befehle haben, müssen Sie in die Schnellzugriffs -Symbolleiste hinzugefügt werden, direkt in Ihrem Quick Access Dropdown. Klicken Sie in diesem Fall auf die Weitere Befehle Option, den Befehl zu finden, den Sie benötigen.
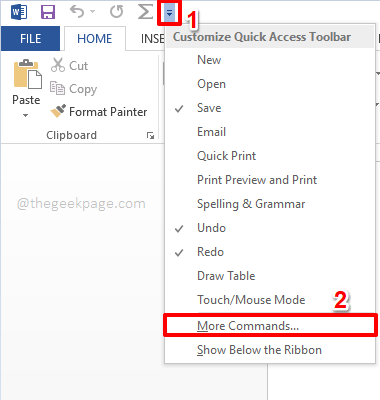
Schritt 4: Auf der Wortoptionen Fenster, Sie werden standardmäßig am Schnellzugriffsleiste Registerkarte auf der links Scheibe des Fensters.
Auf der Center standardmäßig des Fensters des Fensters, Beliebte Befehle wird ausgewählt und Sie können auf einen der unter ihm aufgeführten beliebten Befehle klicken.
Sobald der Befehl ausgewählt ist, müssen Sie auf die klicken Hinzufügen Taste an der Center des Fensters, um den ausgewählten Befehl zur Schnellzugriffs -Symbolleiste hinzuzufügen.
Sobald die Schaltfläche "Hinzufügen" klickt, können Sie feststellen, dass der Befehl erfolgreich zu dem hinzugefügt wird Rechts Scheibe 0f das Fenster.
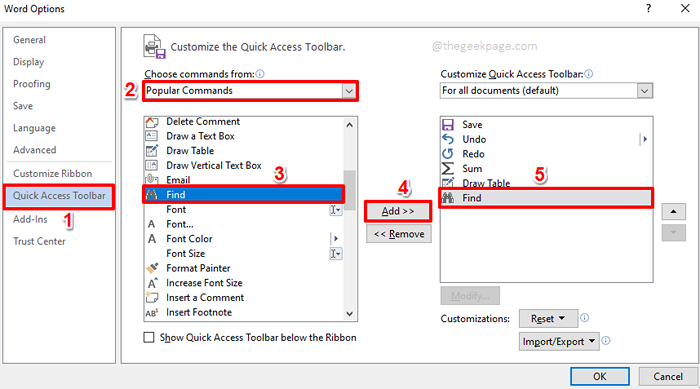
Schritt 5: Wenn Sie nun den Befehl nicht finden, den Sie unter dem suchen Beliebte Befehle, Dann müssen Sie auf die klicken Dropdown -Taste mit der Option verbunden Wählen Sie Befehle aus. Klicken Sie aus den Optionen auf die, die sagt Alle Befehle.
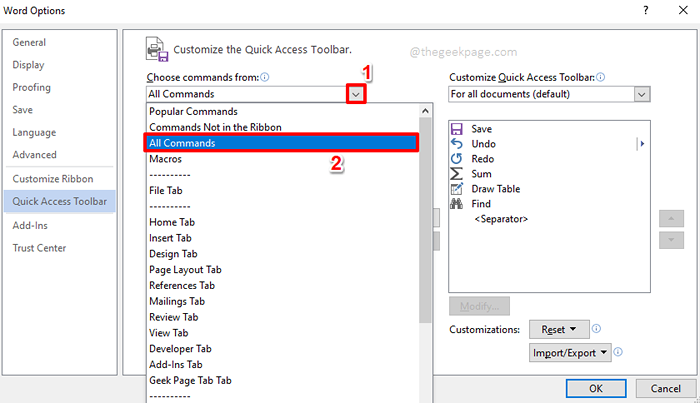
Schritt 6: Dadurch werden alle Befehle aufgeführt, die das jeweilige Büroprodukt, das Sie geöffnet haben, hat. du kannst den ... benutzen Scrollleiste So scrollen Sie nach oben und unten, um den Befehl zu finden und auszuwählen.
Sobald der Befehl gefunden wurde, können Sie klicken darauf und dann die Hinzufügen Taste, um es zur Schnellzugriffs -Symbolleiste hinzuzufügen.
Sie können den gleichen Vorgang wiederholen, um so viele Befehle hinzuzufügen, wie Sie es bevorzugen.
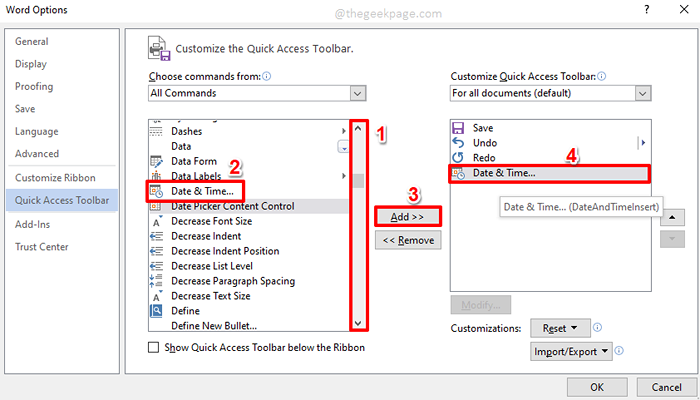
Schritt 7: Und wenn Sie möchten löschen Ein Befehl, der bereits zur Schnellzugriffs -Symbolleiste hinzugefügt wurde, einfach klicken auf der Befehl zu löschen und dann die Entfernen Taste wie unten gezeigt.
Sobald Sie alle mit den Ergänzungen und den Entfernungen fertig sind, treffen Sie die OK Taste, um fortzufahren.
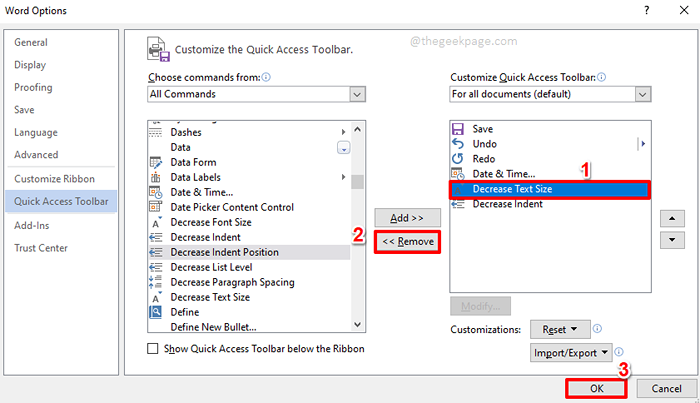
Schritt 8: Das ist es. Ihre Schnellzugriffs -Symbolleiste ist jetzt alle angepasst und bereit, die Show zu stehlen! Genießen!
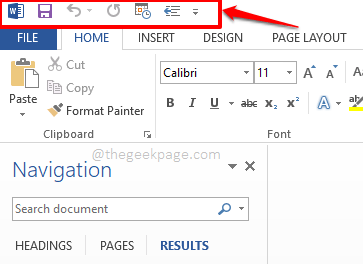
Bitte teilen Sie uns in dem Kommentarbereich mit, wie einfacher Ihr Leben ist, da Ihre Schnellzugriffs -Symbolleiste alle angepasst ist.
Bleiben Sie dran für coole Hacks, Tipps, Tricks, How-tos und viele mehr.
- « Nützliche Tastaturverknüpfungen für Microsoft Outlook
- So ändern Sie die Standardzahl der Blätter, mit denen neue Excel -Arbeitsmappen starten »

