So können Sie das Microsoft Office -Tibbon anpassen
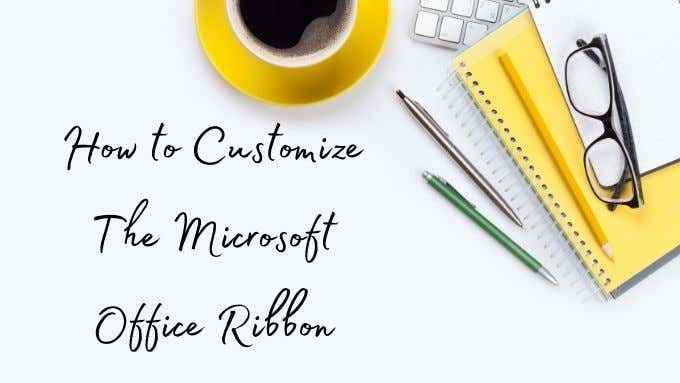
- 3394
- 1049
- Marleen Weight
Als Microsoft das Band zum ersten Mal in ihre Office -Suite einführte, führte dies bei denjenigen, die den ganzen Tag mit Produktivitätssoftware verbringen. Einige Leute haben es geliebt und andere bevorzugten das klassische Menüsystem, das so ziemlich alt ist wie die grafische Benutzeroberfläche selbst.
Am Ende gewann das Band den Krieg und scheint hier zu bleiben, um zu bleiben. Zum Glück können Sie das Microsoft Office -Ribbon tatsächlich so anpassen, dass Sie Ihren Workflow und Ihre Bedürfnisse besser entsprechen können.
Inhaltsverzeichnis
Es gibt jedoch eine große Ausnahme davon. Die Office -Live -Version des Dienstes bietet keine Bandanpassung oder in der Tat überhaupt kein Ribbon. Office Live ist wie die Dokumente, Blätter und Folien von Google eine sehr schnelle Version der Desktop-Apps. Die folgenden Anweisungen und Informationen gelten also nur für aktuelle Desktop -Versionen von Microsoft Office.
Wie Bänder im Allgemeinen funktionieren
Bänder sollen Softwarefunktionen nach ihrem allgemeinen Typ organisieren. So haben Funktionen, die normalerweise in Verbindung miteinander verwendet werden. In einer Anwendung wie Microsoft Word sehen Sie ein Band für Design, Layout, akademische Referenzen und so weiter.
Standardmäßig hat Microsoft großartige Arbeit geleistet, um Bänder und Bandfunktionen bereitzustellen, die die meisten Menschen zufriedenstellen werden. Wenn Sie nur grundlegende Tabellenkalkulationen ausführen oder den gelegentlichen Aufsatz schreiben, gibt es wenig Grund, das zu beheben, was nicht kaputt ist.

Wenn Sie die gleichen, hochspezifischen Aufgabenmengen täglich ausführen.
Bänder werden weiter in Gruppen verwandter Befehle unterteilt. Zum Beispiel hat das Home Ribbon eine Gruppe namens "Schriftart". Dies enthält die Befehle, die sich auf eine Schriftartinformatierung an einem Ort beziehen.
Die Anpassung des Microsoft Office Ribbon nimmt daher zwei Hauptformen an:
- Hinzufügen und Entfernen von ganzen Bändern.
- Anpassen der Gruppen und Befehle, die auf einem bestimmten Band erscheinen.
Wir werden Ihnen zeigen.
So addieren oder entfernen Sie die Registerkarte "gesamte Bande im Microsoft Office"
Standardmäßig setzt Office nicht alle Bänder, die sich in jeder Anwendung befinden, auf Ihren Bildschirm. Es gibt tatsächlich ganze Registerkarten des Bandes, von denen Sie möglicherweise nicht wissen, dass sie nur ein paar Klicks entfernt sind.
Um auf die Schnittstelle zur Anpassung der Multifikation zuzugreifen, müssen Sie ledig Passen Sie das Band an. Sie werden dieses Fenster sehen:
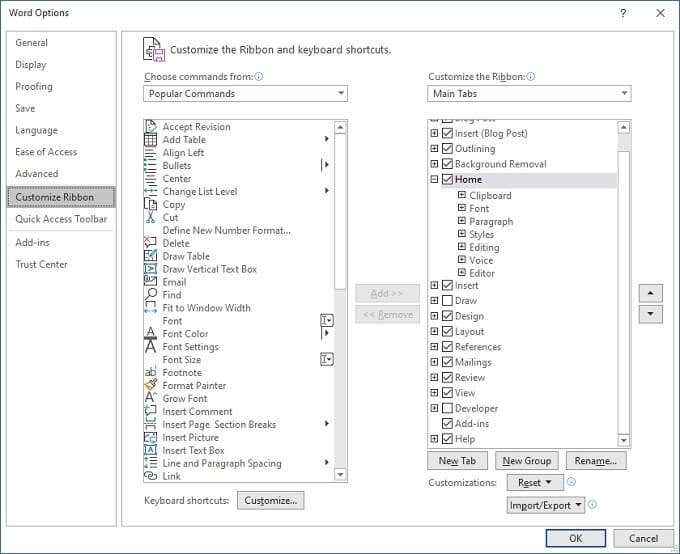
Hier sehen Sie zwei Spalten. Links haben wir die Befehle, die zu den Laschen und Gruppen der Band hinzugefügt werden können.
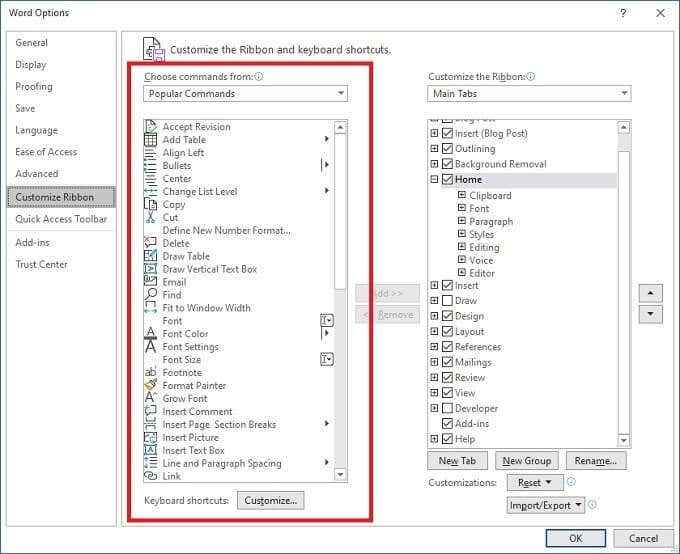
Diese sind momentan nicht relevant. Wenden wir uns also unserer Aufmerksamkeit auf die rechte Spalte unter Passen Sie das Band an.
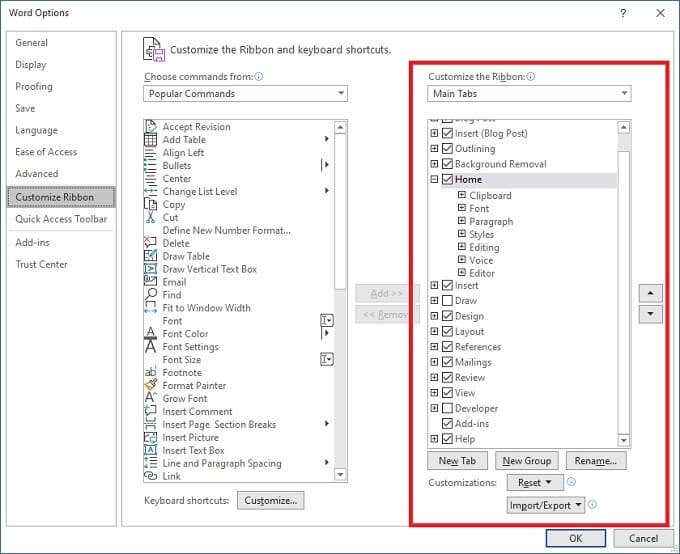
Die Dropdown -Down -Down -Down -Stelle unter dem Namen dieser Spalte kann verwendet werden, um alle Registerkarten, nur Haupttabellen oder nur Tool -Registerkarten anzuzeigen. Lassen Sie es uns vorerst einfach anlassen Haupttabellen. Wie Sie sehen können, gibt es einen Eintrag für jede der Registerkarten, die Sie auf dem Hauptbildschirm der von Ihnen verwendeten Büro -App sehen können.
Hier verwenden wir Wort, also ist ein gutes Beispiel das Rezension Tab. Wenn Sie das Feld links vom Eintrag deaktivieren und dann auswählen OK, Das Rezensionsband wird aus dem Hauptfenster von Word verschwinden.
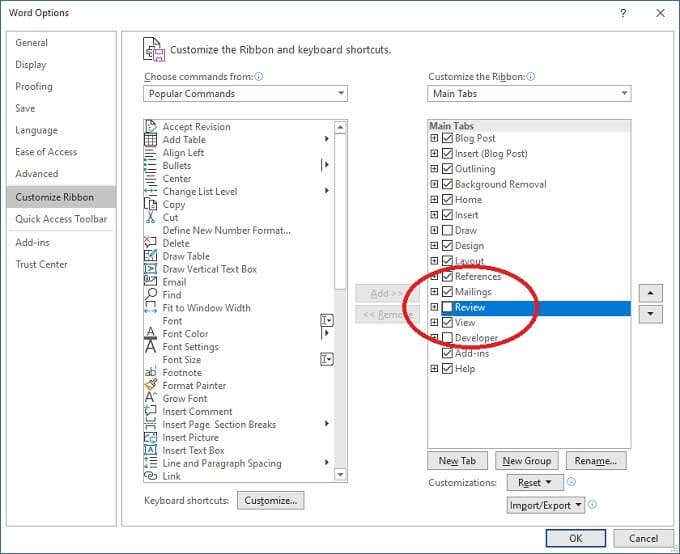
Überprüfen Sie oder deaktivieren Sie die gewünschten Kästchen oder deaktivieren Sie sie. Dann auswählen OK Wenn Sie fertig sind und Ihre App nur die Registerkarten enthält, die Sie tatsächlich benötigen.
So stellen Sie die Registerkarte einzelne Bande an
Nachdem Sie nun wissen, wie Sie Registerkarten entfernen, ist es an der Zeit, sich in den Inhalt jeder einzelnen Registerkarte zu graben. Klicken Sie zuerst mit der rechten Maustast Passen Sie das Band an.
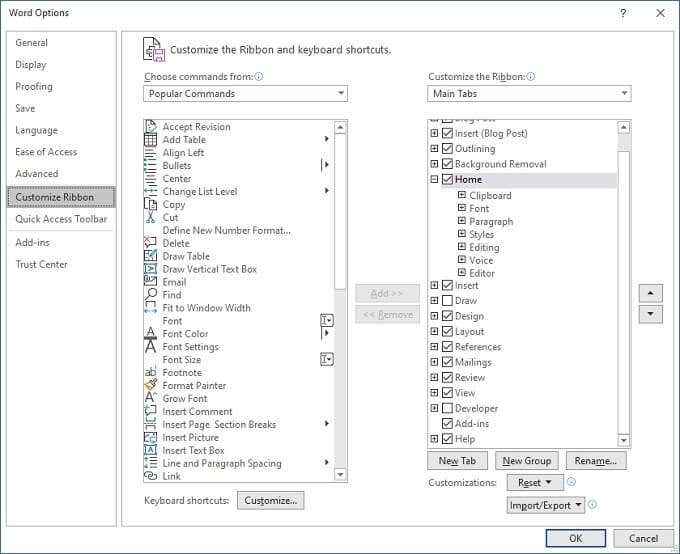
Wählen wir nun eine Registerkarte zum Anpassen auswählen. In diesem Fall wird diese Registerkarte sein Heim. Wählen Sie das kleine Plus links von zu Hause aus. Dadurch wird die Liste der Gruppen in dieser Registerkarte erweitert.
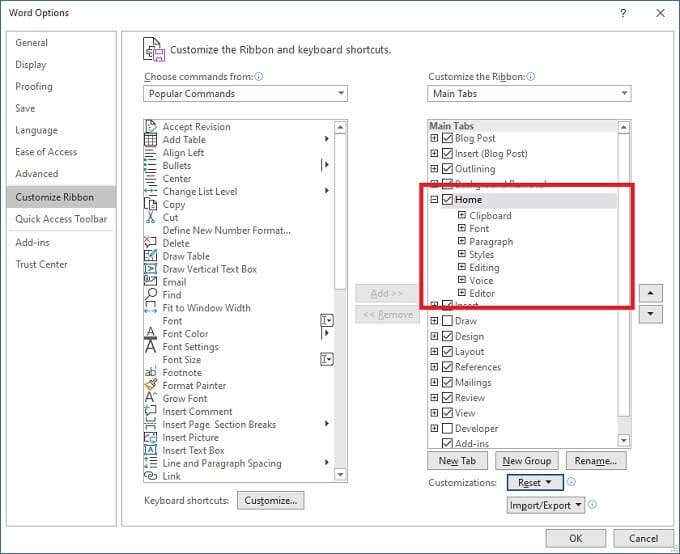
Wählen Sie nun eine Gruppe aus. In diesem Fall wählen wir auswählen Zwischenablage. Wählen Sie nach der Auswahl die aus Entfernen Taste zwischen den beiden Spalten. Die Zwischenablage wird von der Registerkarte Startseite entfernt.
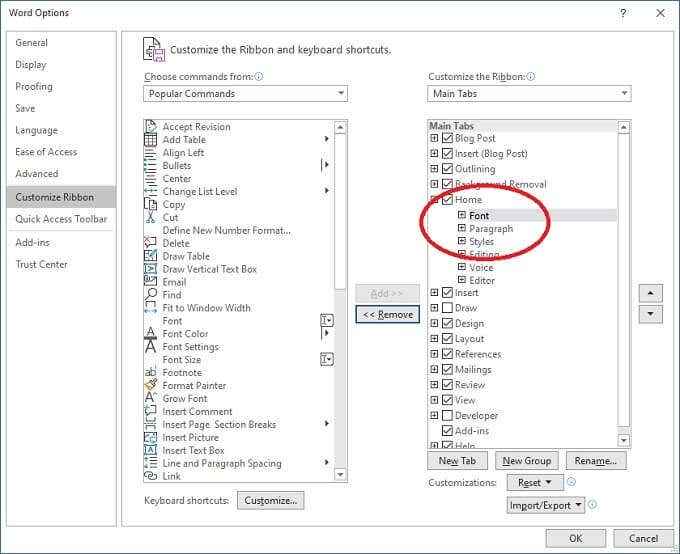
Sie können auch Gruppen zu Registerkarten hinzufügen. Stellen Sie zunächst sicher, dass die Wählen Sie Befehle aus Dropdown ist eingestellt auf Haupttabellen. Dies ist optional, aber es erleichtert es, herauszufinden, welche Gruppen und Befehle dort gehören.
Lassen Sie uns die erweitern Ziehen Registerkarte in der Spalte der linken Hand. Wählen Zeichenutensilien dann auswählen Hinzufügen.
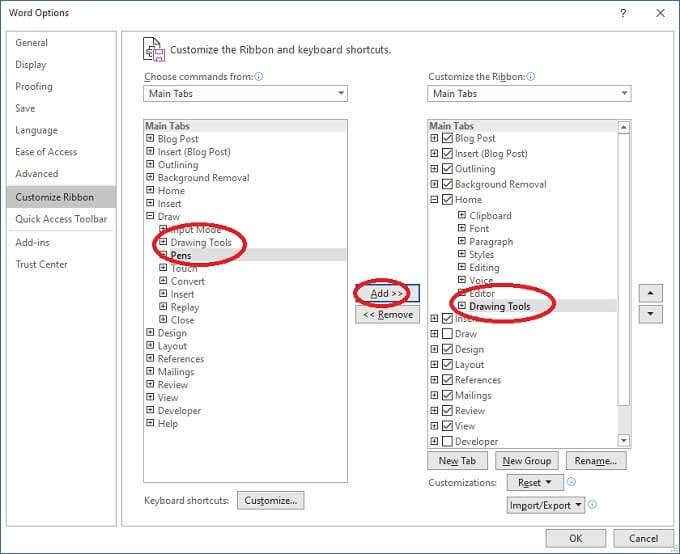
Die Zeichenwerkzeuge wurden nun auf der Registerkarte Start hinzugefügt.
Es ist auch möglich, einzelne Befehle hinzuzufügen, aber diese müssen zu benutzerdefinierten Gruppen hinzugefügt werden. Lassen Sie uns also sehen, wie diese als nächstes erstellt werden.
Hinzufügen von benutzerdefinierten Registerkarten und Gruppen
Die letzte grundlegende Anpassung, die wir durchführen werden, ist die Erstellung einer benutzerdefinierten Registerkarte und Gruppen. Zurückgehen zur Passen Sie das Reibbonfenster an.
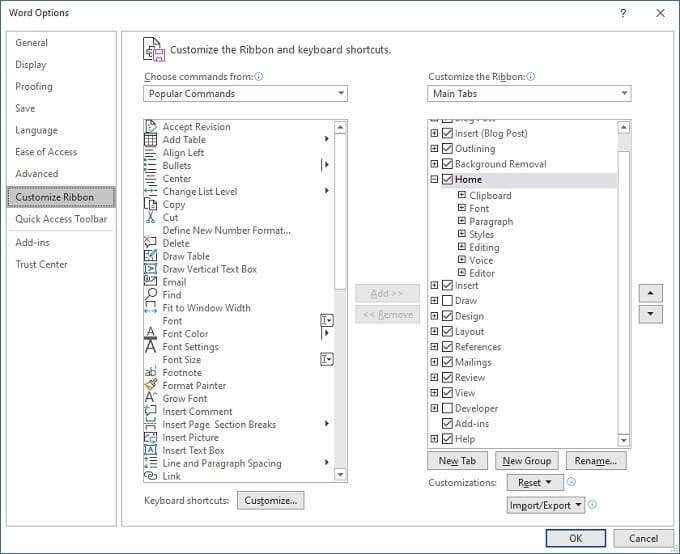
Wählen Sie nun aus Neue Registerkarte. Sie werden sehen, wie eine neue Registerkarte mit einer neuen Gruppe darunter angezeigt wird.
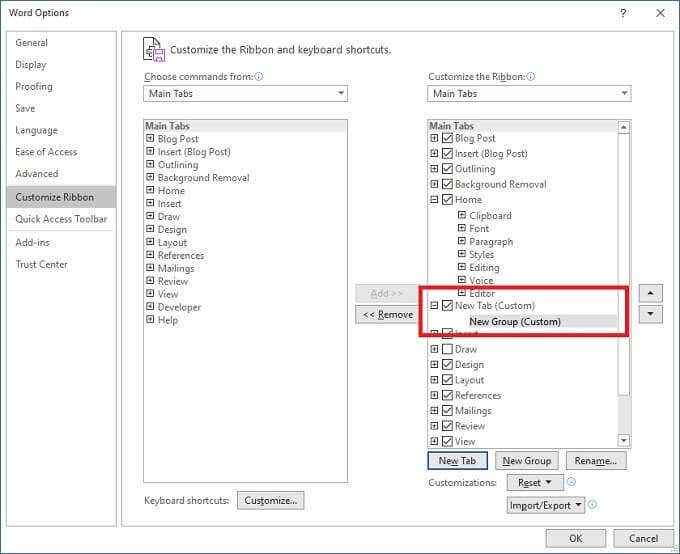
Wählen Umbenennen Um Ihre Registerkarte zu geben und einen benutzerdefinierten Namen zu gruppieren.
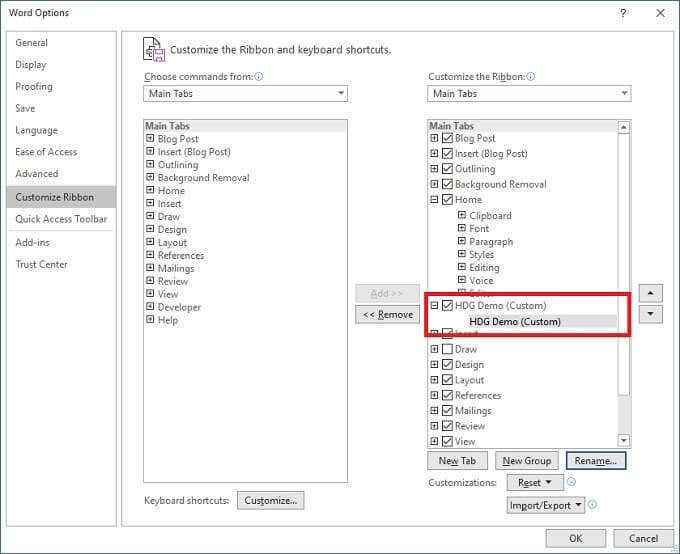
Jetzt können Sie die Anweisungen in den obigen Abschnitten verwenden, um dieser Registerkarte Gruppen hinzuzufügen. Natürlich können Sie vorhandenen Registerkarten auch benutzerdefinierte Gruppen hinzufügen. Sie können Ihren benutzerdefinierten Gruppen auch einzelne Befehle aus der linken Spalte der aufgelisteten Befehle hinzufügen.
Auf diese Weise erstellen Sie eine vollständig benutzerdefinierte Oberfläche für Ihre Office -App Ihrer Wahl.
Importieren und Exportieren von Bandanpassungen
Es wäre ziemlich Pech, wenn Sie eine lange Zeit damit verbracht haben. Egal, ob es sich um Festplattenversagen handelt, mehr als einen Computer besitz.
Auf der Passen Sie das Band an Fenster, wählen Sie die aus Import Export Dropdown und speichern Sie entweder Ihre aktuelle Anpassung oder laden Sie eine zuvor gespeicherte.
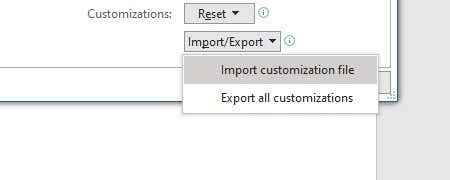
Es ist so einfach das.
Zurücksetzen Ihrer Anpassungen
Es ist großartig, dass Sie fast jeden Aspekt des Bürobandes ändern können, aber es ist auch etwas zu einfach, um Dinge vollständig durcheinander zu bringen. Die gute Nachricht ist, dass es einfach ist, Ihre Standardanpassungen zurückzubekommen. Wenn Sie die Voraussicht hatten, Ihre Konfiguration zu speichern, können Sie diese Anpassungsdatei einfach neu laden.
Wenn Sie andererseits nur wieder auf die Art und Weise zurückkehren möchten, wie die Dinge nicht im Feld waren. Wählen Sie dann entweder die Registerkarte ausgewählter oder alle zurückzusetzen.
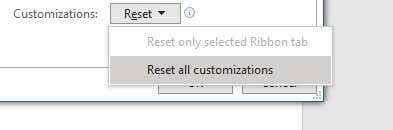
Jetzt kennen Sie alle Grundlagen über die Microsoft Office Ribbon -Anpassung. Geh hervor und mach es zu deinem eigenen.

