So passen Sie das Startmenü in Windows 11 an
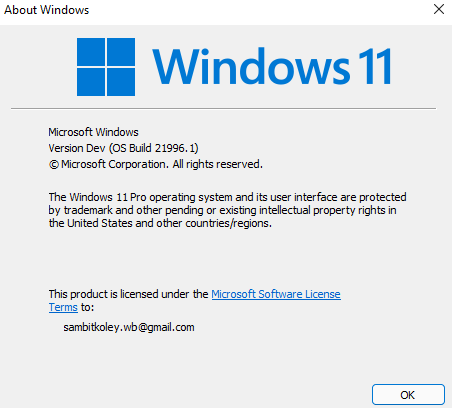
- 4351
- 216
- Tamina Liebach
Das Startmenü in Windows 11 unterscheidet sich ganz von dem, den Sie in Windows 10 gesehen haben. Das neue und verbesserte Startmenü fühlt sich im Vergleich zu seinem vorherigen Gegenstück viel weniger sperrig und fließend an. Das ist jedoch nicht mit den Anpassungsfunktionen der am häufigsten verwendeten Merkmal des Betriebssystems gefährdet.
Anpassen des Startmenüs
Der neue und verbesserte Start konzentriert sich am meisten auf die Benutzerauswahl. Sie sehen also die "Pined Apps" auf der Titelseite des Starts. Sie können Ihre Lieblings -Apps jederzeit festlegen.
So stecken Sie Apps im Start an
Wie können Sie Ihre bevorzugten Apps auf der ersten Seite von Start festhalten?? Folge diesen Schritten.
1. Drücken Sie die Windows -Schlüssel oder klicken Sie auf die Windows -Symbol in der Taskleiste.
2. Sie sehen die Seite "Pined Apps". Klicken Sie nun auf die “Alle Apps>”An der oberen linken Ecke.
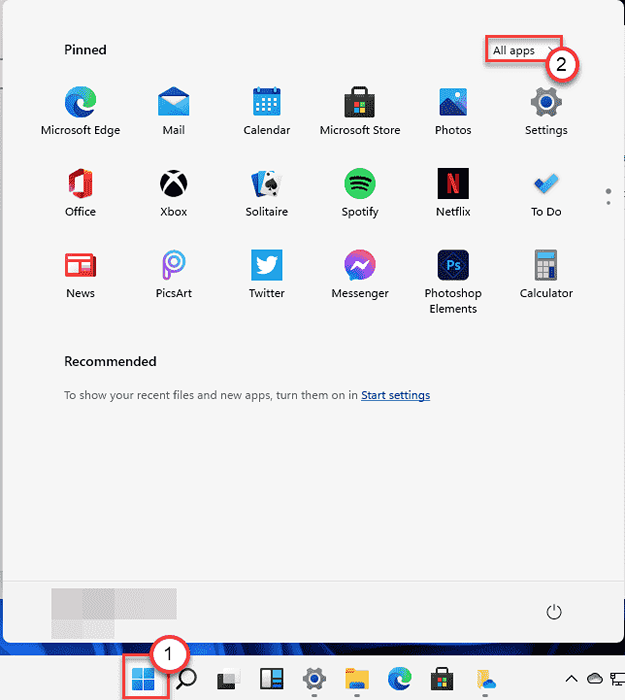
3. Scrollen Sie nun nach unten und suchen Sie die App, die Sie anpassen möchten.
4. Sobald Sie die App gefunden haben, klicken Sie mit der rechten Maustaste darauf und klicken Sie auf “Auf Startseite“.
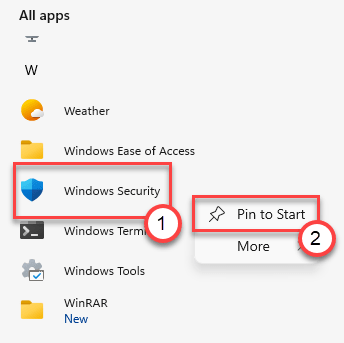
Dadurch wird die App am Startmenü festgelegt. Sie können darauf zugreifen, indem Sie darauf klicken.
Wie man Apps zu Beginn entpin
Sie werden einige Bloatware und unnötige Apps im Startmenü bemerken. Sie können diese Apps sehr leicht entpeln.
1. Öffnen Sie das Startmenü.
2. In den Abschnitten "Prised" werden Sie alle festgestellten Apps bemerken.
3. Wenn Sie eine App entfalten möchten, Rechtsklick darauf und klicken Sie auf “Von Anfang an unpin“.
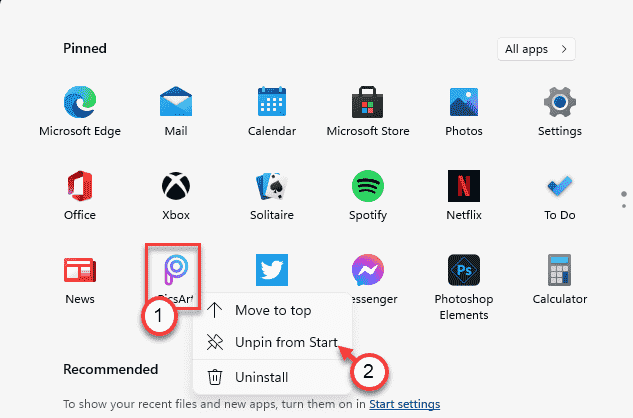
Auf diese Weise können Sie nutzlose Elemente auf der Startmenü -Startseite entfalten und sie sauber aussehen lassen.
So organisieren Sie die angestellten Apps
Der neue Abschnitt "Pasted" ist die Titelseite des Startmenüs. Wenn Sie jedoch Ihre App anpassen. Wenn Sie nun die angestellten Apps arrangieren möchten, befolgen Sie diese Schritte -
1. Öffnen Sie das Startmenü.
2. Scrollen Sie dann nach oben oder unten durch die angestellten Apps, um die App zu finden, die Sie verschieben möchten.
3. Klicken Sie mit der rechten Maustaste darauf und klicken Sie auf “Gehen Sie nach oben“.
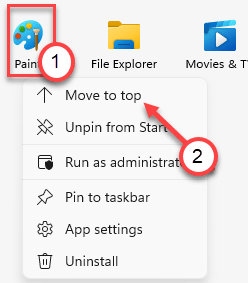
Das bewegte App -Symbol wird nun im Abschnitt "Pasted" in der ersten Position angezeigt.
Es gibt keine Möglichkeit, die Bestellung horizontal oder vertikal zu ändern, was in "Fliesen" des Windows 10 -Startmenüs möglich war.
So zeigen Sie die neuesten Dateien, Ordner im Start
Eine weitere bedeutende Änderung im Startmenü der Windows 11 besteht darin, dass Ihre letzten Dateien direkt auf dem Start angezeigt werden können. Aber zunächst müssen Sie die Einstellungen aktivieren, um dies zuzulassen.
1. Drücken Sie zunächst die Windows -Schlüssel+i Schlüssel zusammen.
2. Klicken Sie dann auf die “Personalisierung" Einstellungen.
3. Auf der rechten Seite tippen Sie auf die “Start" Einstellungen.
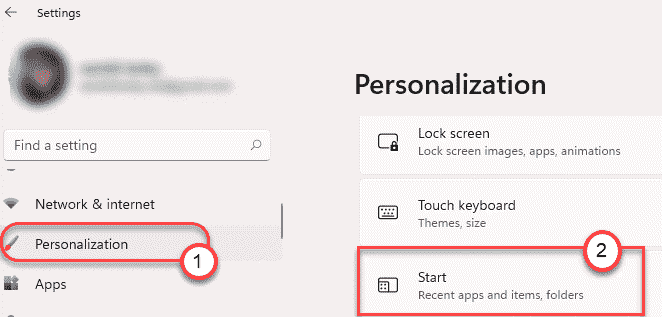
4. Dann umschalten einfach die “auf der gleichen Seite“Zeigen Sie kürzlich geöffnete Elemente in Start, Sprunglisten und Datei -ExplorerEinstellungen zu “An“.
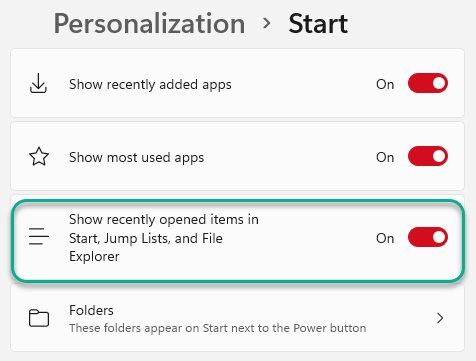
Öffnen Sie das Startmenü einfach, indem Sie die Windows -Taste einmal drücken. Sie werden die aktuellen Dateien im Abschnitt "Empfohlen" bemerken.
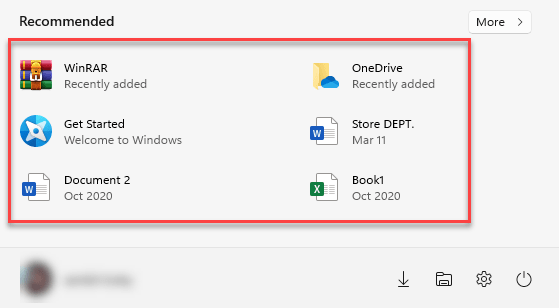
5. Scrollen Sie nun nach unten und klicken Sie auf die “Ordner“.
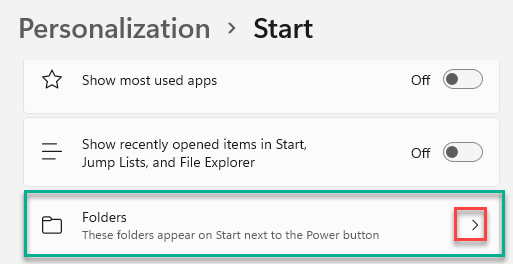
4. Als nächstes wechseln Sie die 'An'Knopf neben den gewünschten Elementen im Startmenü.
5. Schalten Sie die Ordner, die Sie im Startmenü nicht sehen möchten, in ähnlicher Weise "deaktivieren".
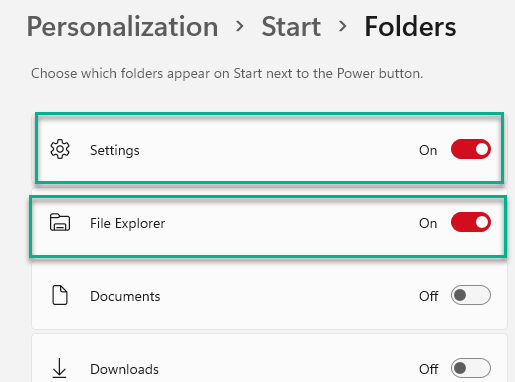
Schließen Sie die Einstellungen.
Das neue Startmenü wird auf Ihrem Bildschirm so angezeigt -
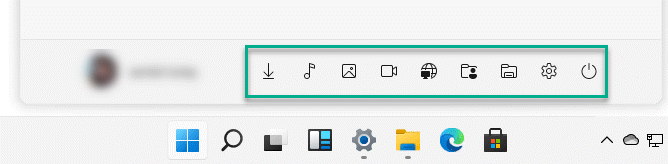
So entfernen Sie Ihr wichtiges Dokument in Empfohlen
Das Windows 11 -Startmenü zeigt die Datei, Ordner in den empfohlenen Einstellungen, die Sie kürzlich geöffnet haben. Aber was zu tun ist, wenn Sie einige private aus dem Startmenü entfernen möchten? Befolgen Sie diese Anweisungen -
1. Klicken Sie zunächst auf das Startsymbol oder drücken Sie das Windows -Symbol in der Taskleiste.
2. Klicken Sie dann auf die “Mehr>" auf der 'Empfohlen'Registerkarte auf der linken Seite.
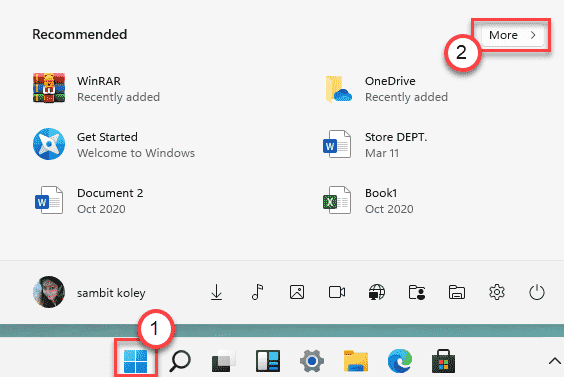
3. Hier finden Sie eine Liste von Dokumenten aus den OneDrive- und lokalen Dateien auf Ihrem Computer.
4. Klicken Sie nun mit der rechten Maustaste auf die bestimmte Datei und klicken Sie auf die “Aus Liste entfernen”Um das Element aus der Liste zu entfernen.
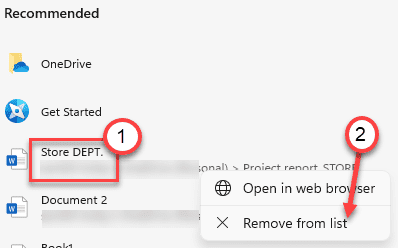
Dadurch wird die bestimmte Datei aus dem Startmenü entfernt.
- « So beheben Sie VPN -Fehler 806 GRE Blockiertes Problem
- Fix - Fehlercode 0x8007000d während der Installation von Windows Update »

