So passen Sie die Taskleiste unter Windows 11 an
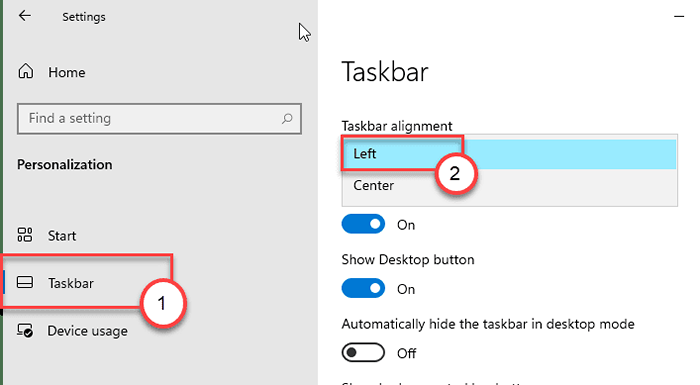
- 2815
- 203
- Henry Liebold
Zusammen mit dem brandneuen Startmenü ist die Taskleiste auch in Windows 11 stark anpassbar. Beginnen Sie von der Änderung des Speicherorts des Windows -Symbols in der Taskleiste bis zum Umschalten der Widgets ein oder aus, können Sie viele Dinge in der Taskleiste tun. Einige unorthodoxe und veraltete Merkmale werden entfernt und einige nützliche Dinge werden für ein besseres Benutzererlebnis einfacher und einfacher gemacht und vereinfacht.
So bringen Sie Ihre ältere, linksausgerichtete Start-Symbol zurück
Die ikonische Funktion des Windows 11 sind die zentralisierten Windows -Symboleinstellungen. Aber was ist, wenn Sie den neuen nicht mögen und zum vorherigen zurückkehren möchten? Befolgen Sie dazu diese Schritte, um dies zu tun -
1. Drücken Sie die Windows -Schlüssel+i Schlüssel zusammen. Dadurch wird das Einstellungsfenster geöffnet.
2. Klicken Sie nun auf die “Personalisierung" Einstellungen.
3. Danach klicken Sie auf der linken Seite auf “Taskleiste“.
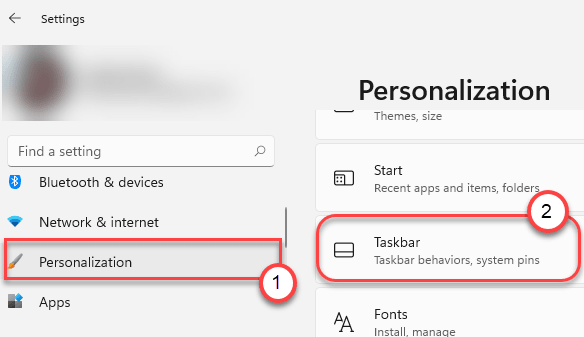
4. Auf der rechten Seite scrollen Sie zum “Taskleistenverhalten" Abschnitt.
5. Klicken Sie auf die Dropdown-Liste von 'Taskleiste -Ausrichtung''. Dann wähle "Links”Aus der Dropdown.
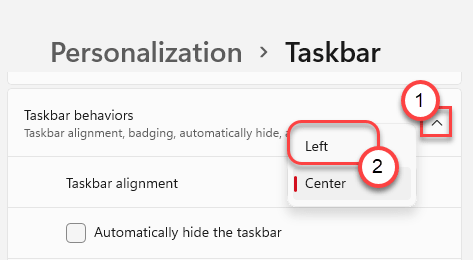
Dadurch werden das Startmenü, an das Sie gewöhnt sind. Schließen Sie den Bildschirm "Einstellungen" auf Ihrem Computer.
So fügen Sie die Widgets -Taste hinzu/entfernen Sie
Neben dem neuen Startmenü können Sie auch die Widgets -Taste in Ihrem neuen Windows 11 ein-/ausschalten.
Wie man hinzufügen Die Widgets -Taste
1. Drücken Sie zunächst die Windows -Schlüssel+i Schlüssel zusammen.
2. Klicken Sie dann auf die “Personalisierung" Einstellungen.
3. Klicken Sie auf der linken Seite auf “Taskleiste”Im linken Bereich.
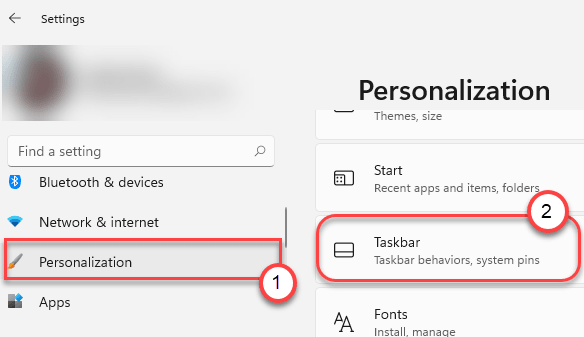
4. Schalten Sie dann auf der rechten Seite die 'um'Widgets'Einstellung zu'An“.
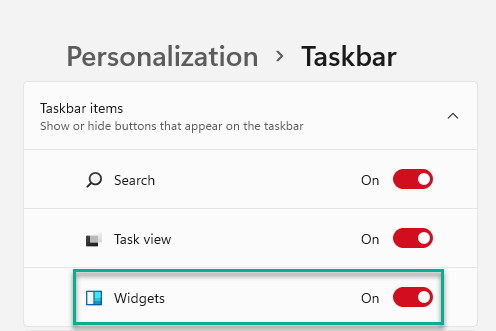
Sie werden sehen, dass die Widgets -Taste in der Taskleiste angezeigt wurde. Sie können auf die Widgets direkt aus der Taskleiste zugreifen.
Wie man entfernen das Widget
Es gibt zwei Möglichkeiten, wie Sie das Widget aus der Taskleiste entfernen können.
Prozess 1 - Aus den Einstellungen entfernen
1. Öffnen Sie den Bildschirm "Einstellungen".
2. Tippen Sie dann auf die “Personalisierung" Einstellungen.
3. Wählen Sie als nächstes die "Taskleiste" auf der linken Seite.
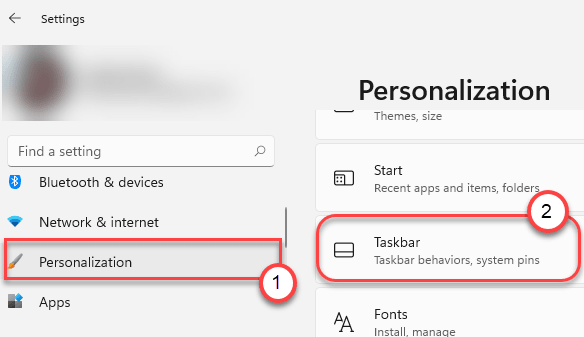
4. Schalten Sie danach auf der rechten Seite die Option 'Widgets-Schaltfläche anzeigen' um. “Aus“.
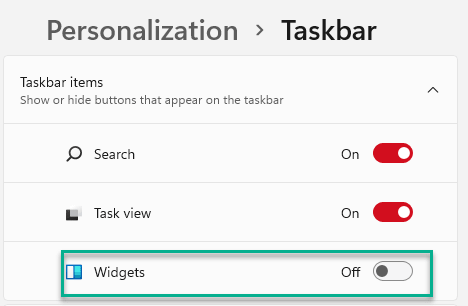
Schließen Sie das Einstellungsfenster. Dadurch wird die Widgets -Taste in der Taskleiste ausgeblendet.
Prozess 2 - direkt entfernen
Sie können die Widgets -Taste direkt aus der Taskleiste entfernen.
1. Einfach mit der rechten Maustaste auf die “klickenWidgetsSchaltfläche in der Taskleiste und klicken Sie auf die “Unpin aus der Taskleiste“.
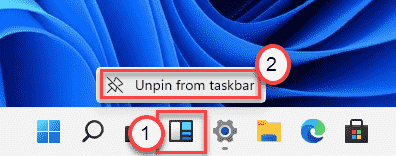
Auf diese Weise können Sie die Widgets -Taste aus der Taskleiste leicht entfalten.
So zeigen/verbergen Sie die Option Aufgabenansicht
Sie können die Schaltfläche Aufgabenansicht aus der Taskleiste umschalten.
So zeigen/verbergen Sie die Schaltfläche Task View
1. Öffnen Sie die Einstellungs -App.
2. Klicken Sie dann auf die “Personalisierung" Einstellungen.
3. Wähle aus "Taskleiste" Einstellungen.
4. Schalten Sie danach einfach die Einstellungen "Aufgabenansicht" auf "um" zu "An“.
[Wenn Sie die Schaltfläche "Aufgabenansicht" nicht möchten, schalten Sie sie einfach "aus" aus. ]
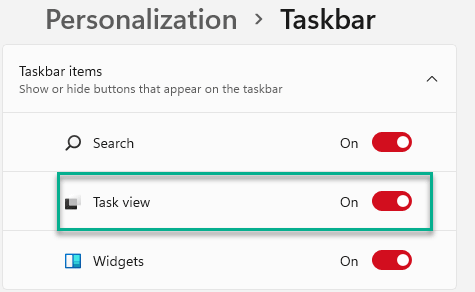
Schließen Sie den Bildschirm "Einstellungen" und überprüfen Sie die Effekte selbst.
So verbergen/verbergen die Suchschaltfläche
Befolgen Sie diese Schritte, um die Suchschaltfläche unter Windows 11 auszublenden/abzublenden.
1. Sie müssen die Einstellungen öffnen.
2. Tippen Sie dann erneut auf die “Personalisierung" Einstellungen.
3. Tippen Sie auf die “Taskleiste”Aus der linken Scheibe.
4. Als nächstes stellen Sie das "Suchen" Zu "An“.
[Wenn Sie die "Suchstaste" nicht wollen, schalten Sie sie einfach "aus" aus. ]
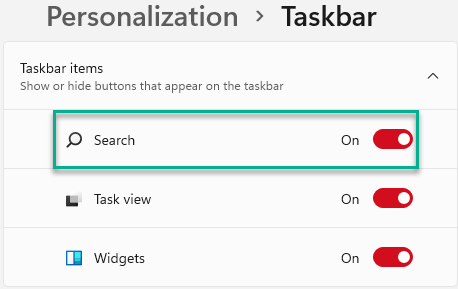
Danach schließen Sie einfach das Einstellungsfenster.
- « So archivieren Sie ungenutzte Apps in Windows 11
- So beheben Sie das Problem der Loader Rollback, das Problem erkannt hat »

