So passen Sie das Windows 11 -Startmenü an
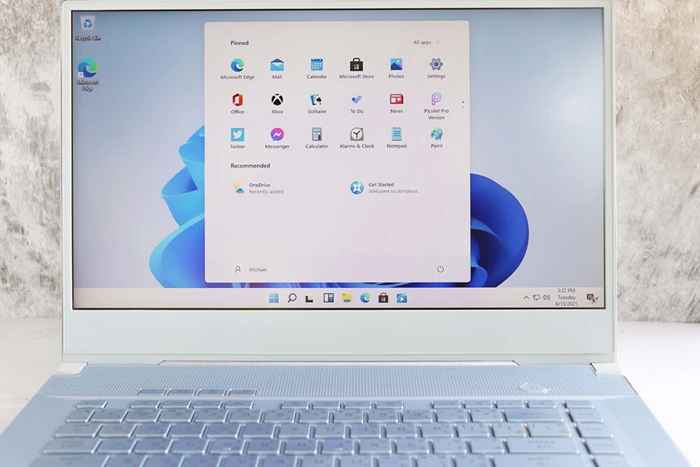
- 1910
- 517
- Levke Harnapp
Das neue Startmenü von Windows 11 unterscheidet sich drastisch von seinen Vorgängern. Es ist weniger auffällig und kompakter, aber es ist auch weniger nützlich. Egal, ob Sie das neue Startmenü lieben oder es hassen, Sie müssen sich nicht daran halten.
Windows 11 bietet nicht so viele Anpassungsoptionen für das Startmenü im Vergleich zu älteren Windows -Betriebssystemen. Trotzdem sollten sie genug sein, um ihm Ihre eigene Wendung zu geben. Oder Sie können die Verfolgungsjagd schneiden und sich auf eine App von Drittanbietern verlassen, um die Funktionsweise des Startmenüs zu ändern.
Inhaltsverzeichnis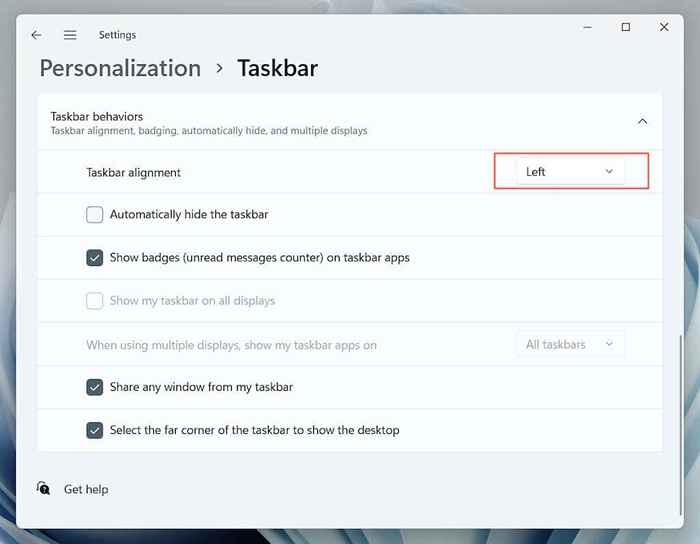
Entfernen Sie empfohlene Apps und Dateien
Standardmäßig zeigt das Startmenü von Windows 11 eine Liste von Empfehlungen unten an. Diese können aus Programmen bestehen, die Sie installieren, oder Dateien und Ordner, die Sie häufig öffnen. Diese Elemente können jedoch das Startmenü überladen oder Datenschutzbedenken erstellen. Um sie aus dem empfohlenen Abschnitt zu entfernen:
1. Öffne das Startmenü und auswählen Einstellungen > Personalisierung.
2. Wählen Start.
3. Schalten Sie die Schalter neben Zeigen Sie kürzlich hinzugefügte Apps, Zeigen Sie die meisten gebrauchten Apps an, Und Zeigen Sie kürzlich geöffnete Elemente in Start, Sprunglisten und Datei -Explorer wie benötigt.
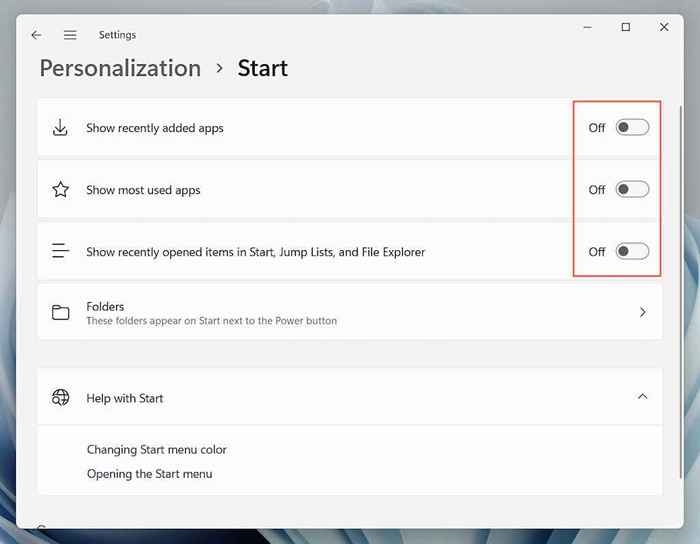
Apps und Ordner hinzufügen
Sie können dazu führen, dass verschiedene systembezogene Apps und Ordner neben der Netzschaltfläche für einen schnelleren Zugriff angezeigt werden. Das zu tun:
1. Öffne das Startmenü und auswählen Einstellungen.
2. Wählen Personalisierung.
3. Wählen Start.
4. Wählen Ordner.
5. Schalten Sie die Schalter neben den Elementen ein, die Sie hinzufügen möchten-Downloads, Musik, Bilder, usw.
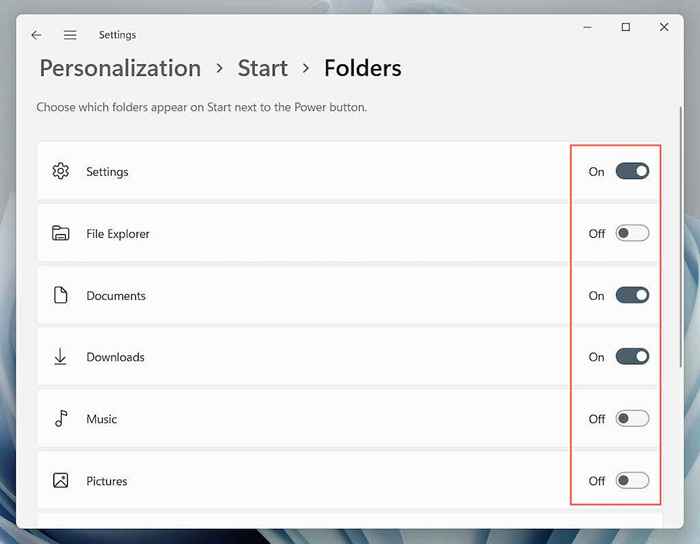
Notiz: Wenn Sie in dem empfohlenen Abschnitt alles ausschalten, erscheint der untere Teil des Startmenüs vollständig frei. Sie können diesen Bereich für alles andere nutzen.
Fügen Sie festgestellte Apps hinzu, entfernen und neu
Standardmäßig das Startmenü in Windows 11 Pins verschiedene App -Symbole oben auf dem Bildschirm. Sie können Elemente aus dem festgehaltenen Abschnitt wie folgt hinzufügen, entfernen und neu ordnen:
PIN -Apps zum Startmenü
1. Öffne das Startmenü.
2. Wähle aus Alle Apps Schaltfläche zum Anzeigen einer Liste installierter Apps.
3. Klicken Sie mit der rechten Maustaste auf eine App und wählen Sie Auf Startseite.
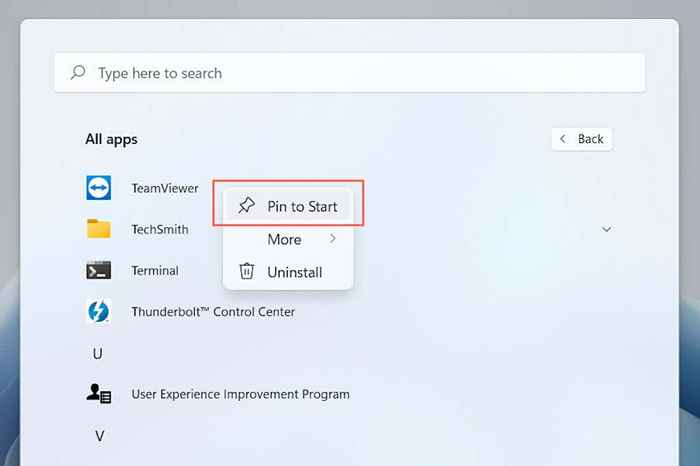
Notiz: Das Startmenü zeigt nur drei Zeilen von angestellten Apps gleichzeitig an. Wenn Sie mehr hinzufügen, müssen Sie nach unten scrollen, um sie anzusehen.
Unpin -Apps aus dem Startmenü
1. Öffne das Startmenü.
2. Klicken Sie mit der rechten Maustaste auf die App, die Sie entfernen möchten.
3. Wählen Von Anfang an unpin.
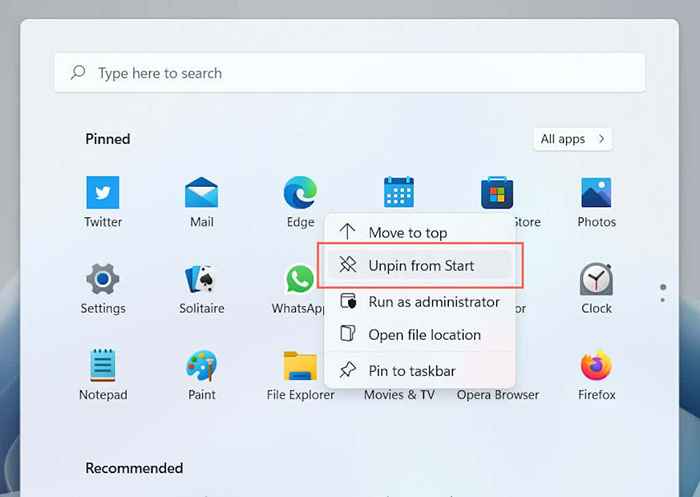
Ordnen Apps im Startmenü neu an
1. Öffne das Startmenü.
2. Klicken Sie mit der rechten Maustaste auf eine App.
3. Wählen Gehen Sie nach oben Drücken Sie die App an die Spitze des Startmenüs. Oder ziehen Sie das Symbol, in dem es angezeigt werden soll.
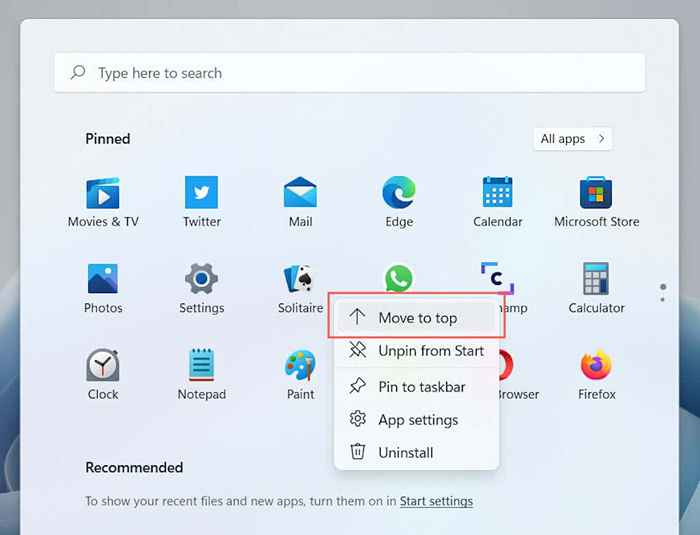
Ändern Sie die Startmenüfarbe
Das Schalten zwischen den hellen und dunklen Modi von Windows 11 verändert die Farbe des Startmenüs. Dies sind jedoch nicht die einzigen Entscheidungen, die Sie haben. Um verschiedene Farben auf das Startmenü anzuwenden:
1. Offen Einstellungen.
2. Wählen Personalisierung Auf der Seitenleiste.
3. Wählen Farben.
4. Scrollen zum nach unten zum Akzent Farbe Abschnitt und eine Farbe auswählen.
5. Schalten Sie den Schalter neben Zeigen Sie Akzentfarbe für Start und Taskleiste.
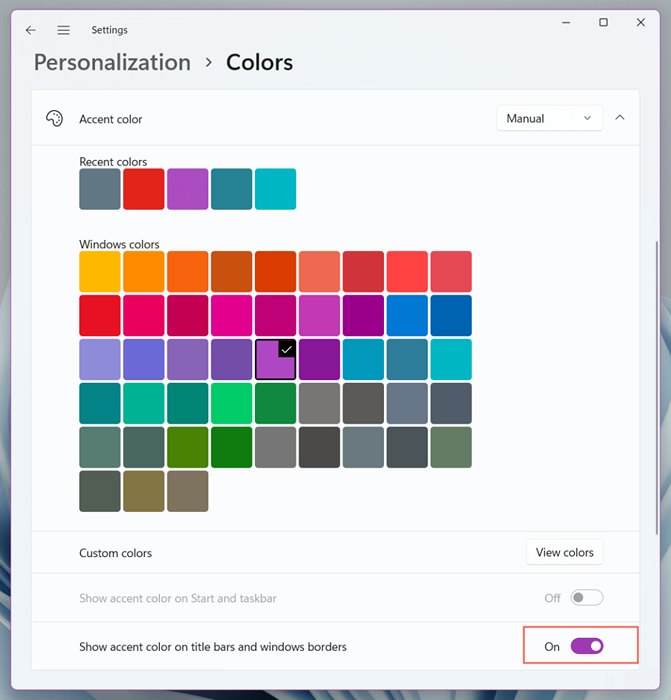
Passen Sie das Startmenü mit Start11 an
Um das Startmenü von Windows 11 weiter anzupassen, müssen Sie sich auf Start-Menüanpassungs-Apps von Drittanbietern wie Start11, StartAllback und Startmenü x verlassen.
Start11 ist wohl die polierteste und benutzerfreundlichste aus dem Los. Es kostet 5 Dollar.99 pro Gerät, aber Sie können es 30 Tage kostenlos verwenden und dann entscheiden, ob Sie es kaufen möchten. Hier sind ein paar Dinge, die Sie damit machen können.
Ändern Sie den Startmenüstil
Start 11 geliefert mit mehreren vorkonfigurierten Startmenülayouts. Nach dem Installieren von Start 11 können Sie über die Registerkarte "Startmenü" zwischen den verfügbaren Stilen auswählen.
Dazu gehören das Windows 10 -Startmenü (abzüglich der Live -Fliesen), das klassische Startmenü von Windows 7, das moderne Stil von Start11 oder eine verbesserte Version des Standard -Windows 11 -Startmenüs. Jeder Stil verfügt außerdem über mehrere Substys (kompakt, Gitter oder eine Kombination aus beiden), auf die Sie wechseln können.
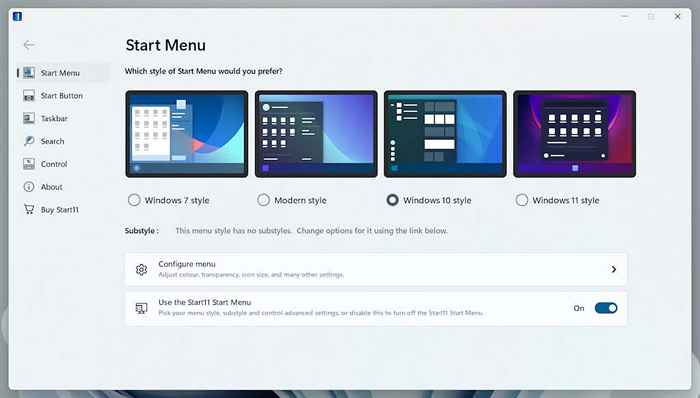
Passen Sie das Startmenü an
Start11 bietet viele Anpassungsoptionen, mit denen Sie das Aussehen und die Funktionalität Ihres bevorzugten Menüstils ändern können. Wähle aus Menü konfigurieren Option, und Sie können die Farbe und Transparenz anpassen, Ihre Schnellzugriffsliste neu ordnen, das Menü so erweitern, dass der gesamte Bildschirm usw. abdeckt usw. Achten Sie darauf, dass Sie experimentieren.
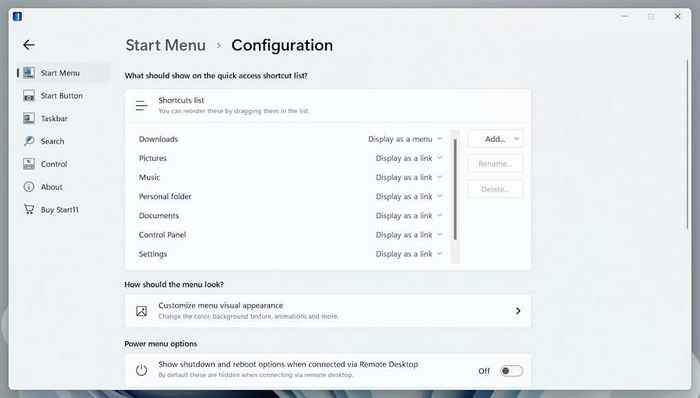
Fügen Sie eine neue Startschaltfläche hinzu
Wenn das Microsoft Windows 11 -Logo auf der Startschaltfläche Sie langweilt, können Sie das schnell mit Start11 ändern. Wechseln Sie in die Start Knopf Registerkarte, und Sie können zwischen mehreren integrierten Symbolen wechseln oder Ihre Symbole verwenden.
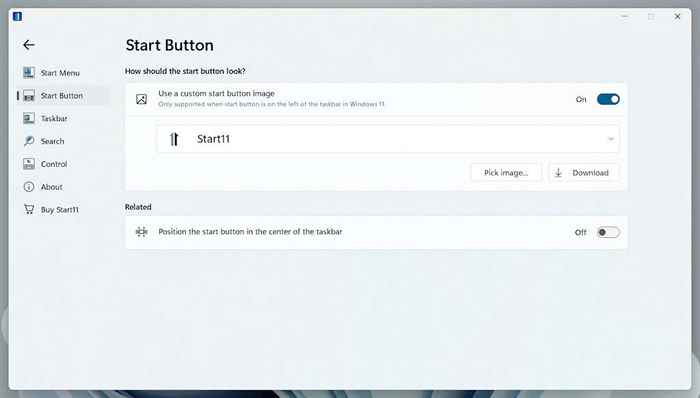
Ändern Sie die Funktionsweise der Taskleiste
Start11 erweitert auch die Anpassungsunterstützung in die Windows 11 -Taskleiste. Wechseln Sie in die Taskleiste Registerkarte, um sein Erscheinungsbild mit benutzerdefinierten Texturen zu optimieren, ändern Sie die Position (e.G., Lassen Sie es oben auf dem Bildschirm angezeigt. Fügen Sie das Kontextmenü von Windows 10 usw. hinzu. Sie müssen Windows Explorer neu starten, um Ihre Änderungen anzuwenden.
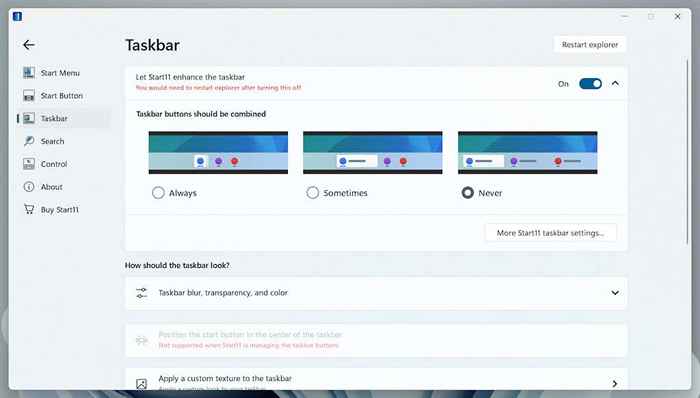
Startmenüsuche verbessern
Wenn Sie eine Menge Windows -Suche verwenden, können Sie es durch die benutzerdefinierte Suchmaschine von Start11 ersetzen. Es können Dinge schneller finden, Inhalte in Dateien suchen, nach Abkürzungen auf dem Desktop suchen usw. Besuche den Suchen Registerkarte und schalten Sie den Switch neben Verwenden Sie Start11 -Suche im Start11 -Startmenü anfangen.
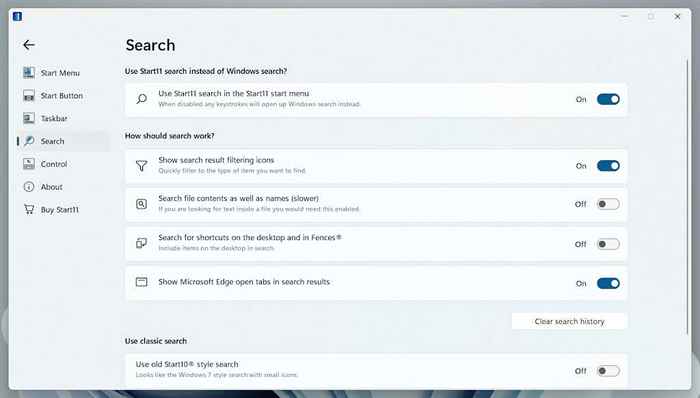
Mach es persönlich
Das Startmenü ist Ihr Schwerpunkt in Windows 11. Anpassen ist daher der beste Weg, um Ihre Erfahrung zu verbessern und gleichzeitig mit dem Betriebssystem zu interagieren. Wenn die nativen Optionen nicht ausreichen, kann die Verwendung von Start 11 oder einer alternativen Startmenüanpassungs -App eine würdige Investition sein. Überprüfen Sie als nächstes, was Sie tun können, um ärgerliche vorinstallierte Apps von Windows 11 zu deinstallieren.
- « So reparieren Sie Windows + Shift + S nicht unter Windows
- So verwenden Sie die Teilenschaltfläche in Google Chrome für Android »

