So passen Sie Windows 10 eine vollständige Anleitung an
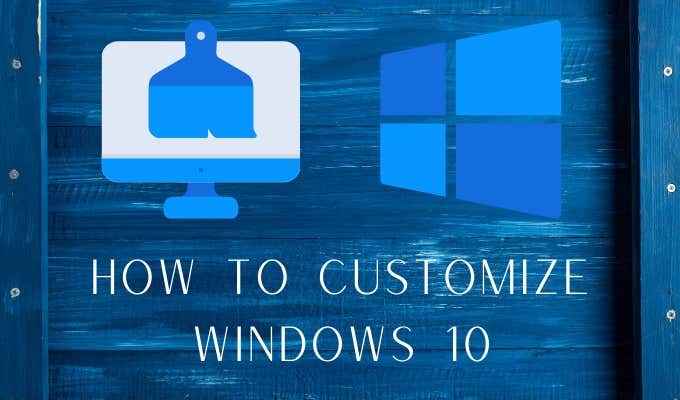
- 3292
- 264
- Madleen Vater
Windows hat einen langen Weg von den Tagen von Windows 3 zurückgelegt.1. Das moderne Windows 10 -Betriebssystem ist nicht nur schön anzusehen. Einige dieser Anpassungen sind rein ästhetisch, während andere tatsächlich beeinflussen, wie Sie Windows verwenden.
Anschnallen! Wir werden uns auf die Vielzahl von Möglichkeiten befassen, wie Sie Windows 10 anpassen können.
Inhaltsverzeichnis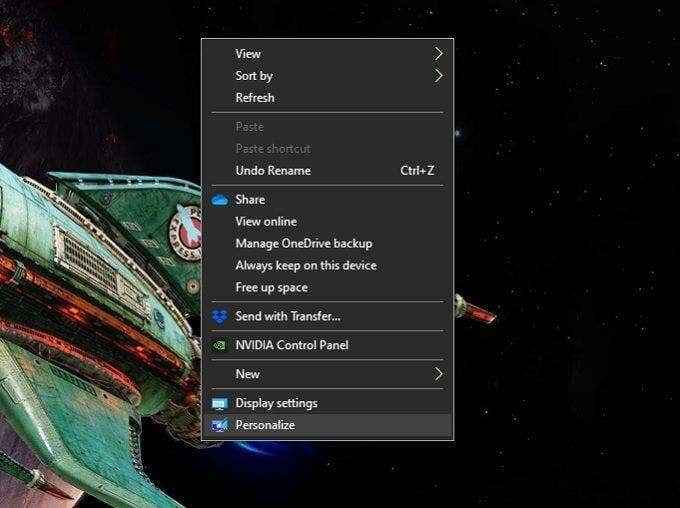
Hier können Sie wählen, ob Sie ein einzelnes Bild oder eine Diashow haben möchten. Wenn Sie eine Diashow von Hintergrundbildern haben möchten, müssen Sie sie alle in einem einzigen Ordner speichern. Sie können entweder nach einem bestimmten Bild oder in einem Ordner suchen, je nachdem, welche Art von Tapeten Sie auswählen.
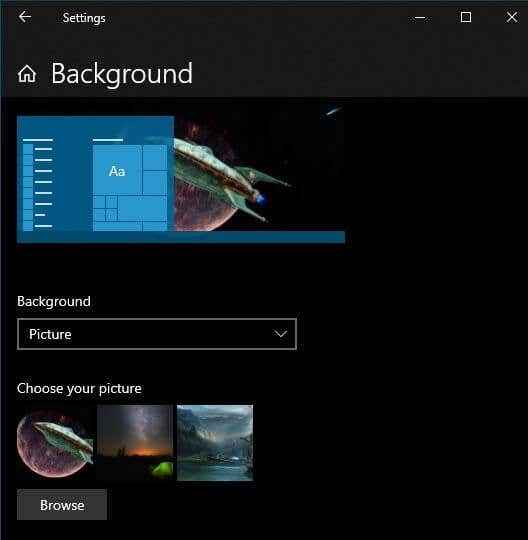
Hintergründe sind nur eine Komponente Ihres Gesamtthemas. Wenn Sie Ihr Thema ändern. Suchen Sie einfach im Startmenü nach „Themen“ und klicken Sie auf Themen und verwandte Einstellungen.
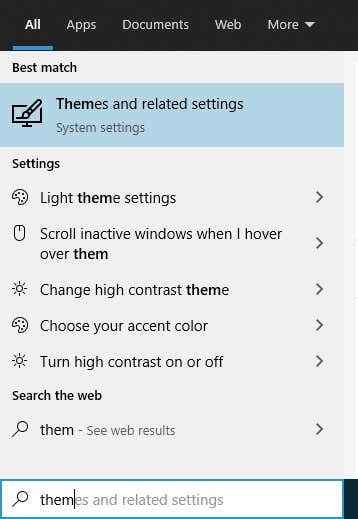
Dannklicke aufJede Option wiederum, um das Aussehen Ihres Systems auf Ihre Einstellungen zu optimieren.
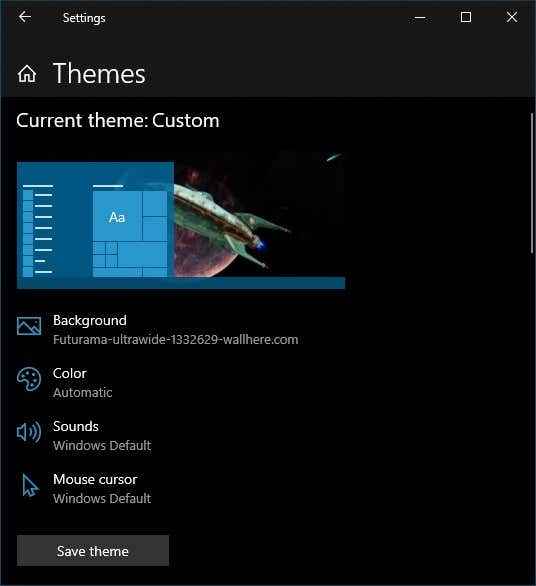
Wenn Sie eine Tapeten -Diashow verwenden, empfehlen wir Ihnen, die Farbe automatisch zu überlassen, da dies normalerweise die beste komplementäre Farbe für Ihre aktuelle Tapete bietet.
Anpassen Ihres Sperrbildschirms
Der Sperrbildschirm ist eine Sicherheitsfunktion von Windows 10, die die teueren Augen davon abhält, zu sehen, woran Sie arbeiten. Der Sperrbildschirm ist jedoch mehr als nur ein rein funktionaler Farbton. Es kann alle möglichen nützlichen Informationen angezeigt und vor allem das erste Bild zeigt, das Sie beim Sitzen zur Arbeit an Ihrem Computer sehen.
Sie sollten sich also wirklich ansehen, wie Sie Ihr Sperrbildschirmbild ändern und die Informationen optimieren, welche Informationen auf dem Sperrbildschirm angezeigt werden. Dies ist eine einfache Möglichkeit, Windows 10 anzupassen. Um die Einstellungen des Sperrbildschirms zu erreichen:
- Öffne das Startmenü
- Drücke den Einstellungen COG
- Klicken Personalisierung
- Klicken Sperrbildschirm
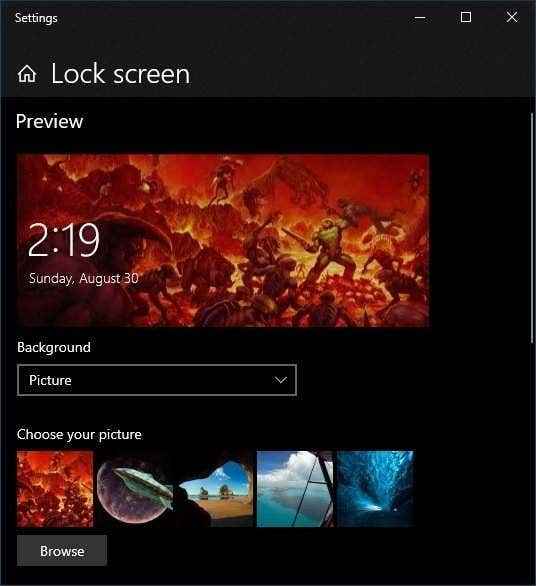
Hier können Sie angeben, was als Hintergrund verwendet werden soll. Die Steuerelemente funktionieren genauso wie bei der Auswahl eines Desktop -Hintergrunds. Sie können also ein individuelles Bild, einen Ordner von Bildern für eine Diashow oder „Windows Spotlight“ auswählen, die diese eindeutige Sperrbildschirmfunktion, in der verschiedene Formen von Live -Informationen angezeigt werden.
Sie können auch auswählen, welche Apps Sie auf dem Sperrbildschirm sehen möchten und für welche von ihnen detaillierte Informationen möchten. Viele Menschen möchten zum Beispiel ihre Kalendertermine auf einen Blick sehen. Denken Sie jedoch daran, dass jeder auf Ihren Sperrbildschirm zugreifen kann. Beachten Sie also Ihre eigene Privatsphäre.
Hinzufügen und Ändern von Bildschirmen
Bildschirmschoner dienen nicht mehr wirklich ihren ursprünglichen Zweck, Bildschirme zu „retten“. Selbst bei OLED-Bildschirmen, die für das Burn-On-Bild anfällig sind, haben die Geräte selbst integrierte Gegenmaßnahmen. Trotzdem können Bildschirmschoner immer noch einen Privatsphäre und Sicherheitszweck erfüllen. Ganz zu schweigen davon, dass sie eine schöne Form der Dekoration sein können!
Windows 10 verfügt über eine kleine Auswahl an Bildschirmschoner, aber Sie können so viele hinzufügen, wie Sie möchten. Zum Beispiel haben wir uns kürzlich die besten Diashow -Bildschirmschoner angesehen, um die grundlegende mit Windows 10 ausgestattet zu ersetzen. Es gibt auch viele ausgezeichnete kostenlose Bildschirmschoner, die Sie herunterladen können, um Ihren Windows 10 -Bildschirmschoner anzupassen.
Die Installation neuer Bildschirmschoner ist ziemlich einfach. Wenn Sie einen Bildschirmschoner herunterladen, wird er entweder als selbstinstallierende ausführbare Datei oder als "als" sein ".SCR ”Datei. Wenn es sich um eine selbstinstallierende Anwendung handelt, müssen Sie sie nur auf die gleiche Ausführung für jede Anwendungsinstallation ausführen. Wenn es sich um eine SCR-Datei handelt, klicken Sie einfach mit der rechten Maustaste darauf und wählen Sie Installieren.
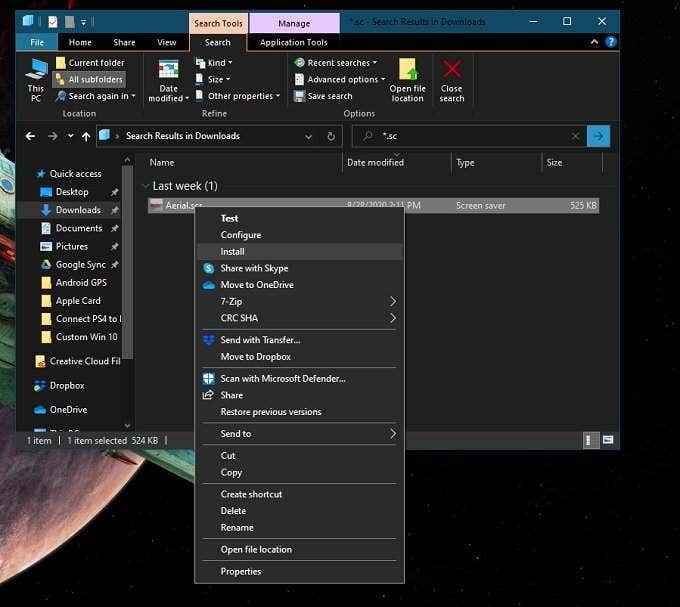
Sobald Sie die Bildschirmschoner, die Sie gerne installiert haben. Wählen Sie dann einfach den Bildschirmschoner Ihrer Wahl im Dropdown -Menü aus.
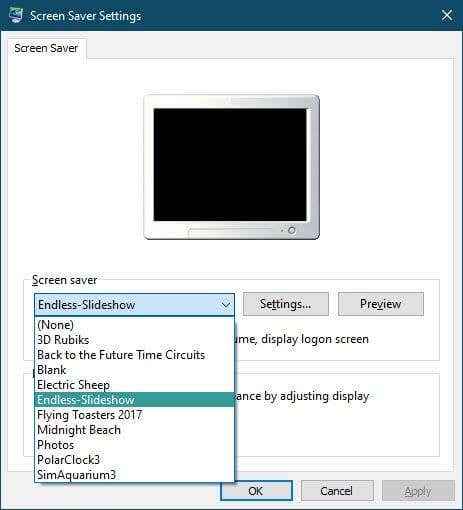
Viele Bildschirmschoner haben Einstellungen, um sie zu bestrafen. Diashow -Bildschirme müssen auch angeben, in welchem Ordner Ihre gewünschten Bilder enthalten sind. Drücke den Einstellungen… TasteUm auf diese Funktionen zuzugreifen.
Klicken Vorschau Um den Bildschirmschoner mit Ihren aktuellen Einstellungen zu aktivieren. Wenn Sie mit dem Aussehen zufrieden sind, klicken Sie einfach Anwenden. Vergessen Sie einfach nicht, festzustellen, wie lange Ihr Computer im Leerlauf sein sollte, bevor der Bildschirmschoner einnimmt!
Anpassen des Startmenüs
Während der dunklen Tage von Windows 8 schien Microsoft das geliebte Startmenü abzubauen. Mit Windows 8.1 Sie haben es zurückgebracht, aber viele Leute entschieden sich immer noch für Anwendungen von Drittanbietern, die das Startmenü im klassischen Stil restaurierten.
Das Startmenü in Windows 10 ist nicht ganz das klassische Modell, aber es ist viel näher als das experimentelle, das wir mit Windows 8 erhalten haben.1. Aus der Schachtel funktioniert es gut, aber Sie können es tatsächlich sehr gut abschneiden.
Der erste Startmenü -Trick, den jeder wissen sollte, ist, dass Sie es ändern können, wenn Sie ihn ändern können! Alles was Sie tun müssen, ist das Ziehen vertikale oder horizontale Kante Um es zu Form und Größe zu machen, die Sie wollen!
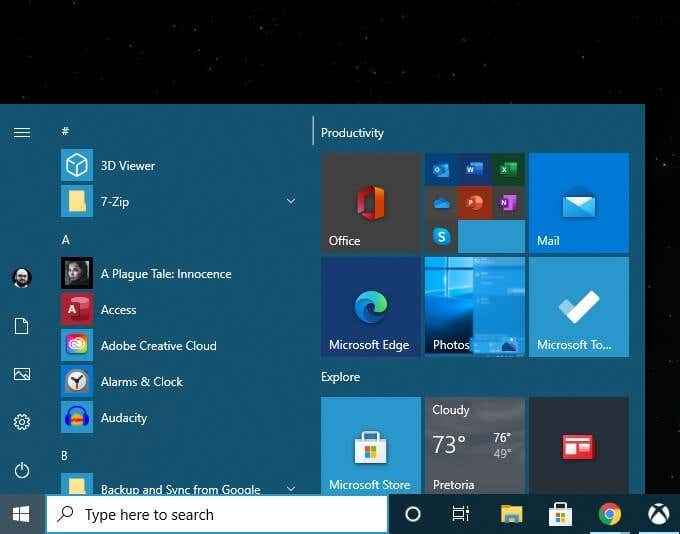
Der andere Haupttrick, den Sie wissen möchten, finden Sie Windows 10 im Start -Einstellungsmenü von Start. Holen Startmenü> Einstellungen Ausrüstung> Personalisierung> Start starten.
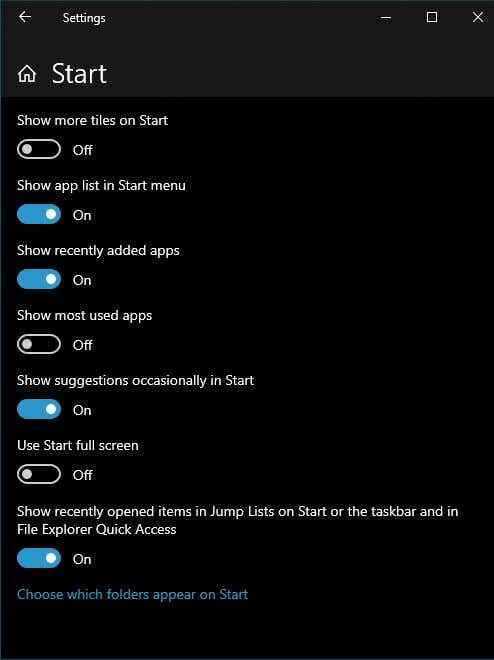
Hier können Sie Dinge wie Vorschläge ausschalten, die Anzahl der Kacheln erhöhen, die Sie zeigen möchten, und so weiter. Schalten Sie einfach die gewünschten Optionen um und lassen Sie den Rest aus.
Im Startmenü selbst können Sie leicht Fliesen entputzen, die Sie nicht möchten, indem Sie mit der rechten Maustaste klicken und wählen unpin. Im selben Menü können Sie auch die Größe jeder Kachel aus einer voreingestellten Auswahl ändern.
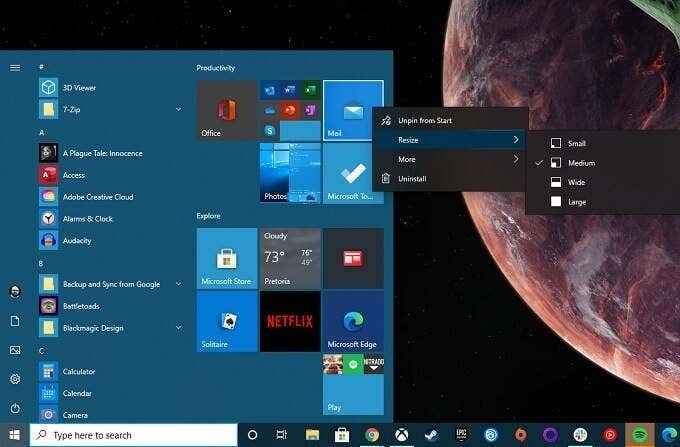
Sie können Kacheln direkt zu der Position ziehen, die Sie möchten. Das Hinzufügen von Kacheln ist so einfach wie mit der rechten Maustaste auf jede Anwendung in der Startmenü und wählen Auf Startseite.
Weitere Möglichkeiten, um das Startmenü anzupassen, finden Sie unter 10 Möglichkeiten, Ihr Windows 10 -Startmenü anzupassen.
Ändern der Systemschrift
Vor Windows 10 verwendete Microsoft die Option, um die Standard -Systemschrift zu ändern. Sie können also eine Standardschrift für Windows auswählen, die die Dinge wirklich klassifizieren oder, wenn dies geneigt ist, sie in Comic -Sans ändern und Ihr System lächerlich aussehen lassen.
Während Microsoft die Möglichkeit genommen hat, Ihre Systemschrift zu ändern, können Sie es trotzdem manuell tun! Das einzige Problem ist, dass dies das Erstellen einer benutzerdefinierten Registrierungsdatei beinhaltet. Wenn Sie es genau richtig machen, gibt es kein Problem. Wenn Sie es irgendwie vermasseln, sehen Sie möglicherweise den Aufwand, Ihr System mit einer unlesbaren Schriftart zurückzurollen oder Ihre Änderungen an der Registrierung manuell rückgängig zu machen.
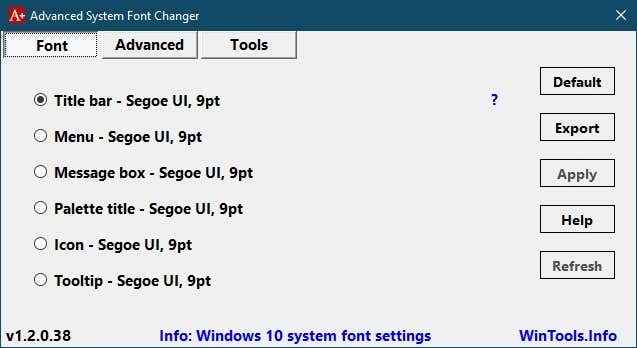
Zum Glück hat ein großzügiger Entwickler für fit gehalten, um uns erweiterte System -Schriftarten zu geben, die all diese technischen Dinge hinter den Kulissen abwickelt. Es beginnt auch damit, dass Sie eine Sicherung Ihrer aktuellen Einstellungen erstellen, wenn Sie dies auswählen.
Wir haben es durch Virustotal geführt, um sicherzustellen. Es ist eine einfache App, mit der Sie schnell so gut wie alles mit Systemschriften zu tun haben können. Bis Microsoft die Kontrolle über unsere Schriftarten zurückbringt, ist Advanced System Font Changer unsere Empfehlung.
Windows -Datei -Explorer -Alternativen
Windows File Explorer ist die Standard -App, die wir in Windows 10 verwenden, um das Dateisystem zu navigieren. Sie sollten es nicht mit dem Internet Explorer verwechseln, dem baldigen Webbrowser von Microsoft. Sie sollten es auch nicht mit dem Entdecker verwechseln.exe, die grafische Schnittstelle für Windows ist. Wenn Sie den Entdecker schließen.Exe, Ihre Taskleisten- und Desktop -Symbole werden alle verschwinden!
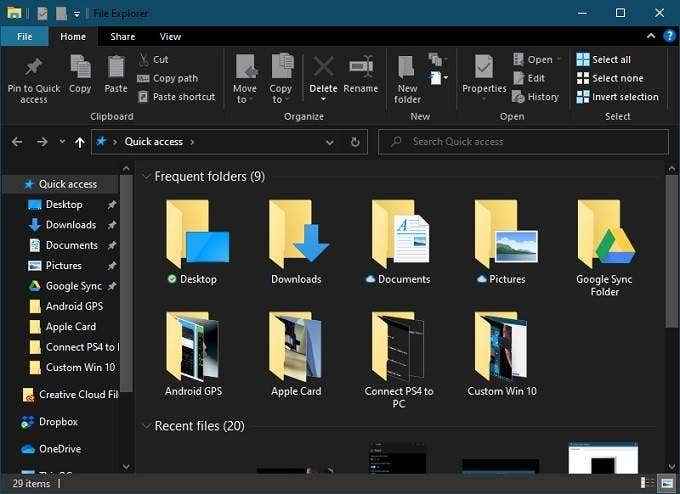
Datei -Explorer hat seit seinen frühesten Iterationen einen langen Weg zurückgelegt. Wenn Sie beispielsweise Dateien in Windows 10 kopieren, können Sie detaillierte Informationen wie die aktuelle Übertragungsrate und welche Dateien verschoben werden.
Auf älteren Versionen von Windows haben Sie möglicherweise Software von Drittanbietern für diese Funktion benötigt. Für die meisten Personen ist Datei Explorer also perfekt ausreichend. Wenn Sie jedoch zu den Personen gehören, die etwas anderes brauchen, gibt es viele Alternativen für Datei -Explorer, die Sie versuchen können.
Tatsächlich gibt es so viele Optionen, dass es einen Artikel für sich selbst verdient hat. Besuchen Sie den besten Windows Explorer -Ersatz für Windows 10, um zu sehen, was angeboten wird.
Fügen Sie ein MacOS-Stil hinzu
Betriebssysteme wie Windows 10 und MacOS haben keine Angst, die besten Ideen des anderen zu stehlen. Leider ist eine beliebte Funktion von MacOS, The Dock, nicht eine, die Microsoft für kopiert hat. Sicher, Sie können Ihre Taskleiste auf automatische Haltung einstellen und häufig verwendete Anwendungen darauf angeben. Das ist jedoch nicht ganz dasselbe wie ein Dock!

Die gute Nachricht ist, dass es für Windows 10 sowohl bezahlte als auch kostenlose Docks von Drittanbietern gibt. Die meisten von ihnen werden nicht mehr aktualisiert, wie das beliebte Raketendock. Doch auch ältere Apps scheinen immer noch in Ordnung zu funktionieren. Wenn Sie bereit sind, ein paar Dollar zu bezahlen. Wenn Sie wirklich ein Dock für Windows 10 möchten, lesen Sie unsere Liste mit 5 großartigen App -Docks.
Fenster mit Skins Dritter ändern
Mit Windows können Sie das Aussehen in gewissem Maße ändern, aber wie Sie bisher gesehen haben. Anschließend gibt es Anwendungen von Drittanbietern.
Für Windows -Benutzer ist die beste Anwendung, die wir empfehlen können, Rainmeter, eine Open -Source -Plattform, auf der jeder für Windows Skins erstellen kann. Diese reichen von einfachen Widgets wie folgt:

Zu unglaublich komplizierten Überholungen, die eine erhebliche Menge an Setup und Zeit zum Arbeiten erfordern. Wie viel oder wie wenig Anstrengung Sie sich unternehmen möchten, hängt von Ihnen ab, aber Regenmeter gibt Ihnen die Werkzeuge, die Sie benötigen.
Benutzerdefinierte Schalen von Drittanbietern
Es gibt viele Optionen, um Windows 10 anzupassen, aber keiner von ihnen lässt Sie wirklich ändern, wie die Schnittstelle funktioniert. Wenn Sie Windows 10 verwenden, interagieren Sie mit dem Teil des Betriebssystems, der als „Shell“ bezeichnet wird.
Der andere Hauptteil des Betriebssystems ist der „Kernel“. Der Kernel ist der wahre Kern des Betriebssystems und das steuert alles, führt Software aus und betreibt das System im Allgemeinen. Die Shell ist die Schnittstelle, die Ihre Befehle in den Kernel übersetzt.
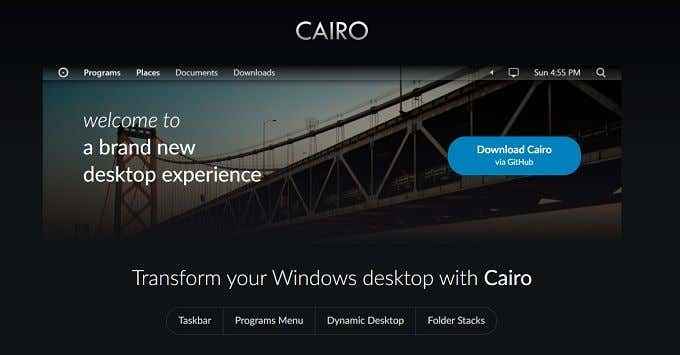
Es ist möglich, die Shell von Windows 10 für etwas anderes vollständig auszuschalten, das besser zu Ihrem Geschmack und Ihren Bedürfnissen passt. Bei Betriebssystemen wie Linux wechseln Benutzer die Shells so, wie der Rest von uns eine Jacke wechselt, aber die meisten Windows -Benutzer würden es wahrscheinlich für eine ziemlich radikale Änderung betrachten.
Das Hauptbeispiel einer alternativsten Hülle ist höchstwahrscheinlich Kairo. Es ist ein großes Projekt, das gut unterstützt und stabil ist. Wenn Sie nach einer ganz anderen Windows -Erfahrung suchen, empfehlen wir Ihnen, dort zu beginnen.
Wie ein Handschuh
Ihr Computer ist ein wesentliches Werkzeug. Sie nennen es nicht für nichts "persönlicher" Computer. Warum also nicht an Ihrem Workflow und Ihrem Sinn für Stil geändert werden?. Ob dies nur ein paar Änderungen an Standard -Windows -Optionen oder radikalen Austausch wichtiger Betriebssystemkomponenten sind, liegt ganz bei Ihnen.
- « So laden Sie Nintendo Switch Controller auf
- Was ist Hiberfil.Systeme und wie man es in Windows 10 löscht »

