So stellen Sie die Windows 11 -Taskleiste an, um wie MacOS -Dock auszusehen
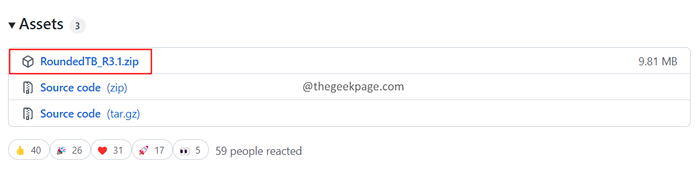
- 2298
- 249
- Hr. Moritz Bozsik
Viele Benutzer mögen das MacOS -Dock. Ein Grund ist die visuelle Anzeige. Es ist sehr ansprechend. Obwohl Microsoft versucht hat, in Windows 11 etwas Ähnliches zu replizieren, sieht es nicht so aus, wie es auf dem Mac tut.
Wenn Sie ein Fan des MacOS -Docks sind und möchten, dass Ihre Windows 11 -Taskleiste genauso aussieht wie das Dock auf MacOS, lesen Sie mit.
In diesem Artikel zeigen wir Ihnen Schritt für Schritt, wie Sie Ihre Windows 11 -Taskleiste so anpassen, dass Sie wie das Dock auf MacOS aussehen.
Schritte zum Anpassen der Windows 11 -Taskleiste, um wie ein MacOS -Dock auszusehen
1. Öffnen Sie den RundedTB -Download -Link und klicken Sie auf RoundedTB_R3.1.Reißverschluss.
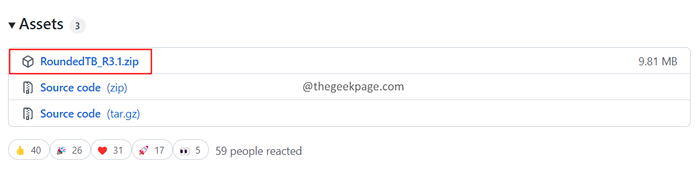
2. Einmal ist der Download abgeschlossen, Klicken Sie mit der rechten Maustaste auf die Zip-Datei und auswählen Alles extrahieren.

3. Sobald die Datei extrahiert wurde, schneiden Sie die Datei aus.

4. Auf Ihrem C Laufwerk, Erstellen Sie einen neuen Ordner und geben Sie ihm einen Namen. Um das zu tun, Klicken Sie mit der rechten Maustaste überall im leeren Bereich und wähle Neu > Ordner Aus der Dropdown.

5. Doppelklick und öffnen Sie den neuen Ordner.
6. Fügen Sie die Datei von Schritt 3 ein und fügen Sie sie in den neuen Ordner ein.
7. Jetzt öffne die RoundedTB_R3.1 Ordner.
8. Suchen Sie die Abgerundete TB Anwendungsdatei wie unten gezeigt und Doppelklick darauf.

9. Klicken Sie in der Windows-geschützten PC-Eingabeaufforderung auf Mehr Info.

10. Klicken Sie nun auf die Renn weg.

11. Dadurch wird die installierende abgerundete TB gestartet. Sobald die Installation abgeschlossen ist, sehen Sie einen Bildschirm, wie unten gezeigt.

12. Mit dem herumspielen Rand Und Eckenradius. Überprüfen Sie, wie die Taskleiste aussieht.
13. Sie können auch die Randhöhe und die Breite auswählen. Klicke auf Fortschrittlich und klicken Sie dann auf die drei Punkte neben Rand. Geben Sie nun die gewünschten Werte an.

14. Sie können auch wählen Dynamischer Modus. Überprüfen auf der Dynamischer Modus Option und klicken Sie auf Anwenden.

15. Die Taskleiste sieht so aus:

16. Wenn Sie Probleme haben, Rechtsklick auf der Taskleiste, wählen Taskleisteneinstellungen.

17. Klicken Sie im Scheinfenster auf Taskleistenverhalten.
18. Wählen Sie im Abschnitt "Taskleistenausrichtungen" aus Links und mach es Center nochmal.

Hinweis: Überprüfen Sie nicht automatisch die Option Taskleiste in Taskleisteneinstellungen automatisch aus. Es funktioniert nicht.

19. Wenn Sie das Systemfach anzeigen möchten, überprüfen Sie die Systemablage anzeigen, und klicken Sie auf OK.

20. Wenn Sie die Opazität und die Farbe der Taskleiste ändern möchten, müssen Sie außerdem verwenden Transucenttb. Erstens verwenden, um das zu verwenden überprüfen Die TranslucentTB -Kompatibilität, und klicken Sie auf OK im RoundedTB -Fenster.

21. Öffnen Sie den TransucentTB -Download -Link.
22. Unter dem Vermögenswerte Abschnitt, klicken Sie auf Transucenttb.Appinstaller.

23. Wenn der Download abgeschlossen ist, doppelklicken Sie auf die Datei, um die zu installieren Transucenttb.

24. Klicken Sie im Fenster "Erscheinen" auf die Installieren Taste. Befolgen Sie die Anweisungen auf dem Bildschirm, um den Installationsprozess abzuschließen.

25. Die Taskleiste würde so aussehen:

TranscentTB verfügt über Optionen, um der Taskleiste Akzent-, undurchsichtige Acrylfarben hinzuzufügen. Sie können mit ihnen herumspielen und entscheiden, was zu Ihnen am besten passt.
Das ist alles.
Wir hoffen, dieser Artikel war informativ. Vielen Dank für das Lesen. Bitte kommentieren Sie und lassen Sie uns wissen, ob Ihnen dieser Artikel gefallen hat. Sie können auch gerne kommentieren, wenn Sie mit Problemen konfrontiert sind. Wir helfen Ihnen gerne, Ihnen zu helfen.
- « So beheben Sie den Fehler mit virtuellem Maschinenfehler von Java nicht
- Fix Firefox stürzt immer wieder in Windows 11/10 ab »

