So passen Sie Ihren GTK -Desktop mit Oomox und Pywal an
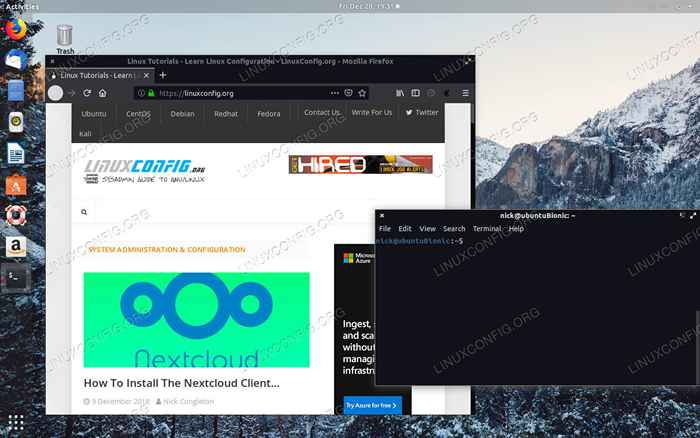
- 1513
- 463
- Matteo Möllinger
Manchmal ist es nicht einfach, das genaue Desktop -Thema zu finden, das zu Ihrem Hintergrundbild oder der gewünschten Ästhetik für Ihren Linux -Desktop entspricht. Es ist nicht gerade einfach, Ihre eigenen Themen zu machen und zu pflegen, es sei denn, Sie haben die richtigen Werkzeuge.
Oomox ist eine einfache Anwendung, um einfach GTK -Themen zu generieren. Pywal passt Ihren Desktop- und X -Anwendungen aus einem Bild an. Kombinieren Sie sie und Sie können benutzerdefinierte Themen erstellen, die zu Ihrem Desktop -Hintergrundbild in Sekundenschnelle passen.
In diesem Tutorial lernen Sie:
- So installieren Sie Pywal.
- So installieren Sie Oomox.
- So generieren Sie ein Thema.
- So wenden Sie Ihr Thema an.
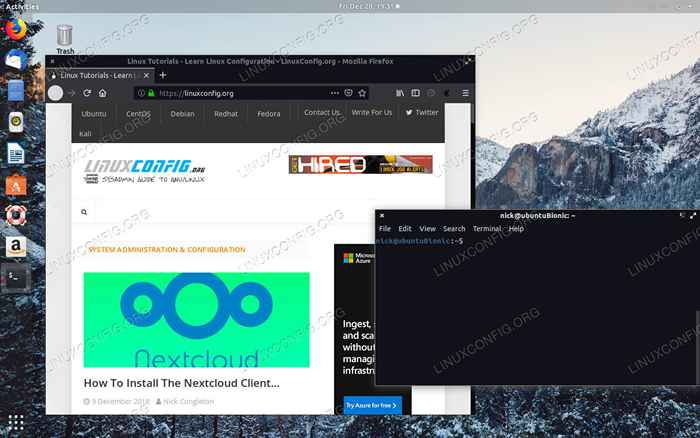 Desktop angepasst mit Oomox und Pywal.
Desktop angepasst mit Oomox und Pywal. Softwareanforderungen und Konventionen verwendet
| Kategorie | Anforderungen, Konventionen oder Softwareversion verwendet |
|---|---|
| System | Debian und Ubuntu |
| Software | Oomox und Pywal |
| Andere | Privilegierter Zugriff auf Ihr Linux -System als Root oder über die sudo Befehl. |
| Konventionen | # - erfordert, dass gegebene Linux -Befehle mit Root -Berechtigungen entweder direkt als Stammbenutzer oder mit Verwendung von ausgeführt werden können sudo Befehl$ - Erfordert, dass die angegebenen Linux-Befehle als regelmäßiger nicht privilegierter Benutzer ausgeführt werden können |
So installieren Sie Pywal
Pywal ist der integrale Bestandteil dieser Gleichung. Es ist das Skript, in dem Sie direkt arbeiten, und es ist das Werkzeug, das Farben aus dem ausgewählten Bild zieht, um Ihr Farbschema zu erzeugen.
Bevor Sie Pywal in Ihrem System erhalten, müssen Sie Pythons PIP -Paket -Manager installieren. Dies gibt andere Möglichkeiten, aber die Verwendung von PIP ist bei weitem am einfachsten, insbesondere für das langfristige Management. Installieren Sie PIP für Python 3.
$ sudo APT installieren Sie Python3-Pip
Als nächstes können Sie PIP einfach verwenden, um das Pywal -System breit zu installieren. Auch hier können Sie dies als Benutzerebene anders bewältigen, aber dies ist der einfachste Weg.
$ sudo pip3 install Pywal
Warten Sie einige Sekunden, während PIP das Paket installiert. Sie können testen, dass es funktioniert, indem Sie den folgenden Befehl als regulärer Benutzer ausführen.
$ wal
Wenn Sie das Hilfemenü sehen, ist alles bereit zu gehen.
So installieren Sie Oomox
Oomox ist ein Projekt, das das Erstellen und Modifizieren von GTK -Themen erheblich erleichtert. Mit Oomox können Sie Farbpalate über eine interaktive Schnittstelle auswählen und anpassen. Dann kann es Ihr Thema exportieren, damit Sie es direkt mit jeder GTK -Desktop -Umgebung verwenden können.
Oomox ist nicht in den meisten Vertriebsrepositories verfügbar, und dazu gehört auch Debian und Ubuntu. Die Entwickler packen oomox in a .Deb, Sie können es also direkt von ihnen herunterladen. Schwingen nach der Release -Seite des Projekts und laden Sie die neuesten herunter .Deb Für Ihre Verteilung.
Die letzte Reihe von Ziffern in jeder Paketversion entspricht einer Version von Ubuntu. Ubuntu -Benutzer sollten die richtige für Ihre Installation auswählen. Bei Debian müssen Sie ein bisschen raten, um zu arbeiten. Im Allgemeinen ist es eine gute Idee, den für das neueste Ubuntu beim Testen oder SID zu schnappen und den für ältere Ubuntu -Versionen auf Stall zu verwenden.
Sobald Sie Ihr Paket haben, installieren Sie es mit dpkg.
$ sudo dpkg -i oomox_1.7.2.3_18.10+.Deb
Die Chancen stehen gut, die kläglich scheitern werden. Verwenden Sie die erforderlichen Abhängigkeiten und beheben Sie die erforderlichen Abhängigkeiten.
$ sudo apt--Fix-gebrochene Installation
Wenn APT fertig ist, werden Oomox auf Ihrem System installiert.
So generieren Sie ein Thema
Suchen Sie ein Bild, das Sie als Desktop -Tapete verwenden möchten. Pywal hat keine wirklich Anforderungen, aber es ist eine gute Idee, etwas hochauflösend mit einem einigermaßen vielfältigen Farbpection zu verwenden.
Geben Sie in Ihrem Terminalfenster den Befehl unten ein. Dadurch wird Ihr Hintergrundbild festgelegt und Ihr Thema erzeugt.
$ wal -i/path/to/Bild.JPG -G
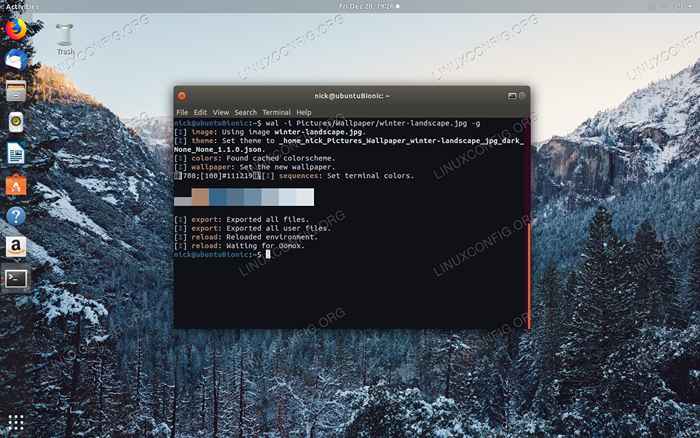 Pywal laufen.
Pywal laufen. Pywal wird ein paar Sekunden dauern, um alles einzurichten. Wenn es fertig ist, übernimmt Ihr Terminalfenster das neue Farbschema, und Pywal zeigt den Farbgaum im Fenster an.
So wenden Sie Ihr Thema an
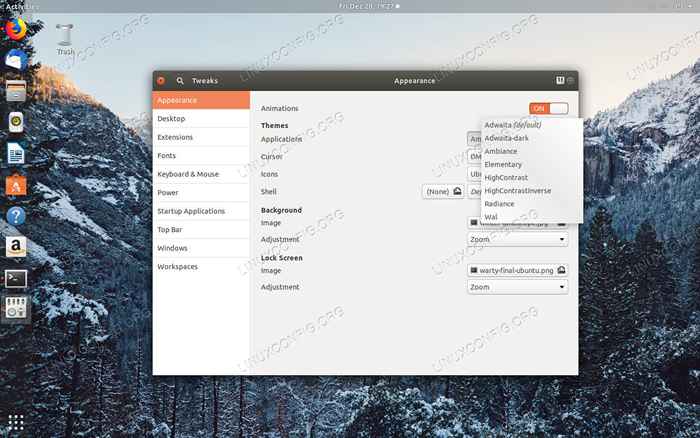 Setzen Sie das Wal -Thema.
Setzen Sie das Wal -Thema. Das Anwenden Ihres neuen Themas ist einfach. Pywal hat ein neues Thema erstellt und es auf Ihrem Computer als „Wal installiert.”Sie müssen nur die Themen-/Erscheinungsanpassungssteuerung Ihrer Desktop -Umgebung öffnen, um Ihr neues Thema festzulegen. Wenn Sie auf GNOME sind, sind dies Tweak -Tools.
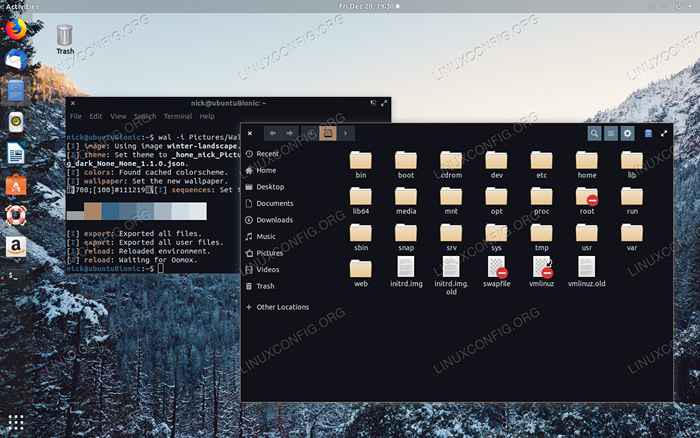 Desktop mit Wal -Thema.
Desktop mit Wal -Thema. Öffnen Sie GNOME -Tweak -Tools und gehen Sie unter die Registerkarte "Erscheinungs". Suchen Sie das Dropdown -Menü für Ihr GTK -Thema und wählen Sie „Wal.”Oomox erzeugt keine Gnom -Shell -Themen, daher gibt es keine davon dort. Wenn Sie fertig sind, speichern Sie und wenden Sie Ihr Thema an.
Abschluss
Sie können jetzt Ihre eigenen Themen erstellen, die zu Ihrem Desktop -Hintergrundbild passen. Diese Veränderungen bestehen durch Neustarts.
Pywal arbeitet mit viel mehr als nur Oomox. Sie können es verwenden, um Themen für viele Linux -Anwendungen anzupassen und zu erstellen. In der Dokumentation des Entwicklers finden Sie weitere Ideen zur Verwendung von Pywal.
Verwandte Linux -Tutorials:
- Dinge zu tun nach der Installation Ubuntu 20.04 fokale Fossa Linux
- Dinge zu installieren auf Ubuntu 20.04
- Eine Einführung in Linux -Automatisierung, Tools und Techniken
- Dinge zu tun nach der Installation Ubuntu 22.04 Jammy Quallen…
- Dinge zu installieren auf Ubuntu 22.04
- So verwenden Sie ADB Android Debugg Bridge, um Ihr Android zu verwalten…
- Ubuntu 20.04 Leitfaden
- Wie man Kali Linux und Windows 10 Dual -Boot -Start hat
- Installieren Sie Arch Linux in VMware Workstation
- Mastering -Bash -Skriptschleifen beherrschen
- « Datenverkehr basierend auf dem geografischen Standort von apache mod_geoip auslegen oder blockieren
- So konfigurieren Sie Ihre Monitore mit Xrandr unter Linux »

