So schneiden Sie ein Objekt in einem Bild in Photoshop CC aus

- 1571
- 276
- Phoebe Jeorga
Der beste Weg, ein Objekt in einem Bild in Photoshop CC schnell auszuschneiden, besteht darin, das neue zu verwenden Wählen und maskieren Besonderheit. Ich werde erklären, wie Sie dies effektiv verwenden und Bilder so schnell wie möglich herausschneiden können.
Wenn Sie regelmäßig Bilder bearbeiten, möchten Sie wissen, wie Sie Objekte effizient ausschneiden können. Ich verwende oft Photoshop zum Bearbeiten von Bildern und Video -Miniaturansichten. In der Vergangenheit habe ich Photoshops Filterextraktfunktion verwendet, aber das wurde jetzt in Photoshop CC entfernt.
Inhaltsverzeichnis
Ich werde diese Person durch die Verwendung von Nutzung ausschneiden Wählen und maskieren. Sie können dasselbe Tool verwenden und die folgenden Schritte ausführen, um Ihr eigenes Objekt auszuschneiden.
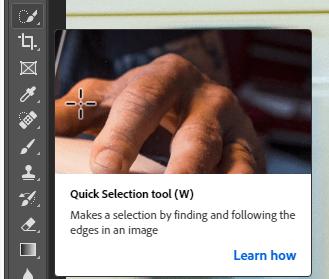
- Wählen Sie zunächst die aus Schnelles Auswahlwerkzeug Aus der Symbolleiste. Sie können auf das Werkzeug klicken, wie im obigen Bild gezeigt, oder auf die W Key.

- Klicken Sie anschließend mit dem Objekt über Ihr Objekt Schnellauswahl Werkzeug aktiv. Das Tool hält intelligent an den Kanten Ihres Bildes fest, sodass es sehr einfach ist, ein ganzes Objekt auszuwählen. Sie sehen einen Überblick über den Bereich, den Sie beim Ziehen Ihrer Maus auswählen,.
- Wenn Sie geringfügige Anpassungen vornehmen müssen, können Sie die Maustaste loslassen und auf jeden Bereich klickenUm es in Ihre schnelle Auswahl einzubeziehen. Um geringfügige Entfernungen zu machen, halten Sie Alt und klicken Sie auf die Bereiche, die Sie aus Ihrer Auswahl entfernen möchten.
Dieser ganze Prozess dauert unter einer Minute, selbst für komplexe Bilder mit vielen Formen, Farben und begrenzten Kontrast.
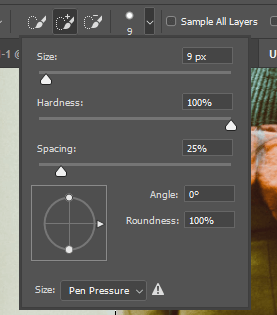
- Wenn Sie noch kleinere Anpassungen vornehmen müssen Strg und scrollen. Passen Sie als nächstes die an Schnellauswahl Werkzeugbürstengröße, indem Sie auf das Pinselsymbol oben auf dem Bildschirm klicken, wie im Bild oben angezeigt.
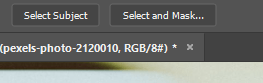
- Als nächstes klicken Sie Wählen und maskieren oben im Photoshop -Fenster. Dadurch werden Ihre Auswahl erfüllt und es Ihnen ermöglicht, weitere Änderungen daran vorzunehmen.
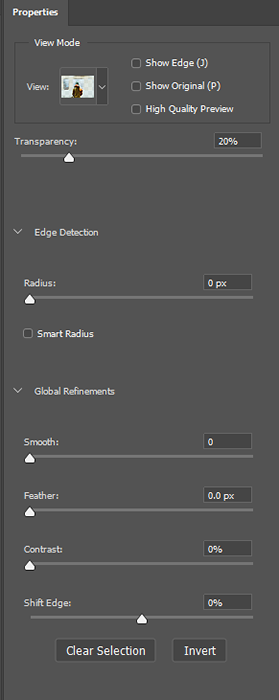
Auf der linken Seite sehen Sie eine Registerkarte Eigenschaften. Sie können diese Schieberegler anpassen, um den Hintergrund zu entfernen und das Bild zu verbessern, das Sie ausgeschnitten haben.
- Ziehen Sie zunächst den Transparenzschieber 100% Um den Hintergrund vollständig zu entfernen.

- Ich persönlich mag es, den glatten Schieberegler nach herumzuziehen 50 um ein reibungsloseres Bild zu erstellen. Herumgeben 5 bis 10 px dem Radius -Schieberegler, um auch dem Bild mehr Tiefe zu verleihen. Sie können dann klicken OK Und Ihr Objekt wird ausgeschnitten.
Der Schnitt wird sauber sein, das Bild fällt unter jedem anderen Hintergrund auf, den Sie möglicherweise hinzufügen, und solange Sie den Schnellauswahl -Tool -Vorgang korrekt durchgeführt haben, gibt es keine fehlenden Pixel von Ihrem Objekt.

- Stellen Sie für den letzten Schritt sicher, dass Sie drücken Strg +x und Strg +c So schneiden und einfügen das ausgewählte Objekt auf eine neue Ebene.
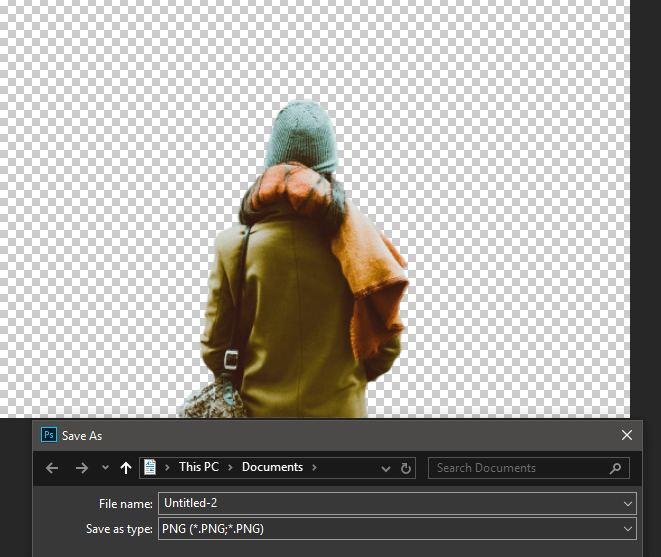
Zu diesem Zeitpunkt haben Sie mehrere Auswahlmöglichkeiten. Sie können die Hintergrundebene ausblenden und das Bild als PNG mit Transparenz speichern. Auf diese Weise können Sie dieses Objekt ohne Hintergrund zu einem Foto oder Bild in der Zukunft hinzufügen.
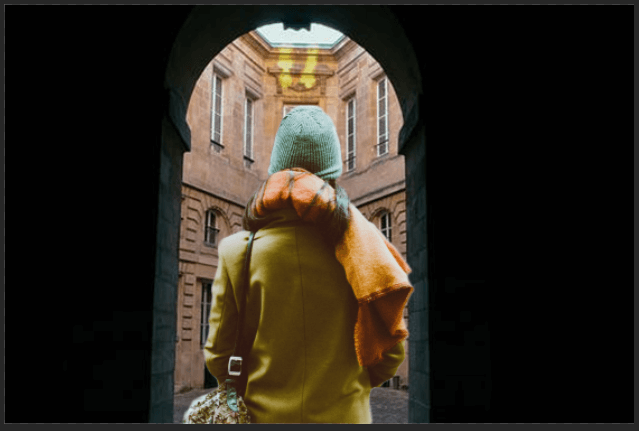
Alternativ können Sie Ihren eigenen Hintergrund direkt auf derselben Photoshop -Registerkarte erstellen, in der Sie sich jetzt befinden. Fügen Sie einfach neue Schichten hinzu und positionieren Sie sie, wie Sie es für richtig halten. Als Beispiel habe ich das Bild oben erstellt.
- « Alles, was Sie über SSD Wear & Tear wissen müssen
- 4 nützliche Tablet- und Smartphone -Benchmarking -Tools »

