Wie man Windows 11 mit kostenlosem Debloater -Tool deeniert
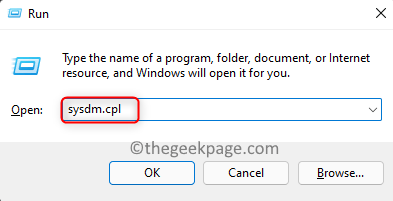
- 2265
- 613
- Hr. Moritz Bozsik
Windows 11 wird mit vielen unnötigen Anwendungen installiert, die unbekannt/versteckt sind und möglicherweise nie von Ihnen verwendet werden. Solche Anwendungen werden als Bloatware bezeichnet, da Sie sie nicht benötigen. Sie nutzen Systemressourcen wie CPU und RAM unnötig, was wiederum Ihr Windows 11 verlangsamt. Einige Beispiele für Bloatware -Apps unter Windows 11 sind Telefonlink, Filme & TV, Solitaire -Sammlung, Xbox -Spielleiste, Personen, Wetter, Microsoft, OneNote und viele mehr. Um die maximale Leistung von Ihrem System aus zu erhalten.
Wenn Sie Ihre Windows 11 optimieren und die maximale Leistung daraus entsperren möchten, lesen Sie diesen Artikel. In diesem Artikel haben wir besprochen, wie Sie das DeBloater -Tool verwenden können, um alle Bloatware -Anwendungen von Ihrem Windows 11 -PC zu deinstallieren, um es schneller zu machen.
Schritt 1 - Erstellen Sie einen Systemwiederherstellungspunkt
Schritt 1. Offen Laufen Verwendung der Windows + r Schlüsselkombination.
Schritt 2. Typ sysdm.cpl und schlagen Eingeben.
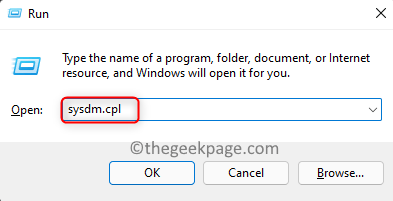
Schritt 3. Gehe zum Systemschutz Registerkarte in der Systemeigenschaften Fenster, das sich öffnet.
Schritt 4. Im Schutzeinstellungen Abschnitt stellen Sie sicher, dass das Schutz Wird gedreht An für die C Laufwerk.
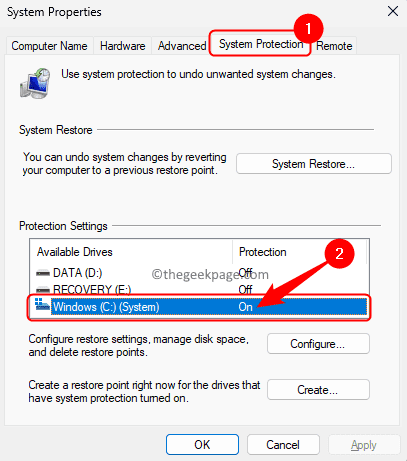
Wenn es nicht eingeschaltet ist, klicken Sie auf Konfigurieren.
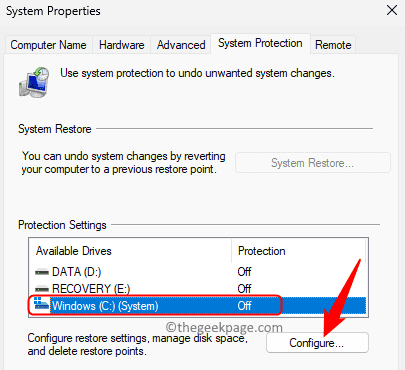
Im Systemschutz für Windows (C :), Wählen Sie die Option Systemschutz einschalten im Einstellungen zurücksetzen Abschnitt.
Klicken Sie dann auf Anwenden Und OK Um die Änderungen zu speichern.
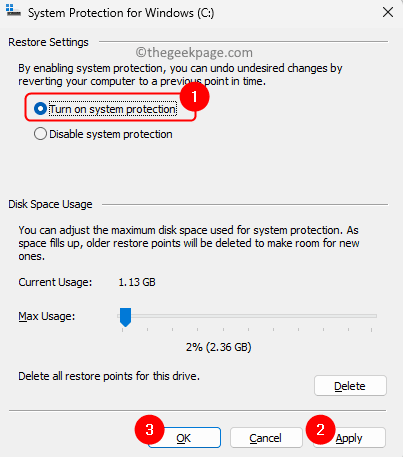
Schritt 5. Klicken Sie nun auf die Erstellen Taste unten.
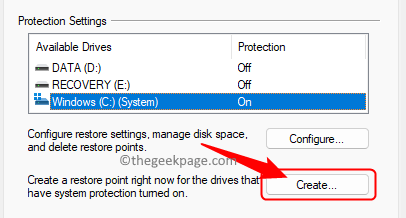
Schritt 6. Geben Sie einen Namen für den Wiederherstellungspunkt in der Einen Wiederherstellungspunkt erstellen Fenster.
Klicken Sie dann auf Erstellen.
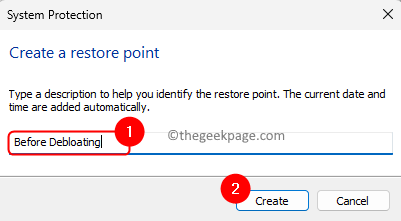
Schritt 7. Warten Sie einige Zeit, bis der Wiederherstellungspunkt erstellt wird.
Sie werden eine Nachricht sehen „Der Wiederherstellungspunkt wurde erfolgreich erstellt.” Sobald der Prozess abgeschlossen ist.
Klicke auf Schließen.
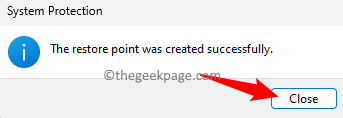
Schritt 2 - Debloat Windows 11 Verwenden des Debloater -Tools
Um Windows 11 zu deBebloat 11.
Installieren Sie Debloater
Schritt 1. Schlagen Sie die Fenster Taste auf Ihrer Tastatur und tippen Sie auf Power Shell im Suchfeld.
Schritt 2. Klicken Sie mit der rechten Maustaste auf Windows PowerShell im Suchergebnis und wählen Sie Als Administrator ausführen.
Klicke auf Ja wenn aufgeleitet von Benutzerkontensteuerung.
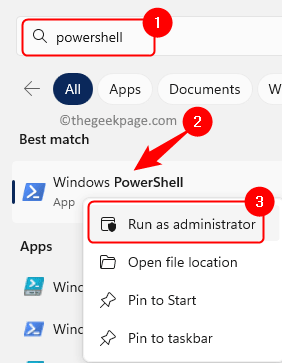
Schritt 3. Führen Sie den folgenden Befehl in PowerShell aus.
Set -executionPolicy uneingeschränkt -Force
Schritt 4. Nachdem Sie die Ausführungsrichtlinie geändert haben, kopieren Sie den folgenden Befehl, kopieren Sie und fügen Sie sie aus Eingeben Taste.
iwr -UseB https: // git.io/deBeboat | iex
Schritt 5. Warten Sie, bis der obige Befehl zum Herunterladen und Installieren des Windows DeBloater -Tools auf Ihrem System heruntergeladen und installiert wird.
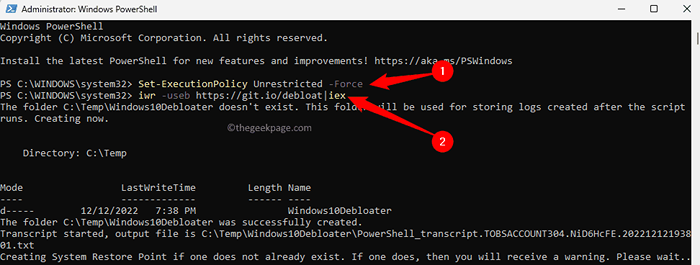
Schritt 6. Sie können die Schnittstelle von sehen Windows10Debloater Sobald die Installation abgeschlossen ist.
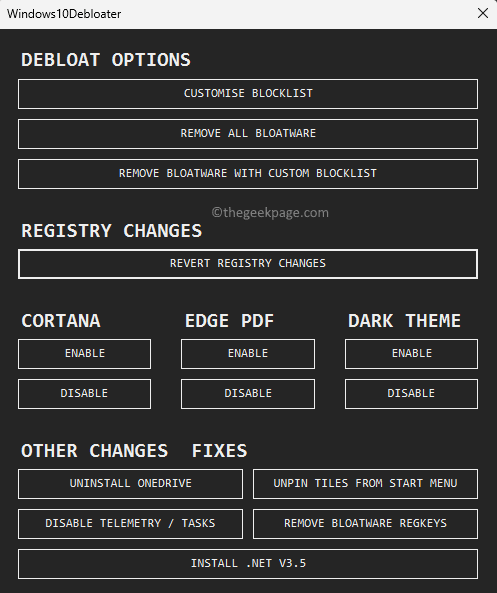
Debloat Windows durch deinstallieren Bloatware
Sobald das DeBloater -Tool geöffnet ist, werden Sie unterschiedliche Optionen zum Anpassen Ihres Windows -PCs wie DeBeboat -Optionen, Registrierungsänderungen, Cortana und anderen Änderungen feststellen. In unserem Fall möchten wir unseren Windows 11 -PC defloatieren, um die Leistung zu maximieren. Daher müssen wir uns mit der Anpassung der Blockliste in den DeBloat -Optionen befassen. Dies hilft sicherzustellen. Sie sollten OneDrive nicht deinstallieren, da alle Dokumente und Bilder auf Ihrem PC direkt unter Windows 11 mit OneDrive verknüpft sind. Wir müssen also nur die Bloatware deinstallieren, die wir nicht verwenden werden.
Schritt 1. Im Windows10Debloater Werkzeug, klicken Sie auf Blockliste anpassen.
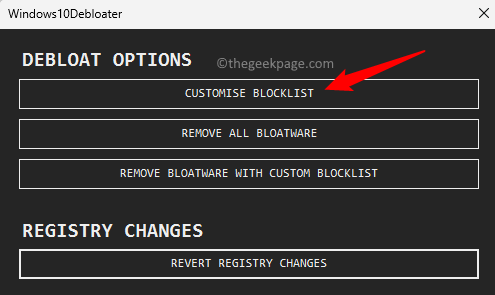
Schritt 2. Sie werden das sehen Anpassen der Zulassliste und Blockliste Fenster mit einer Liste aller Bloatware, die auf Ihrem Windows 11 -PC vorhanden ist.
Standardmäßig werden einige Apps ausgewählt. Um Bloatware zu deinstallieren/zu entfernen, müssen die Optionen überprüft werden.
Gehen Sie die gesamte Liste durch und überprüfen Sie diese Apps/Bloatware, die Sie deinstallieren möchten.
Deaktivieren Sie auch das Feld neben OneDrive oder einer anderen App, die Sie nicht entfernt werden möchten.
Schritt 3. Nachdem Sie die Auswahl an Bloatware gestellt haben, klicken Sie auf Speichern Sie die benutzerdefinierte Zulassliste und die Blockliste in benutzerdefinierten Listen.PSL
Schließe Passen Sie die Zulassliste und die Blockliste an Fenster.
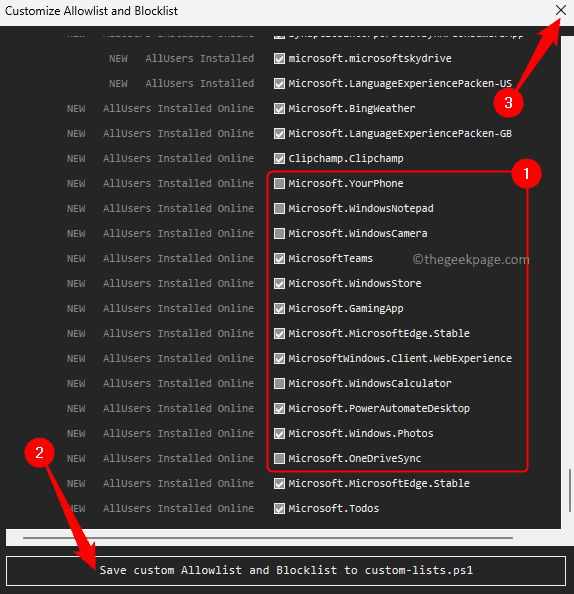
Schritt 4. Zurück in Windows10Debloater Hauptbildschirm, klicken Sie auf die Entfernen Sie Bloatware mit einer benutzerdefinierten Blockliste Taste.
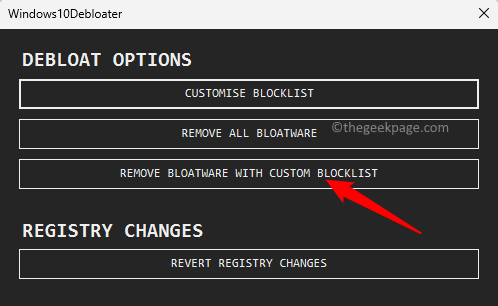
Schritt 5. Jetzt müssen Sie etwa 20-30 Minuten warten, bis alle ausgewählten Bloatware von Ihrem PC deinstalliert werden können.
Sie werden eine Nachricht sehen "Bloatware entfernt" In Ihrem PowerShell -Fenster.
Schritt 6. Sobald alle Bloatware von Ihrem Computer deinstalliert wurden, können Sie dieses Debloater -Tool verwenden, um Windows 11 weiter zu optimieren.
Sie können Cortana deaktivieren, wenn Sie es nicht verwenden.
Wenn Sie die Datenerfassung und -verfolgung von Microsoft auf Ihrem PC deaktivieren möchten, klicken Sie auf Deaktivieren von Telemetrie / Aufgaben deaktivieren.
Es wird empfohlen, keine anderen im Tool vorhandenen Optionen zu deaktivieren.
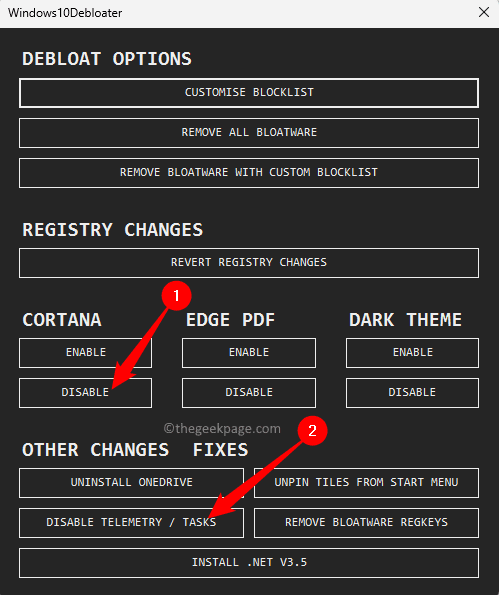
Schritt 7. Nach all den unnötigen Anwendungen und unerwünschten Paketen wurden entfernt, Neustart Ihr System, damit die Änderungen in Kraft treten.
Das ist es.
Wir hoffen, dass dieser Artikel Ihnen geholfen hat, die gesamte Bloatware zu entfernen und wiederum die maximale Leistung von Ihrem Windows 11 -PC zu erhalten. Fanden Sie diesen Artikel informativ genug, um Ihren Windows -PC zu entfernen?? Bitte teilen Sie uns Ihre Gedanken und Meinungen im Kommentarbereich unten mit.
- « Instagram stoppt / stürzt immer wieder auf Android [gelöst]
- So aktivieren oder deaktivieren Sie Steam Overlay für ein bestimmtes Spiel in Windows 10 »

