So verzögern oder planen Sie das Senden von E -Mails in MS Outlook
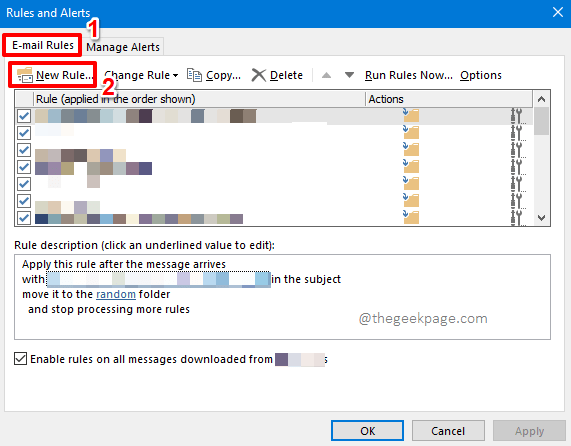
- 3022
- 265
- Lana Saumweber
Ein häufiger Fehler, den wir alle beim Senden von E -Mails machen Schicken Taste. Natürlich ist es eine Katastrophe im Moment, den wir alle vermeiden wollen. Aber Schicken Button Sobald gedrückt wird, wird gedrückt und kann nicht rückgängig gemacht werden. Oder ist das wirklich so so? Genau hier kommt die Bedeutung der Verzögerung des Sendens von E -Mails um 1 oder 2 Minuten in das Bild von. Das heißt, nachdem du das getroffen hast Schicken Taste, die Nachricht geht an die Operationseingang Ordner und hinterlässt die Operationseingang Ordner erst nach der angegebenen Anzahl von Minuten, die Sie gesetzt haben.
Oder lass uns ein anderes Szenario nehmen. Sie arbeiten von zu Hause aus und haben den ganzen Tag und die ganze Nacht an Ihrem Projekt gearbeitet und möchten am Tag danach nicht bei den normalen Bürozeiten aufwachen, nur um die zu treffen Schicken Schaltfläche für eine E -Mail, die Sie bereits eingezogen haben. Wäre es nicht toll, wenn Sie die Mail für den automatischen Versand am nächsten Tag planen könnten? Natürlich wissen wir, dass es viele Kopfschmerzen sparen würde.
Sei es, alle E -Mails zu verzögern, die Ihr Postfach um eine bestimmte Anzahl von Minuten lassen, oder ob es eine bestimmte Mail zu einem bestimmten Zeitpunkt plant, um zu einem bestimmten Zeitpunkt gesendet zu werden. Die Möglichkeit, Ihre E -Mails richtig zu senden, ist definitiv etwas, das es wert ist, zu lernen, und wir sind hier, um Sie heute dorthin zu bringen! Also, worauf warten Sie noch, lassen Sie uns direkt in den Artikel eintauchen, sollen wir wir??
Inhaltsverzeichnis
- Abschnitt 1: So verzögern Sie das Senden aller E -Mails in Outlook um eine bestimmte Anzahl von Minuten
- Abschnitt 1.1: So verzögern Sie das Senden aller E -Mails
- Abschnitt 1.2: So bearbeiten Sie die verzögerte E -Mail aus dem Operationsfeldordner
- Abschnitt 1.3: So reversen Sie die Verzögerung beim Senden von Mails zurück
- Abschnitt 2: So planen Sie das Senden einer E -Mail in Outlook
- Sektion 2.1: Outlook -Webversion
- Sektion 2.2: Outlook -Anwendung
Abschnitt 1: So verzögern Sie das Senden aller E -Mails in Outlook um eine bestimmte Anzahl von Minuten
Lassen Sie uns in diesem Abschnitt untersuchen, wie Sie eine bestimmte Anzahl von Minuten als Verzögerung für alle E -Mails einstellen können, die Ihre Mailbox verlassen. Das heißt, wenn Sie das getroffen haben Schicken Die Schaltfläche hinterlässt die Post Ihr Mailbox erst nach der angegebenen Anzahl von Minuten, die Sie festgelegt haben.
Abschnitt 1.1: So verzögern Sie das Senden aller E -Mails
Schritt 1: Start Ausblick Bewerbung und drücken Sie die HEIM Registerkarte vom oberen Band. Unter dem HEIM Optionen, suchen und klicken Sie auf die Dropdown -Schaltfläche mit der Aufschrift Regeln.

Schritt 2: Aus der Liste der Optionen, die aus dem erweitert werden Regeln Dropdown -Schaltfläche Klicken Sie auf die, die sagt Regeln und Warnungen verwalten.
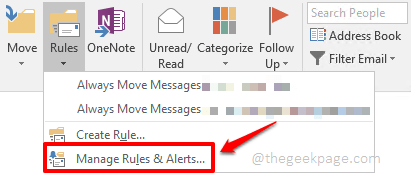
Schritt 3: Auf der Regeln und Warnungen Fenster, stellen Sie sicher, dass Sie am E-Mail-Regeln Registerkarte zuerst.
Wie als nächstes treffen Sie die Neue Regel Taste.
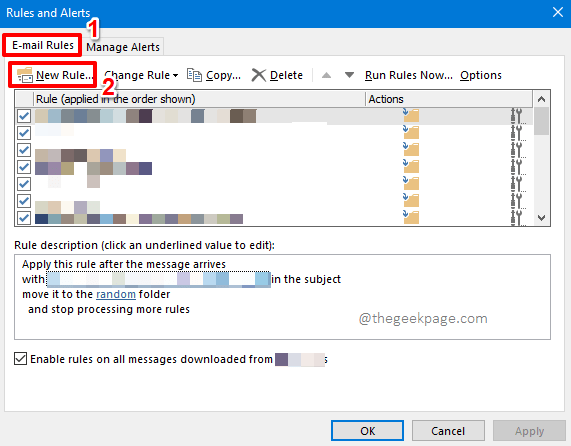
Schritt 4: Auf der Regeln Assistent Fenster unter dem Abschnitt Beginnen Sie von einer leeren Regel, Klicken Sie auf die Option, die steht Anwenden Sie Regel für Nachrichten an, die ich sende.
Dann schlage die Nächste Taste.
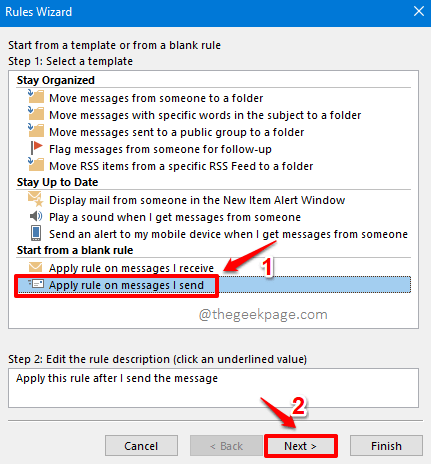
Schritt 5: Drücken Sie einfach auf dem Bildschirm, einfach die Nächste Taste.
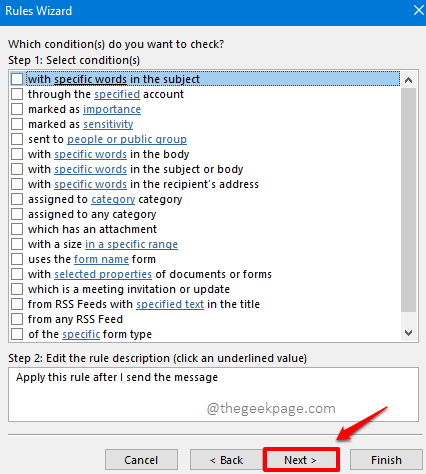
Schritt 6: Sie erhalten jetzt eine Nachricht und sagen Diese Regel wird auf jede von Ihnen gesendete Nachricht angewendet. Ist das richtig?, für die du die schlagen musst Ja Taste.
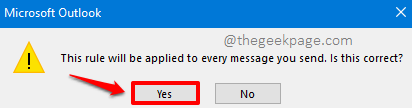
Schritt 7: Aus dem Abschnitt Schritt 1: Wählen Sie Aktion (en) im nächsten Fenster, Tick Die Kontrollkästchen entspricht der Option Verschiebung Lieferung um einige Minuten auf verschieben.
Jetzt im nächsten Abschnitt Schritt 2: Bearbeiten Sie die Regelbeschreibung (Klicken Sie auf einen unterstrichenen Wert), Klicken Sie auf den Link, der steht eine Anzahl von, um es zu bearbeiten.
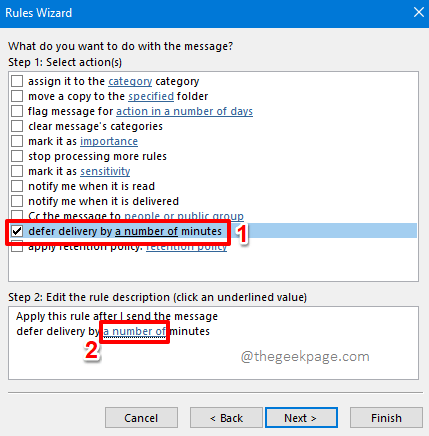
Schritt 8: Im Aufgeschobene Lieferung Fenster können die Anzahl der Minuten festlegen, in denen die E -Mails unter dem Feld verzögert werden sollten Lieferung von.
Sobald Sie fertig sind, schlagen Sie die OK Taste oder der Eingeben Taste.
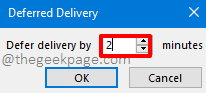
Schritt 9: Sie werden wieder bei der Regeln Assistent Das Fenster jetzt können Sie sehen, dass die Minuten, die Sie eingestellt haben, jetzt in der hinzugefügt werden Bearbeiten Sie die Regelbeschreibung Feld.
Schlagen Sie die Nächste Taste, wenn Sie bereit sind, fortzufahren.
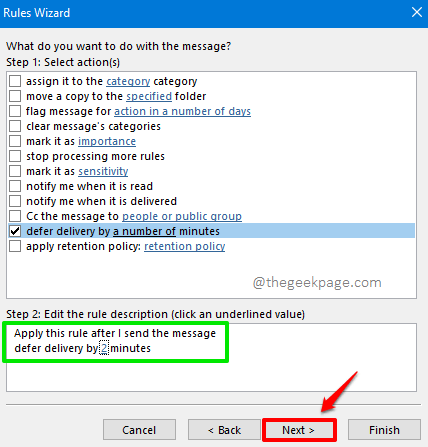
Schritt 10: Wenn es Ausnahmen gibt, die Sie beispielsweise festlegen möchten, wenn Sie nicht möchten, dass diese Regel angewendet wird, wenn die Mail an eine bestimmte Person (en) gesendet wird, können Sie diese Ausnahmen in dieser Phase durchführen.
Wenn keine Ausnahmen angegeben werden müssen, können Sie die treffen Nächste Taste.
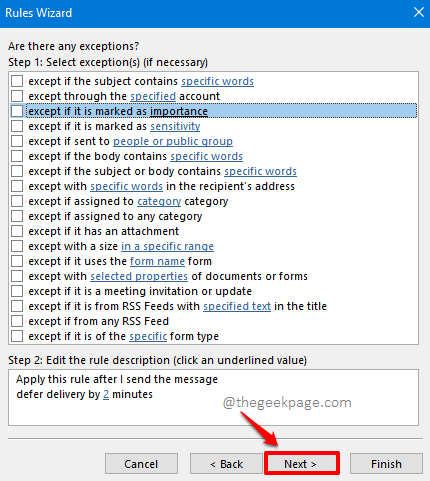
Schritt 11: Auf dem nächsten Bildschirm können Sie a geben Name zu Ihrer Regel unter dem Feld Schritt 1: Geben Sie einen Namen für diese Regel an.
Auch unter dem Abschnitt Schritt 2: Setup -Regeloptionen, Tick Die Kontrollkästchen entspricht der Option Schalten Sie diese Regel ein.
Sobald Sie alle fertig sind, schlagen Sie die Beenden Taste unten.
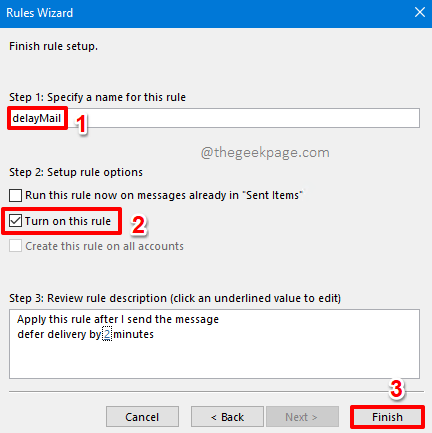
Schritt 12: Sie erhalten jetzt das folgende Warnfenster. Einfach die OK Taste.

Schritt 13: Sie werden jetzt wieder im der sein Regeln und Warnungen Fenster. Einfach die Anwenden Taste und dann der OK Taste. Das ist es. Ihre Verzögerungsregel wird jetzt erfolgreich hinzugefügt.
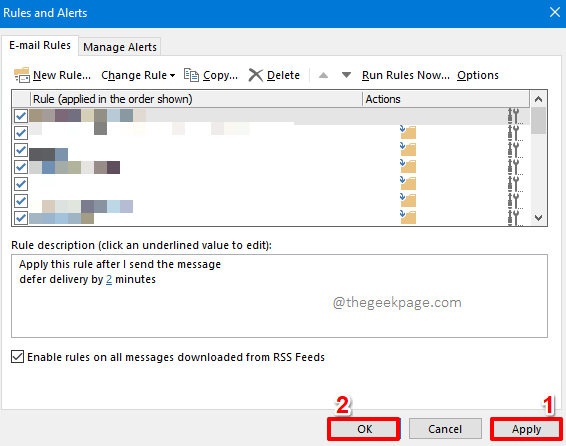
Abschnitt 1.2: So bearbeiten Sie die verzögerte E -Mail aus dem Operationsfeldordner
Sehen wir uns die Verzögerungsregel in den folgenden Schritten an.
Schritt 1: Zunächst schalten wir eine Post und senden Sie sie. Dazu klicken Sie auf die HEIM Registerkarte oben und klicken Sie dann auf die Neue e-mail Taste.
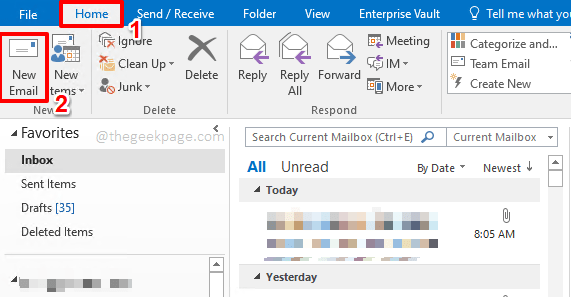
Schritt 2: Entwerfen Sie jetzt Ihre Mail und drücken Sie dann die Schicken Taste.
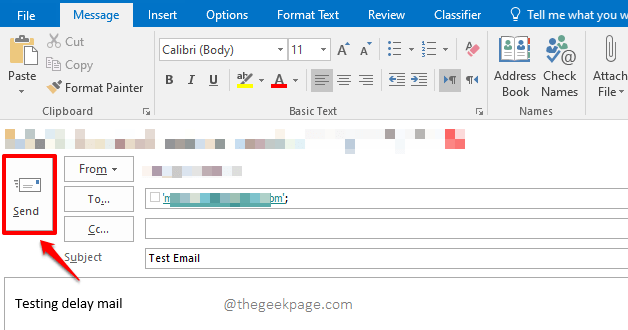
Schritt 3: Obwohl du die getroffen hast Schicken Button, weil Sie die Verzögerungsregel vorhanden haben, geht Ihre E -Mail direkt zum Operationseingang Ordner statt der Gesendete Objekte Ordner.
Klick auf das Operationseingang Ordner auf der linke Navigation Bereich, um die Mail in Ihrem anzuzeigen Operationseingang. Doppelklick auf der Post Wenn Sie einige Änderungen vornehmen möchten. Sie können alle Änderungen vornehmen, wie Sie es bevorzugen, und auf die Schicken Button wieder. Die Post wird erst nach den von Ihnen angegebenen Verzögerungsminuten gesendet.
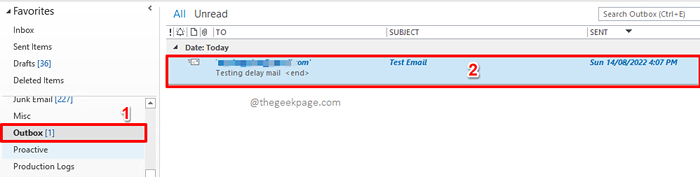
Abschnitt 1.3: So reversen Sie die Verzögerung beim Senden von Mails zurück
Falls Sie Ihre Meinung ändern und E -Mails sofort ohne Warten senden möchten, können Sie die von Ihnen erstellte Verzögerungsregel löschen.
Schritt 1: Klicken Sie noch einmal auf die HEIM Registerkarte in der oberen Bande und klicken Sie dann auf die Regeln Dropdown -Taste. Klicken Sie aus der Liste der Optionen auf die, die sagt Regeln und Warnungen verwalten.
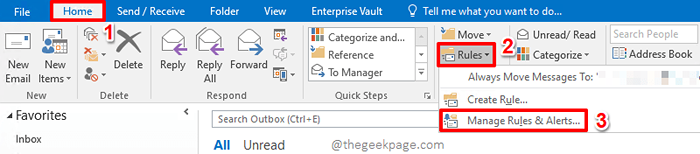
Schritt 2: Jetzt wirst du zum zur Regeln und Warnungen Fenster. Stellen Sie sicher, dass Sie bei der sind E-Mail-Regeln Registerkarte oben.
Jetzt, überprüfen Die Kontrollkästchen Entsprechend der Verzögerungsregel Sie haben erstellt. Und dann die Löschen Schaltfläche oben, um die Regel zu löschen.
Sobald Sie alle fertig sind, schlagen Sie die Anwenden Taste und dann der OK Taste.
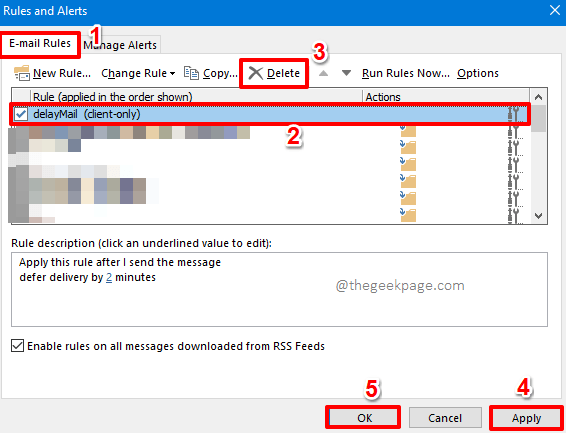
Abschnitt 2: So planen Sie das Senden einer E -Mail in Outlook
Lassen Sie uns in diesem Abschnitt herausfinden, wie Sie zu einer geplanten Zeit eine E -Mail senden können. In diesem Abschnitt werden Möglichkeiten untersucht, wie Sie eine E -Mail sowohl in der Outlook -Anwendung als auch in der Outlook -Webversion planen können.
Sektion 2.1: Outlook -Webversion
2.1.1: So planen Sie das Senden einer E -Mail
Schritt 1: Start Outlook Web Version in jedem Browser und dann auf die Neue Nachricht Knopf oben.
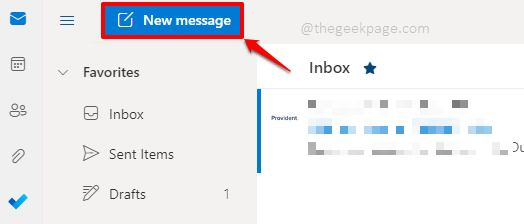
Schritt 2: Entwerfen Sie Ihre Mail und drücken Sie den mit dem zugeordneten Dropdown -Pfeil Schicken Taste unten. UNTERLASSEN SIE Schlagen Sie die Schicken Klicken Sie nur auf den Dropdown. Wenn Sie die treffen Schicken Taste, die Mail wird genau zu diesem Zeitpunkt gesendet.
Von dem Schicken Optionen, klicken Sie auf die Sende später Möglichkeit.
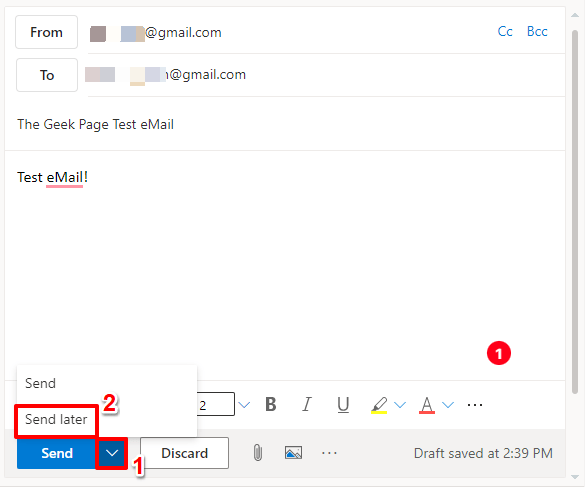
Schritt 3: Jetzt können Sie entweder eine voreingestellte Mail -Sendungszeit auswählen oder auf die klicken Benutzerdefinierte Zeit Taste wie im Screenshot unten gezeigt.
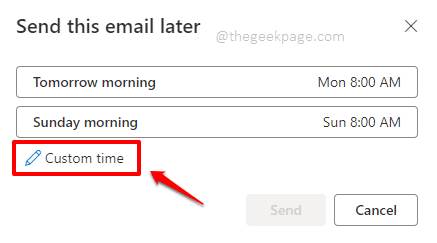
Schritt 4: Legen Sie die geplante Zeit für die Senden der Mails mit dem zu Kalender Picker und Datum Picker.
Sobald Sie alle eingestellt sind, drücken Sie die Schicken Taste. Das ist es. Die Post wird nur zum Zeitpunkt des Einstellens gesendet.
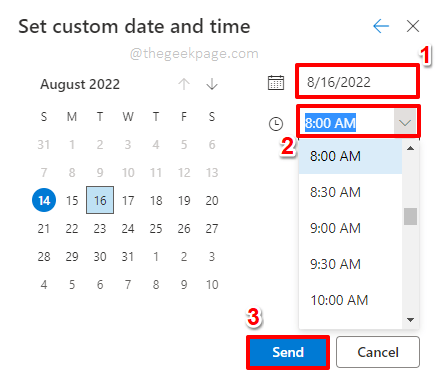
2.1.2: So bearbeiten Sie die geplante E -Mail aus dem Ordner "Entwürfe"
Wenn Sie Änderungen an einer geplanten Mail vornehmen möchten, dann auf der linker Scheibe Klicken Sie auf die Navigationsleiste auf die Entwürfe Ordner.
Sie können Ihre geplante Mail unter dem sehen Entwürfe Ordner. Doppelklick darauf, um es zu bearbeiten. Sie können Ihre Änderungen vornehmen und dann die geplante Zeit erneut ändern, indem Sie auf die klicken Schicken Dropdown -Taste, wenn Sie benötigen. Das ist es.
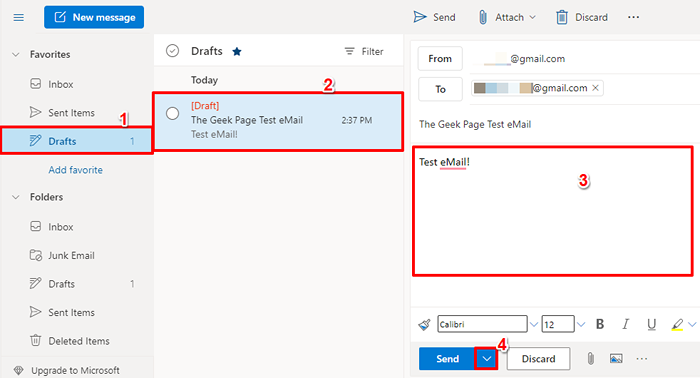
Sektion 2.2: Outlook -Anwendung
Es gibt zwei verschiedene Möglichkeiten, wie Sie eine E -Mail in der Outlook -Desktop -Anwendung planen können. Lassen Sie uns beide erkunden und herausfinden, wie Sie eine geplante E -Mail bearbeiten können.
2.2.1: Über neue Mails - Nachrichtenoptionen
Schritt 1: Klick auf das HEIM Registerkarte am oberen Band.
Unter HEIM Optionen, klicken Sie auf Neue e-mail.
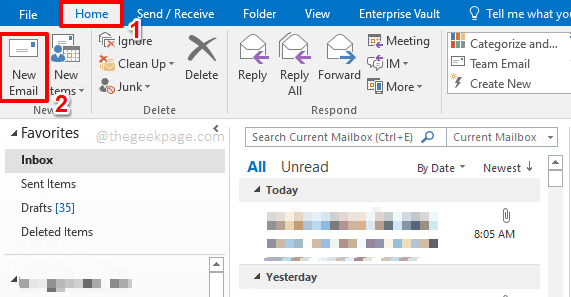
Schritt 2: Klick auf das Nachricht Registerkarte "Registerkarte" und klicken Sie auf die Nachrichtenoptionen Ikone, die mit der Gruppe verbunden sind Stichworte. Dies wird die öffnen Eigenschaften Fenster.
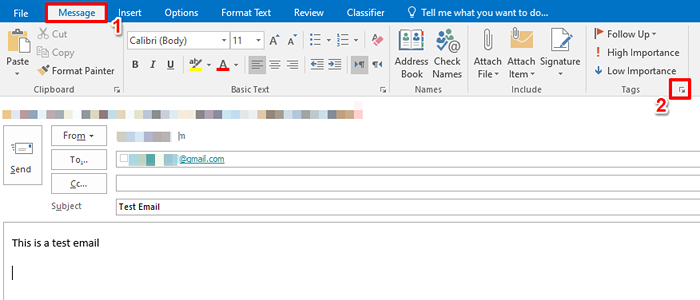
Schritt 3: Auf der Eigenschaften Fenster unter dem Abschnitt Lieferoptionen, Tick Die Kontrollkästchen entsprechend der Option liefern Sie nicht vorher. Jetzt können Sie gegen diese Option die festlegen geplantes Datum und das geplante Zeit.
Schlagen Sie die Schließen Button, sobald Sie alle fertig sind.
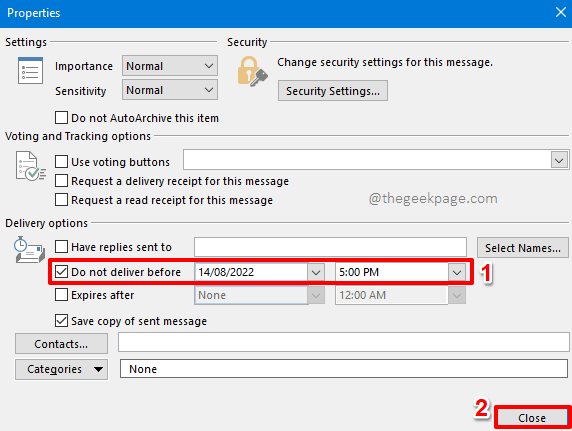
Schritt 4: Sie können die treffen Schicken Button, sobald Sie wieder am Neue Mail Fenster. Ihre Post wird nur zum Zeitpunkt der geplanten Zeit gesendet. Sie können sich jetzt entspannen!
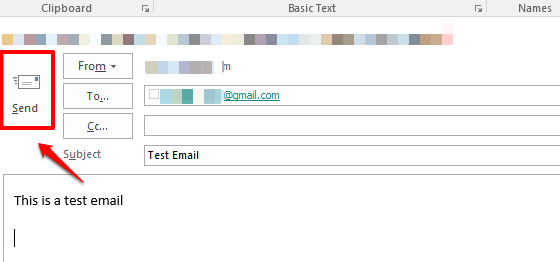
2.2.2: Über neue Postverzögerungs -Zustellungsoptionen
Diese Methode ist der ersten Methode sehr ähnlich, obwohl sie einem anderen Weg folgt, um das Zeitplanungsfenster zu erreichen.
Schritt 1: Schlagen Sie die HEIM Registerkarte vom oberen Band.
Wie als nächstes treffen Sie die Neue e-mail Taste genau wie in der vorherigen Methode.
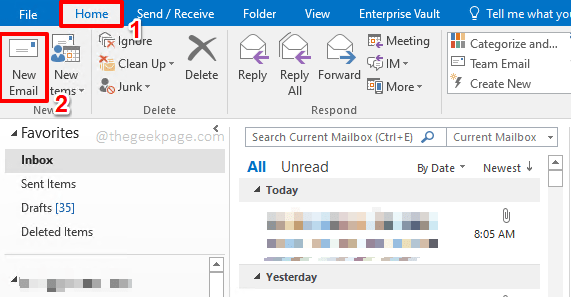
Schritt 2: Auf der Neue e-mail Fenster, klicken Sie auf die Optionen Registerkarte zuerst aus dem oberen Band.
Klicken Sie dann auf die Verspätete Lieferung Taste wie im Screenshot unten gezeigt.
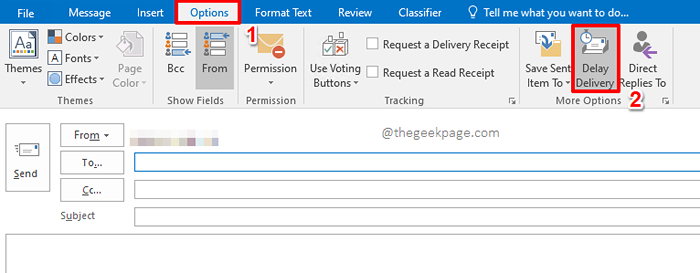
Schritt 3: Dies öffnet das gleiche Fenster wie in der vorherigen Methode. Aber hier drin die Liefern Sie nicht vorher Das Kontrollkästchen wird automatisch unter dem Abschnitt angekreuzt Lieferoptionen.
Du kannst Planen Sie das Datum und die Uhrzeit gemäß Ihrer Präferenz.
Sobald Sie alle fertig sind, schlagen Sie die Schließen Schaltfläche, um zum neuen E -Mail -Fenster zurückzukehren.
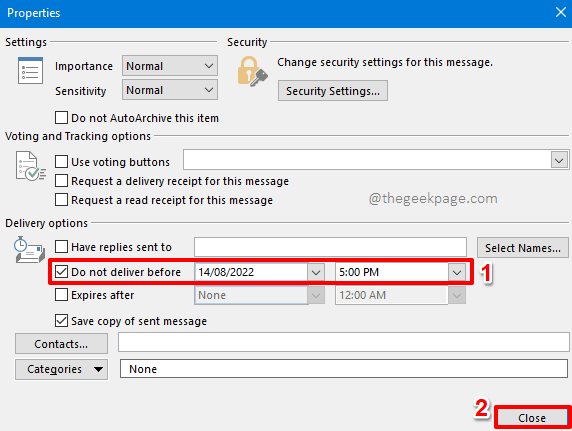
Schritt 4: Sie können Ihre E -Mail entwerfen und auf die klicken Schicken Knopf jetzt. Die Post wird zum geplanten Zeitpunkt gesendet.
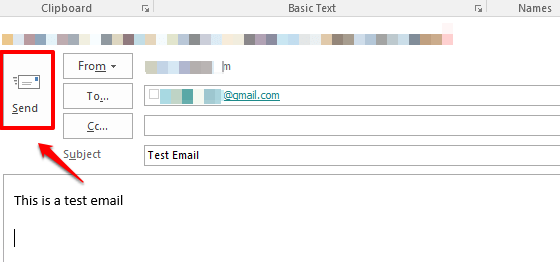
2.2.3: So bearbeiten Sie die geplante E -Mail aus dem Operationsfeldordner
Wenn Sie die geplante Mail bearbeiten möchten, klicken Sie auf die Operationseingang Ordner aus dem linke Navigation Fenster.
Sie können jetzt Ihre geplante Post im Mittelbereich sehen. Doppelklicken Sie auf die Mail Um Ihre Änderungen vorzunehmen. Das ist es!
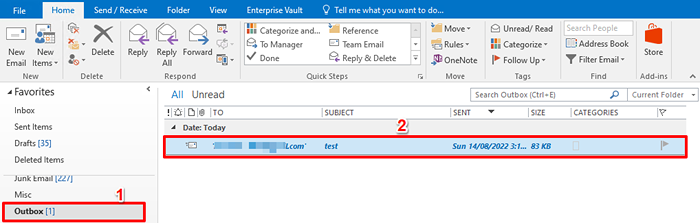
Ich hoffe, Sie haben heute Ihren langkämpften Kampf gegen Outlook gewonnen! Bitte geben Sie uns im Kommentarbereich mit, ob Sie Ihre E -Mails erfolgreich verzögern oder planen können Ausblick Befolgen Sie die Schritte in unserem Artikel.
Seien Sie gespannt auf weitere umwerfende Tricks, Tipps, How-Tos und Hacks! Happy Geeking!
- « So erstellen Sie eine Zeitleiste mit MS PowerPoint
- So erstellen Sie mehrere Ordner gleichzeitig mit Excel »

