So verzögern Sie das Senden von E -Mails in Outlook 16
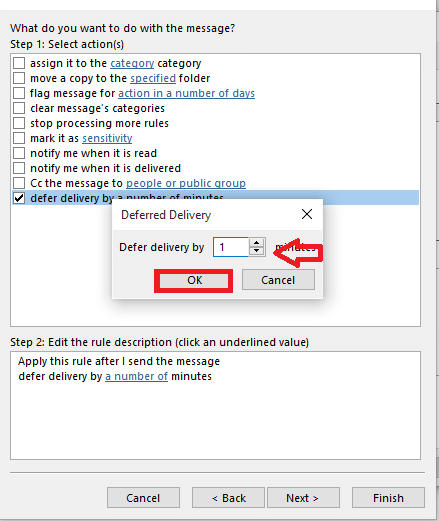
- 2716
- 129
- Levke Harnapp
Sie alle wissen, wie großartig es ist, mit dem Microsoft Outlook zu arbeiten. Outlook wurde als Teil der Microsoft Office Suite erhältlich und wurde in der neuesten Version auf neue Funktionen und Support erhältlich. Sie hätten es meistens verwendet, um E -Mails zu senden. Aber es gibt noch viel mehr. Es hat seine eigenen Notizen, Taskmanager, Zeitschriften und die Kalenderanwendung. Warum graben wir uns nicht tiefer aus und bringen die verborgenen Fähigkeiten heraus, da es für seine E -Mail -Bewerbung meist beliebt ist?
Betrachten Sie ein einfaches Szenario.Angenommen, Sie haben eine lange E -Mail eingegeben und die Send -Taste gedrückt und später herausgefunden, dass sie tatsächlich an einen falschen Empfänger gesendet wurde. Oder besser gesagt, Sie haben vergessen, einige Korrekturen in dieser Mail vorzunehmen. Sie werden es wahrscheinlich wieder senden, jetzt mit den vorgelegten Korrekturen. In einem solchen Fall können Sie die Post, die fälschlicherweise geliefert wurde. Outlook liefert zwar die E -Mail, sobald sie gesendet wird, es gibt eine Möglichkeit, sie zu verzögern, wenn Sie es bereuen, die Nachricht zu senden. Dies nutzt keine Software-Installation oder Add-Ons von Drittanbietern. Alles, was Sie vornehmen müssen, ist einige Änderungen in den Einstellungen vorzunehmen, die für jede einzelne Mail automatisch im Hintergrund ausgeführt werden.
Schritte zur Verzögerung des Sendens von E -Mails in Outlook
SCHRITT 1
- Öffnen Sie die Outlook 16 -App im Startmenü. Wenn Sie es noch nicht installiert haben, können Sie es von hier herunterladen -Microsoft Office 16. Outlook kommt mit dem gesamten Büropaket einher. Die neueste Office 16 -Version ist im ersten Monat kostenlos erhältlich, und dann müssen Sie dafür bezahlen.Außerdem können die Testversionen auf sechs Monate verlängert werden.
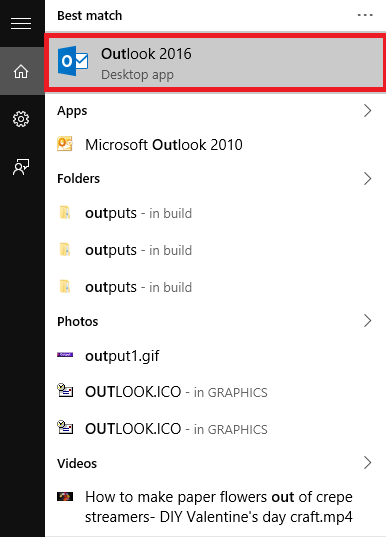
SCHRITT 2
- Sobald die Bewerbung geöffnet ist, verknüpfen Sie sie mit Ihrem E -Mail -Konto, indem Sie den Benutzernamen und das Passwort eingeben. Ihr Posteingangsfenster wird gestartet.
SCHRITT 3
- Wählen Sie oben auf der Seite das erste Menü aus Datei. Wenn Sie dies tun, finden Sie rechts eine Liste von drei Optionen .Wählen Sie die Option Regeln und Warnungen verwalten.
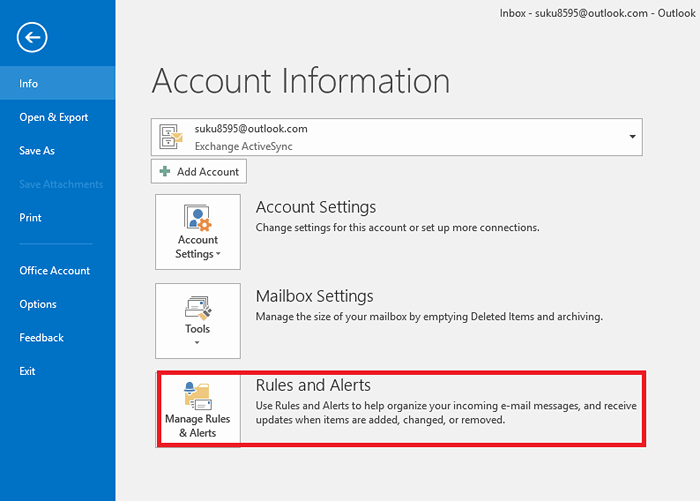
SCHRITT 4
- Klicken Sie im neu aufgetauten Fenster auf die Option Neue Regel Das erscheint ganz links. Dies hilft Ihnen, die Regeln für die von Ihnen verwalteten E -Mails zu erstellen, die gesendeten und erhaltenen E -Mails.
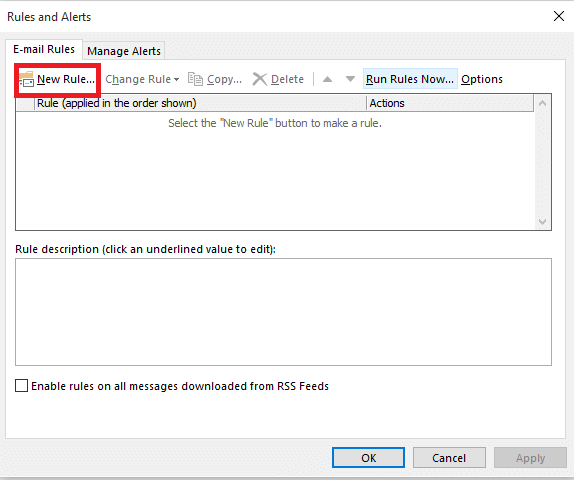
Schritt 5
- Unter dem Beginnen Sie mit einer leeren Regeloption, Sie werden einen Satz finden, Anwenden Sie Regel für Nachrichten an, die ich sende. Dies hilft Ihnen mit den E -Mails, die Sie senden, indem Sie einen Überprüfungsprozess einrichten, bevor Sie sie senden. Klick auf das Nächste Button, sobald Sie damit fertig sind.
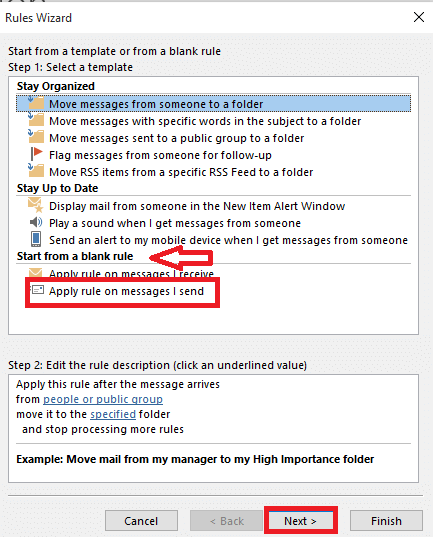
Schritt 6
- Einfacher Klicken auf die Nächste Schaltfläche für das nächste Fenster ohne Auswahl einer der Kontrollkästchen. Wenn Sie eine Warnmeldung erhalten, in der Sie gefragt werden, ob die Regel für alle Nachrichten angewendet werden soll, klicken Sie auf Ja.
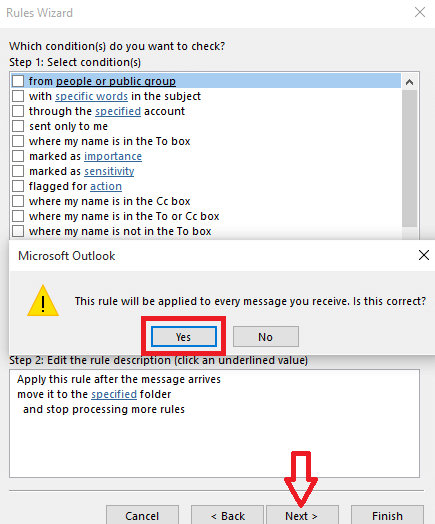
Schritt 7
- Auch hier finden Sie eine Liste der Optionen, die gestartet werden. Klicken Sie auf die Option Verschiebung Lieferung um einige Minuten auf verschieben das erscheinen in Richtung des letzten.
- Klick auf den Link eine Anzahl von welches unter der Schachtel angegeben ist Bearbeiten Sie die Regelbeschreibung.
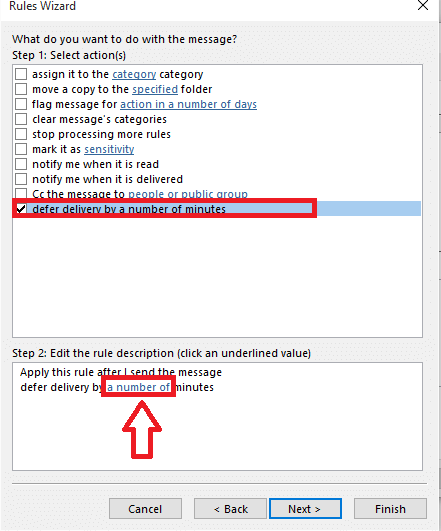
Schritt 8
- Wählen Sie die gewünschte Nummer im Textfeld und klicken Sie auf die OK Taste.
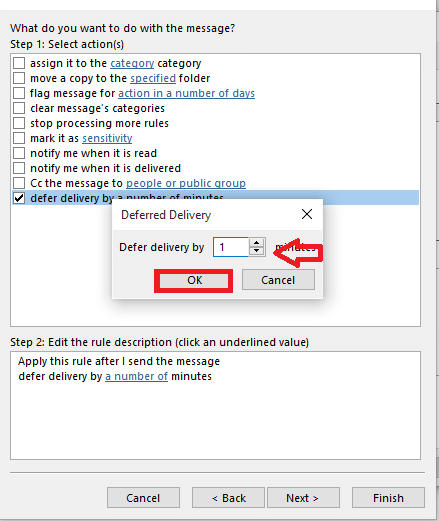
Da bist du ja!Jetzt wartet der Außenlook auf die Zeit, die Sie ausgewählt haben, bevor Sie die Nachricht tatsächlich übergeben haben.Versuche es!
- « So sichern Sie Ihr Android -Gerät auf dem PC
- So erstellen Sie mit Microsoft Word eine passkennwortgeschützte PDF -Datei »

