So löschen Sie eine Datei oder ein Verzeichnis unter Linux

- 882
- 170
- Tom Jakobs
Wenn Sie Root -Zugriff auf Ihrem Linux -PC haben, haben Sie die Möglichkeit, eine Datei oder Verzeichnis zu löschen, die Ihnen gefällt. Dies kann jedoch mit Werkzeugen wie gefährlich sein rm Ermöglichen, dass Benutzer entscheidende Systemdateien sorglos löschen können. Wenn Sie versuchen, Dateien oder Verzeichnisse in Linux zu löschen, müssen Sie einige Vorsichtsmaßnahmen treffen.
Es gibt einige Möglichkeiten, wie Sie Verzeichnisse oder Dateien unter Linux entfernen können, indem Sie entweder den Dateimanager Ihrer Linux -Verteilung oder ein offenes Terminal verwenden (solange Sie die richtigen Berechtigungen haben). Wenn Sie wissen möchten, wie Sie eine Datei oder ein Verzeichnis unter Linux löschen, müssen Sie Folgendes tun.
Inhaltsverzeichnis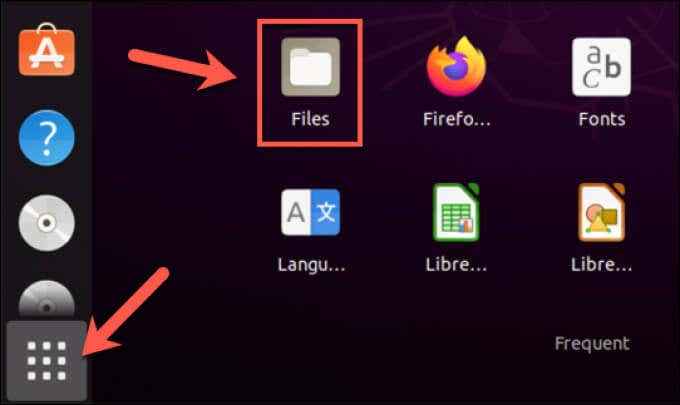
- Navigieren Sie im Dateimanager Ihrer Distribose zu dem Verzeichnis, das die Dateien oder Unterordner enthält, die Sie löschen möchten. Wählen Sie zunächst die Dateien oder Ordner aus, die Sie löschen möchten. Sobald sie ausgewählt sind, klicken Sie mit der rechten Maustaste auf sie und wählen Sie aus Bewegen Sie sich zum Müll und bewegen, oder Löschen, Abhängig von Ihrer Verteilung und Ihrem Gebietsschema. Sie können auch die auswählen Löschen Taste auf Ihrer Tastatur, um den gleichen Effekt zu erzielen.
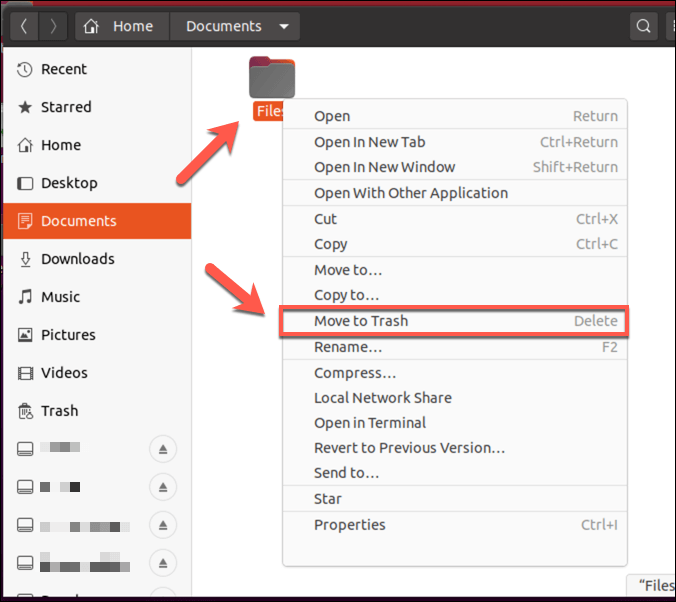
- Die meisten Verteilungen betreiben ein Müllsystem, mit dem Sie Dateien vor dem Löschen „speichern“ können, um sie wiederherzustellen, um sie wiederherzustellen. Dies wird normalerweise auf dem Desktop, als Eintrag in Ihrem Dateimanager oder als App gefunden, oder als App können Sie in Ihrem Software -Menü starten. Um den Löschvorgang zu vervollständigen, geben Sie den Müllordner ein und wählen Sie dann das aus Leer oder Löschen Möglichkeit. Diese Optionen können je nach Verteilung variieren.

- Wählen Sie alternativ Ihr Element (oder Elemente) aus, klicken Sie mit der rechten Maustaste und wählen Sie mit der rechten Maustaste und wählen Sie Aus dem Müll löschen um sie stattdessen vollständig zu entfernen.
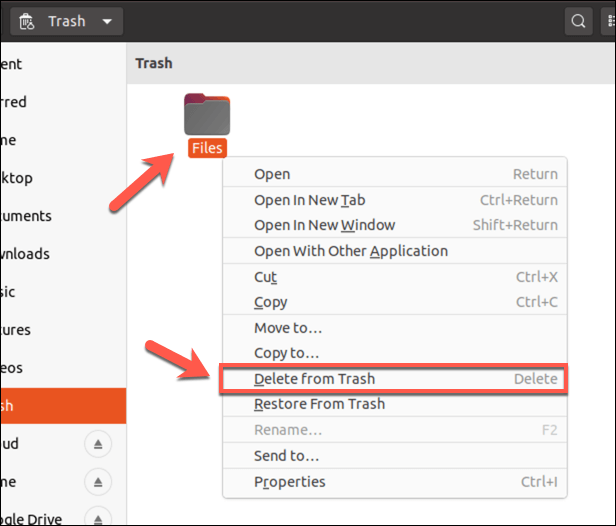
So entfernen Sie Dateien oder Verzeichnisse unter Linux mit dem Befehl rm
Das Entfernen von Dateien oder Ordnern mithilfe der Dateimanager -App Ihrer Distribution funktioniert einwandfrei, aber es gibt einige Einschränkungen. Wenn Sie beispielsweise nicht der Eigentümer der Datei sind, müssen Sie Ihren Dateimanager mit dem Stammzugriff über das Terminal zum Löschen öffnen, um sie zu löschen. Sie können auch eine solche App wie diese nicht auf einer Kopf-Only-Linux-Installation (nur terminal) verwenden.
Dort das rm Befehl kommt herein. Dieser Befehl unix stammt aus dem Jahr 1971 und bleibt der schnellste Weg, um Dateien oder Verzeichnisse unter Linux zu löschen. Jedoch gewarnt werden-der rm Der Befehl hat eine große Leistung, insbesondere wenn Sie ihn direkt mit sudo oder als rootbenutzer ausführen.
- Um eine einzelne Datei mithilfe zu entfernen rm, Öffnen Sie ein neues Terminalfenster (oder eine Remote -SSH -Verbindung) und geben Sie ein RM -Datei, ersetzen Datei mit dem richtigen Dateinamen. Wenn Sie nicht im selben Verzeichnis sind, müssen Sie verwenden CD zuerst zu ihm zu bewegen oder den vollständigen Dateipfad (z. B. den vollständigen Dateipfad zu verwenden. rm/path/to/Datei) stattdessen.
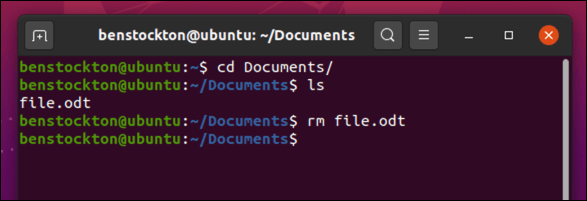
- Um mehrere Dateien zu entfernen, geben Sie ein, um zu entfernen RM Datei1 Datei2, ersetzen Datei1 Und Datei2 mit dem richtigen Dateinamen und Dateipfad. Sie können diesem Befehl zusätzliche Dateien hinzufügen, um mehr als zwei zu entfernen.
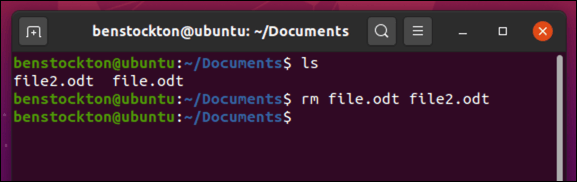
- Wenn Sie ein leeres Verzeichnis unter Linux entfernen möchten, geben Sie ein RM -D -Verzeichnis, ersetzen Verzeichnis mit dem richtigen Verzeichnisnamen und dem richtigen Pfad. Wenn das Verzeichnis nicht leer ist und Unterordner oder Dateien enthält, geben Sie ein RM -R -Verzeichnis, ersetzen Verzeichnis mit dem richtigen Namen und Pfad.
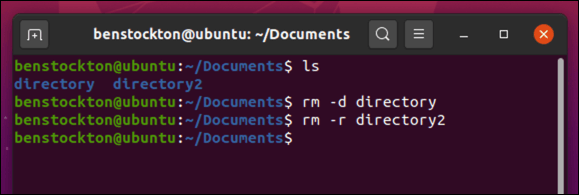
- Sie können auch mehrere Verzeichnisse gleichzeitig durch Eingabe entfernen RM -R Directory1, Directory2, usw.
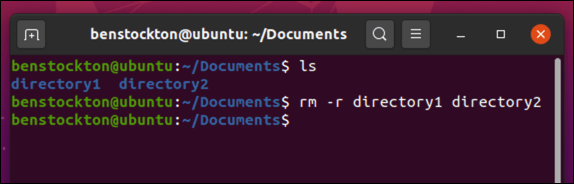
- Wenn Sie alle Dateien oder Verzeichnisse entfernen möchten, die mit einer Teildatei- oder Verzeichnisnamen übereinstimmen, können Sie Wildcards wie ein Sternchen verwenden (Sternchen (*). Geben Sie dazu an rm fil* oder RM -r Dir*, Ersetzen der Platzhalter file oder Dir mit Ihren eigenen Dateinamen und Verzeichnispfaden.
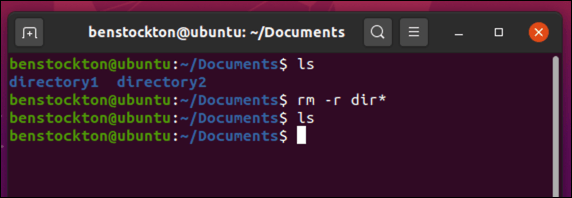
- Wenn die Datei oder das Verzeichnis geschützt ist, müssen Sie möglicherweise ihre Löschung erzwingen. Geben Sie dazu an RM -RF -Pfad, Ersetzen des Platzhalters Weg mit dem richtigen Verzeichnis oder Dateipfad. Dieser Befehl trägt extremes Risiko, Stellen Sie also sicher, dass der von Ihnen verwendete Pfad korrekt ist, bevor Sie fortfahren.
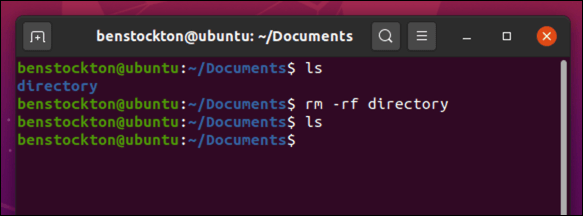
- Wenn Sie sich Sorgen machen, die zu benutzen rm -rf Befehl, Sie können erzwingen rm Um die Bestätigung zu verlangen, bevor jede Datei oder jedes Verzeichnis gelöscht wird. Verwenden Sie dazu rm -i Pfad, ersetzen Weg mit Ihrem eigenen Dateinamen oder Verzeichnispfad. Für Verzeichnisse verwenden RM -IR -Pfad stattdessen. Wählen Sie für jeden Eintrag die aus Y Taste auf Ihrer Tastatur, dann auswählen Eingeben bestätigen.
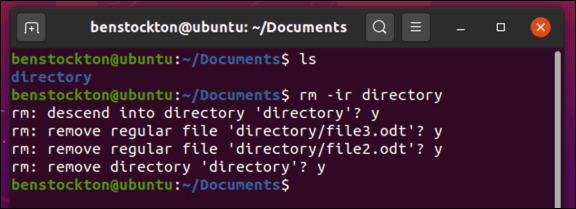
Wenn Sie mehr über das Mögliche erfahren möchten rm Optionen und Argumente, Typ Mann zerkleinert im Terminal, um das vollständige Handbuch anzuzeigen.
Lösche Dateien mit dem SHRD -Befehl vollständig aus
Während Befehle wie RM und Untink zum Löschen von Dateien unter Linux ideal sind, hinterlassen sie Spuren. Sie (oder jemand anderes) könnten diese Spuren verwenden, um Dateien von einer Festplatte oder tragbaren Speicher wiederherzustellen, die Sie zuvor gelöscht haben. Dies ist möglicherweise nicht ideal, insbesondere wenn Sie nicht möchten, dass die Dateien abgerufen werden.
Um dieses Problem zu umgehen, können Sie zuerst die Dateien mit dem überschreiben Fetzen Befehl. Dies stellt sicher, dass alle Daten in der Datei vor dem Löschen wiederholt überschrieben werden, um sicherzustellen. Möglicherweise möchten Sie diesen Befehl verwenden, um sensible Dokumente beispielsweise zu löschen.
- Öffnen Sie dazu ein Terminalfenster oder stellen Sie eine Verbindung mit SSH und Typ aus remote her vernichtete Akte, ersetzen Datei mit Ihrem eigenen Dateinamen und Pfad. Wenn Sie den Pfad zur Datei nicht bereitstellen möchten, verwenden Sie CD Um zu dem Verzeichnis zu reisen, das die Datei oder das Unterabschluss enthält, die Sie zuerst entfernen möchten.
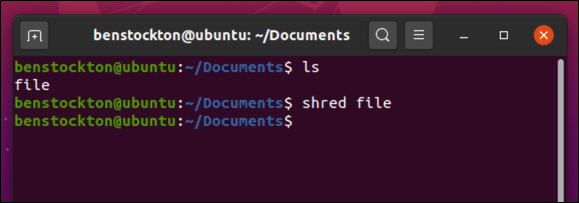
- Der Fetzen Der Befehl verfügt über zusätzliche Parameter, die Sie übergeben können, um sicherzustellen, dass Ihre Datei sicher gelöscht wird. Zum Beispiel, Shred -f Erzwingt die Löschung von schreibgeschützten Dateien, während Shred -u stellt sicher ls Befehl.
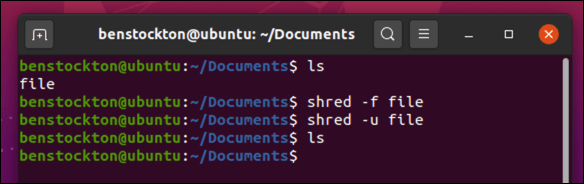
- Wenn Sie die Datei mehr als 3 Mal überschreiben möchten, verwenden Sie die Standard Shred -n 0, ersetzen 0 mit einem alternativen numerischen Wert. Wenn Sie den Shred -Effekt verbergen möchten, verwenden Sie Shred -z Um es zu zwingen, einen letzten Lauf zu verwenden, der die Datei mit Nullen überschreibt.
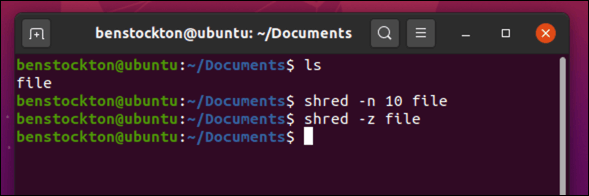
- Der Fetzen Der Befehl gibt normalerweise keine Ergebnisse an das Terminal aus. Wenn Sie mehr Details darüber sehen möchten, was es im Laufe der Ausführung tut, verwenden Sie die Verwendung Shred -v stattdessen.
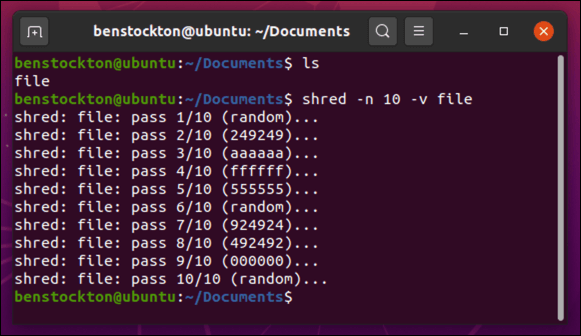
Wie mit rm, Sie können mehr durch Tippen lernen Mann zerkleinert im Terminal vor Verwendung des Befehls.
Schutz Ihrer Dateien auf Linux -Systemen
Wenn Sie ein Verzeichnis oder eine Datei unter Linux entfernen, befreien Sie Platz auf Ihrer Festplatte für die Dateien, die wirklich wichtig sind, unabhängig davon, ob es sich um wichtige Dokumente oder unersetzliche Fotos handelt. Es spielt keine Rolle, ob Sie Linux Mint oder eine andere Hauptverteilung verwenden, da die obigen Schritte für fast jede Linux -Distribution funktionieren sollten, die Sie verwenden möchten.
Wenn Sie sich Sorgen um den Datenverlust machen, können Sie einige Schritte ausführen, um Ihre Dateien zu schützen. Während Linux -Systeme in der Regel sicherer sind, kann ein Linux -Antivirus Ihnen helfen, Ihre Dateien vor Malware zu schützen, die sich in Ihrem lokalen Netzwerk ausbreiten könnten. Möglicherweise möchten Sie auch in Betracht ziehen, eine Dateisicherung mithilfe lokaler oder Cloud -Speichers zu automatisieren.

