So löschen Sie einen Dienst vollständig in Windows 10
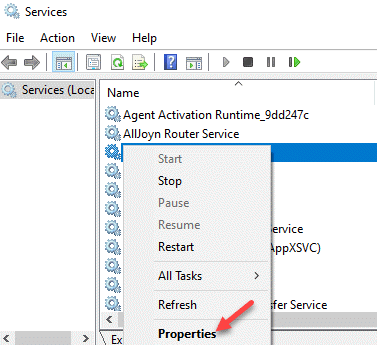
- 674
- 100
- Levke Harnapp
Oft bevorzugen wir es vor, Änderungen an unserem System vorzunehmen und dann die Dienste zu deaktivieren, wenn wir es mit dieser mit dieser beendet sind. Mit der Zeit können Sie feststellen, dass Windows Services immer wieder häufen und viele von ihnen möglicherweise überhaupt nicht verwendet werden. Es ist zwar einfach, den Windows -Dienst mit der Eingabeaufforderung oder des Registrierungseditors zu löschen, aber es ist wichtig zu beachten, dass der von Ihnen gelöschte Dienst für immer vollständig aus Ihrem System entfernt wird. Danach wäre es keine leichte Aufgabe, es wiederherzustellen, und manchmal würde es keine Möglichkeit haben. Das Löschen eines Dienstes kann auch ein Programm daran hindern, zu funktionieren. Wenn Sie also nicht sicher sind, löschen. Wenn Sie also endlich den Anruf entgegengenommen haben, um einen Windows -Dienst zu deketen, finden Sie hier, wie es geht.
Lösung: Verwenden der Befehlszeile und des Registrierungseditors
Schritt 1: Klicken Sie mit der rechten Maustaste auf Start und auswählen Laufen von dem Führen Sie den Befehl aus Fenster.
Schritt 2: Im Führen Sie den Befehl aus Suchfeld, eingeben Dienstleistungen.MSC und schlagen Eingeben um die zu öffnen Service Manager -Fenster.
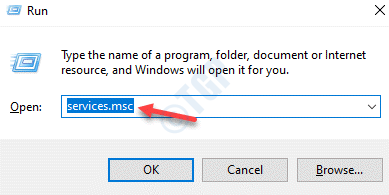
Schritt 3: Im Dienstleistungen Fenster, gehen Sie zur rechten Seite des Scheibe, unter dem Namen Spalte, suchen Sie nach dem Dienst, den Sie löschen möchten.
Klicken Sie mit der rechten Maustaste auf den Dienst, den Sie löschen und auswählen möchten Eigenschaften.
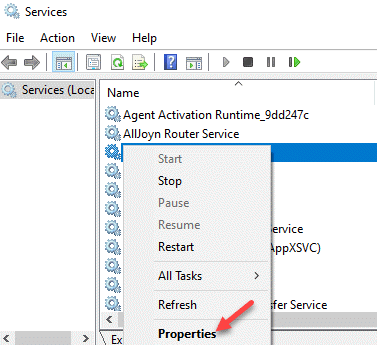
Schritt 4: Im Eigenschaften Fenster unter dem Allgemein Registerkarte, kopieren Sie die Dienstname.
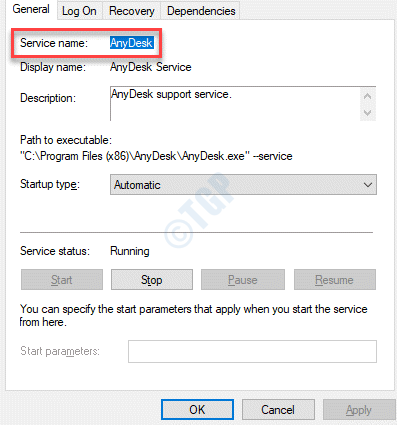
Schritt 5: Drücken Sie nun die Win + r Tasten zusammen auf Ihrer Tastatur, um die zu öffnen Führen Sie den Befehl aus Kasten.
Nun, tippen Sie CMD im Suchfeld und drücken Sie Strg + Shift + Eingabetaste Hotkey auf Ihrer Tastatur, um die zu öffnen Eingabeaufforderung im erhöhten Modus.
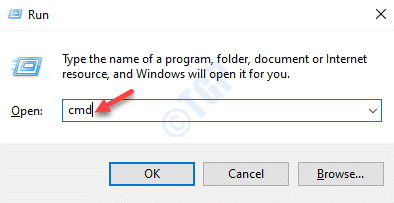
Schritt 6: Im Eingabeaufforderung (Administrator) Fenster, führen Sie den Befehl im folgenden Format aus und klicken Sie auf Eingeben:
SC löschen Servicename
Zum Beispiel, wenn Sie die löschen möchten Anydesk Service, der Befehl würde so aussehen:
SC löschen Anydesk
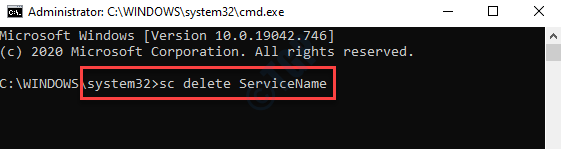
Schritt 7: Jetzt klicken Sie mit der rechten Maustaste auf Start Menü erneut und auswählen Laufen.
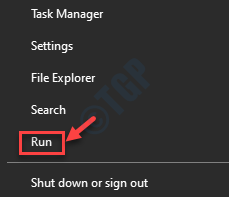
Schritt 8: Es wird die öffnen Führen Sie den Befehl aus Fenster.
Schreiben Sie im Suchfeld reflikt und drücke OK um die zu öffnen Registierungseditor Fenster.
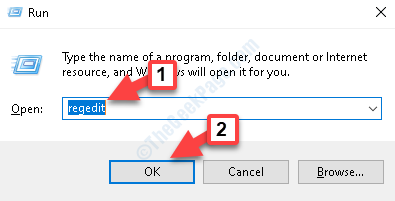
Schritt 9: Im Registierungseditor Fenster, navigieren Sie zum folgenden Pfad:
HKEY_LOCAL_MACHINE \ SYSTEM \ CurrentControlSet \ Services \
Jetzt auf der linken Seite des Scheibe unter dem Dienstleistungen Ordner, suchen und klicken.
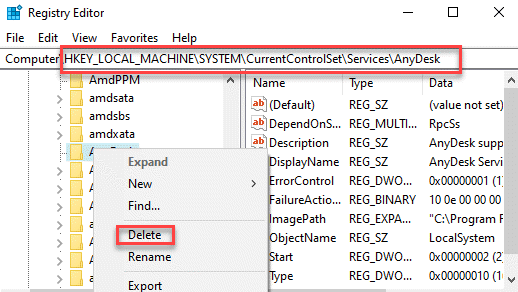
Beenden Sie den Registrierungseditor und Sie sollten nun sehen, dass der gewünschte Service, den Sie löschen möchten, vollständig von Ihrem System entfernt wird.
- « So deaktivieren Sie die Mausbeschleunigung in Windows 10
- PNP erkannte einen tödlichen Fehler BSOD Blue Screen Fix in Windows 10 »

