So löschen Sie ein Benutzerprofil in Windows 10
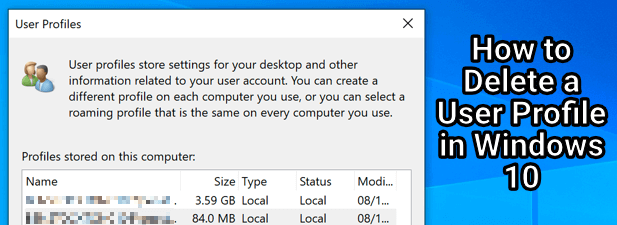
- 981
- 23
- Hr. Moritz Bozsik
Wenn Sie einen Windows -PC mit Familie oder Freunden teilen, ist es sinnvoll, verschiedene Benutzerkonten zu haben. Es sei denn, Sie möchten Ihre persönlichen Einstellungen teilen (wie Ihr Desktop -Hintergrund oder Browser -Lesezeichen), gibt das Erstellen eines neuen Benutzerkontos jedem Benutzer ein eigenes separates Profil,.
Leider kann Ihr Windows -Benutzerprofil (das Ihre Personalisierungsdaten enthält) manchmal beschädigt werden. Wenn Sie es entfernen möchten, können Sie das Benutzerkonto vollständig löschen. Alternativ können Sie das Benutzerprofil in Windows 10 löschen, ohne den Benutzer selbst zu löschen, und zwingen Windows, stattdessen Ihre Einstellungen zu regenerieren. Hier ist wie.
Inhaltsverzeichnis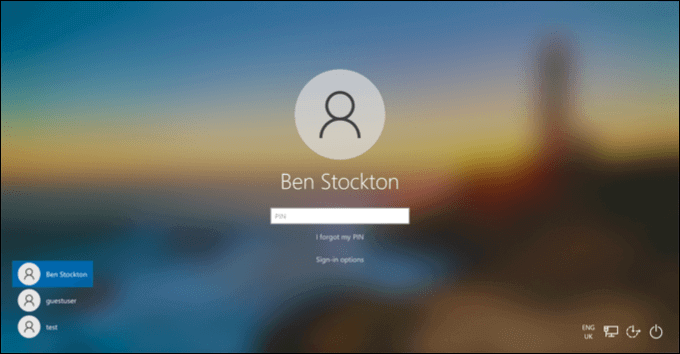
Ein Windows -Benutzerkonto ist das Konto, auf dem Sie sich anmelden. Es enthält Ihren Namen, Ihre Einstellungen, Ihr Desktop-Bild und alle anderen Funktionen, mit denen Ihr PC zumindest beim Anmelden zu Ihrem eigenen Eigenschaft ist, wenn Sie sich anmelden. Windows muss jedoch diese Einstellungen an einem Ort und einem Format speichern, nach dem es achtet und erwarten kann.
Diese Einstellungen bilden das Benutzerprofil für dieses Konto. Wenn Sie ein neues Konto erstellen, generiert Windows automatisch ein neues Benutzerprofil mit den Standardeinstellungen zum Erstellen Ihres Hintergrunds, Ihres Themas, des Benutzerordners (mit Ihren Desktop- und Dokumentordnern) und mehr.
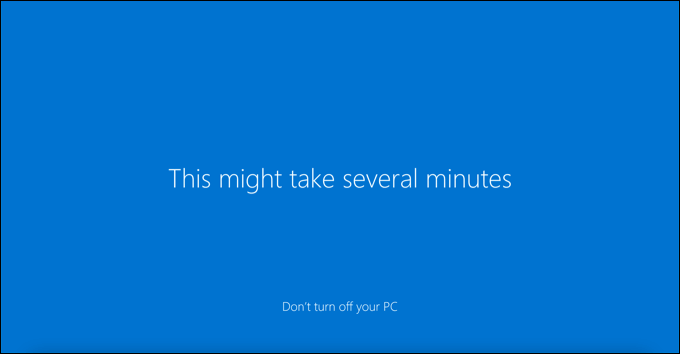
Wenn Sie sich zum Löschen eines Benutzerkontos entscheiden, sollte Windows das Benutzerprofil damit entfernen. Gelegentlich hinterlässt Windows die Dateien und Einstellungen auf Ihrem PC, wodurch zusätzlichen Speicherplatz in Anspruch genommen werden können. Sie müssen Ihr Benutzerprofil manuell entfernen, wenn dies der Fall ist.
Sie können beschließen, ein Benutzerprofil in Windows 10 zu löschen, ohne das Benutzerkonto zu entfernen. Dies ist eine technische Methode, kann jedoch dazu beitragen, Benutzer in Problemen oder fehlende Personalisierungsfunktionen zu beheben (z. B. ein benutzerdefinierter Hintergrund, der nach dem Abmeldung verschwindet).
Das Entfernen eines Benutzerprofils in einem aktiven Konto zwingt Windows, es wie neu zu behandeln. Windows generiert einen neuen Benutzerprofilordner (mit Standardeinstellungen und Dateien), um das gelöschte Profil zu ersetzen, wenn Sie sich als nächstes anmelden.
Entfernen eines Benutzerkontos in Windows -Einstellungen
Das Löschen eines Benutzerkontos von Windows 10 sollte in den meisten Fällen das passende Benutzerprofil löschen. Wenn es sich bei dem Konto um ein lokales Konto (z.
Wenn dies jedoch nicht der Fall ist, können Sie die Profildaten sicher entfernen, indem Sie den Profilordner danach im Ordner c: \ user \ löschen. Sie können dies nur für ein Konto tun, von dem Sie derzeit unterschrieben sind, da Sie das von Ihnen derzeit verwendete Konto nicht löschen können.
- Klicken Sie zu Beginn mit der rechten Maustaste auf das Startmenü und wählen Sie das aus Einstellungen Möglichkeit.
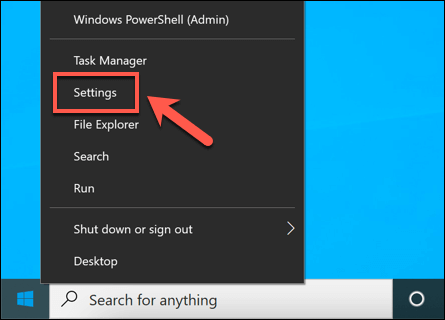
- Wählen Sie im Windows -Einstellungsmenü aus Konten> Familie und andere Benutzer Um eine Liste aktiver Benutzerkonten auf Ihrem PC anzuzeigen. Wählen Sie von dort eine der unter dem aufgeführten Konten aus Andere Benutzer oder Deine Familie Kategorien, dann auswählen Entfernen Um dieses Benutzerkonto zu entfernen. Wenn das von Ihnen löschende Konto ein verlinktes ist Deine Familie Konto (z. B. ein eingeschränktes Kinderkonto) müssen Sie möglicherweise zuerst in Ihren Microsoft Family -Einstellungen online verbringen.
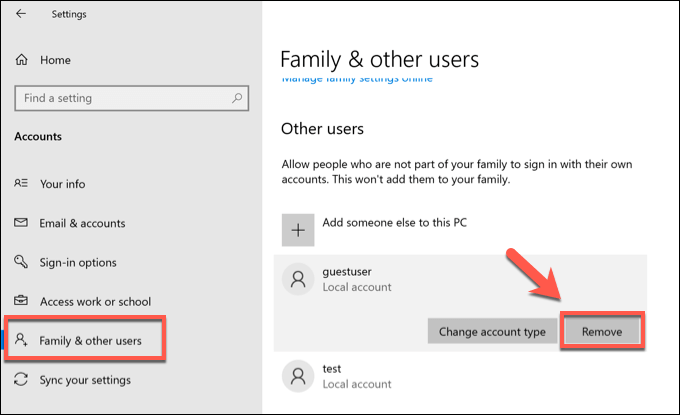
- Windows werden Sie um Bestätigung bitten. Um das Konto (und das übereinstimmende Benutzerprofil) zu entfernen, wählen Sie das aus Konto und Daten löschen Taste.
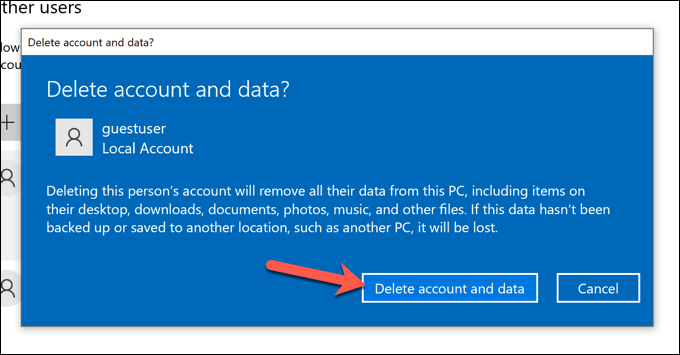
- Löschen des Benutzerkontos sollte das Benutzerprofil löschen. Wenn dies nicht der Fall ist, können Sie es jedoch manuell entfernen. Öffnen Sie dazu den Windows -Datei -Explorer und verwenden Sie die Adressleiste, um auf die zuzugreifen C: \ Benutzer Ordner. Wenn Sie einen Ordner sehen, der dem gelöschten Benutzerkonto entspricht, klicken Sie mit der rechten Maustaste und wählen Sie die aus Löschen Möglichkeit.
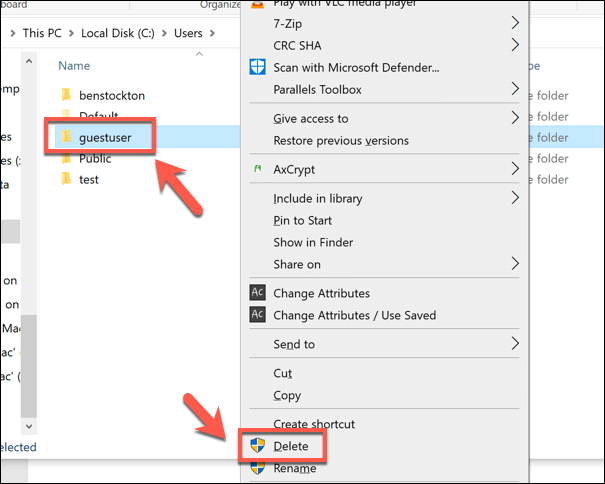
- Windows platziert den Ordner des Benutzerprofils in den Recycle -Behälter. Wenn der Ordner zu voll ist, als dass Windows in den Recycle-Behälter platziert werden kann, befolgen Sie die zusätzlichen Anweisungen auf dem Bildschirm, um die Löschung zu bestätigen. Wenn Windows den Ordner jedoch in den Recycle-Behälter platziert, klicken Sie mit der rechten Maustaste auf das Symbol recycle Bin auf dem Desktop und wählen Sie dann das aus Papierkorb leeren Möglichkeit.
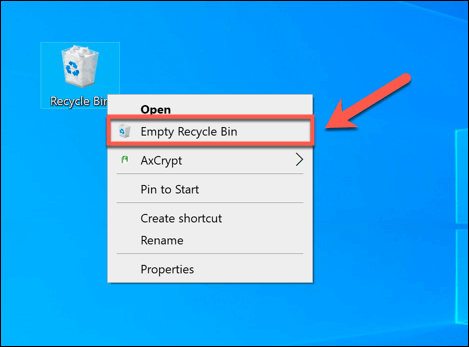
Löschen eines Benutzerprofils mit dem Menü Systemeigenschaften
Obwohl selten, kann ein Windows -Benutzerprofil manchmal beschädigt werden. Dies kann Sie davon abhalten, sich vollständig anzumelden oder Fehler und Probleme zu verursachen, die es schwierig machen.
In diesem Fall müssen Sie Ihr Benutzerprofil löschen und Windows dazu zwingen, es mit Standardeinstellungen zu regenerieren, wenn Sie sich als nächstes anmelden. Sie können sich auch dafür entscheiden, wenn Sie Ihr Benutzerkonto schnell auf Standardeinstellungen zurückgeben möchten.
- Melden Sie sich zunächst mit einem zweiten Benutzerkonto mit administrativen Berechtigungen an und stellen Sie sicher, dass Sie sich von dem Benutzerprofil abmelden, das Sie zuerst löschen möchten. Klicken Sie mit der rechten Maustaste auf das Startmenü und wählen Sie das aus Laufen Möglichkeit. Alternativ drücken Sie die Windows -Schlüssel + r Tasten auf Ihrer Tastatur.
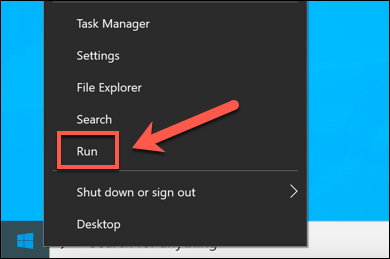
- Im Laufen Dialogfeld, eingeben SystemPropertiesAdvanced, dann auswählen OK. Dies wird die öffnen Systemeigenschaften Speisekarte.
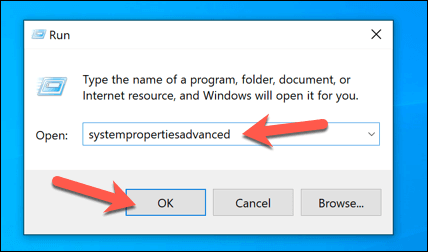
- Im Fortschrittlich Tab der Systemeigenschaften Menü, wählen Sie die Benutzerprofile> Einstellungen Möglichkeit.
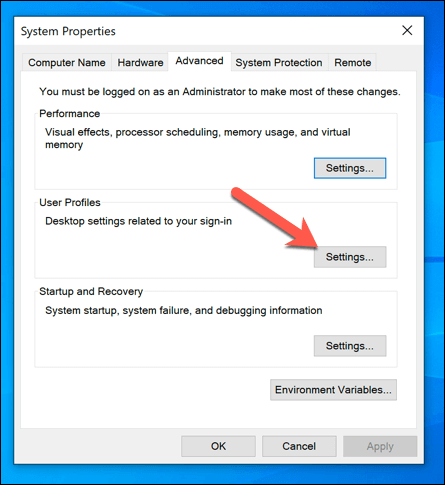
- Eine Liste der verfügbaren Benutzerprofile auf Ihrem PC wird in der angezeigt Benutzerprofil Fenster. Wählen Sie das Profil aus, das Sie löschen möchten, und wählen Sie dann das aus Löschen Möglichkeit.
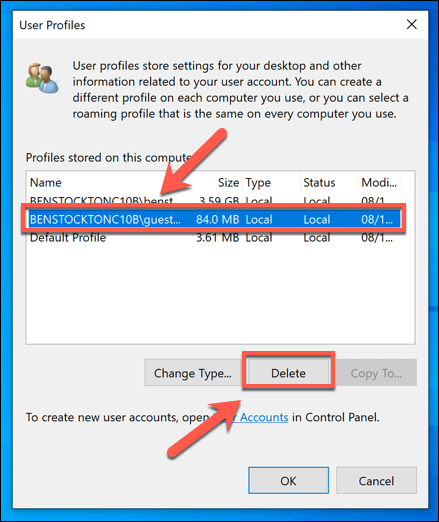
- Windows fordert eine Bestätigung an, also wählen Sie also OK bestätigen.
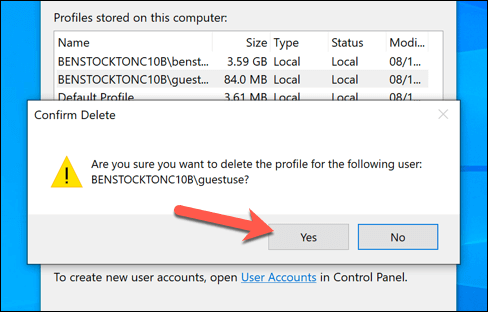
Nach der Bestätigung löscht Windows das Benutzerprofil, so dass das Benutzerkonto selbst intakt ist. Wenn Sie sich als nächstes anmelden, erstellt Windows ein neues Benutzerprofil, einschließlich eines neuen C: \ Benutzer -Benutzerordners.
Entfernen von Windows 10 -Benutzerkonten
Durch das Löschen eines Benutzerprofils in Windows 10 können Sie Ihr Konto wiederherstellen, wenn es beschädigt wird, und Sie werden verhindert, dass Sie sich anmelden. In diesem Fall könnte dies auf größere Probleme mit Ihrer Windows -Installation hinweisen, sodass Sie nach Dateisystemfehlern suchen müssen. Möglicherweise möchten Sie auch zuerst Windows sichern, bevor Sie Änderungen vornehmen.
Wenn Sie Windows ohne Microsoft -Konto eingerichtet haben, verschwinden alle Personalisierungseinstellungen, die Sie anwenden, sobald Sie das Profil entfernen. Sie können ein Microsoft -Konto zuerst mit Ihrem Benutzerprofil verknüpfen, um Ihre Personalisierungseinstellungen zu synchronisieren. Wenn Sie Ihr Anzeichen im Namen nicht mögen, können Sie Ihren Benutzernamen als nächstes ändern.
- « So fügen Sie Pinsel zu Photoshop hinzu
- So beheben Sie einen internen Fehler des Video Schedulers BSOD in Windows 10 »

