So löschen Sie Apps auf Chromebook

- 2668
- 357
- Hr. Moritz Bozsik
Es gibt viele Gründe, warum Sie Anwendungen aus Ihrem Chromebook entfernen möchten. Es könnte sein, dass der Speicherplatz freigelegt wird, das Gerät entstockt oder einfach Apps entfernen, die Sie nicht mehr verwenden.
So wie es verschiedene Möglichkeiten gibt, Apps auf Chromebooks zu installieren, gibt es viele Methoden, um sie zu löschen. In diesem Handbuch listen wir 6 Techniken auf, die hervorheben, wie Apps auf Chromebook gelöscht werden.
Inhaltsverzeichnis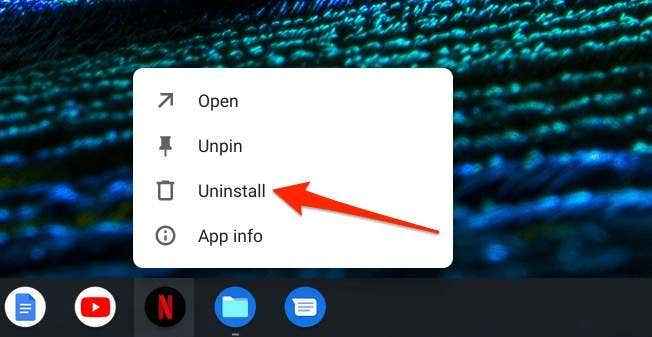
2. Vom App Launcher
Die Launcher beherbergt alle auf Ihrem Chromebook installierten Anwendungen. Sie können Chromebook -Apps vom Launcher öffnen, organisieren und löschen. Hier ist wie:
1. Drücke den Suchstaste (auf der Tastatur) oder der Launcher -Symbol (das Kreissymbol) an der unteren linken Bildschirm-Ecke.

2. Drücke den Nach oben gerichteter Pfeil Auf dem Teilwerfer, um den vollständigen App -Launcher zu öffnen.
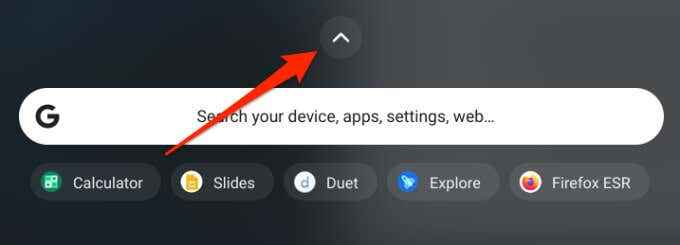
Kurzer Tipp: Drücken Sie Schicht + Suchen auf Ihrer Tastatur, um den vollständigen Launcher sofort zu öffnen.
3. Klicken Sie mit der rechten Maustaste auf die App, die Sie löschen und auswählen möchten Deinstallieren. Wenn Ihr Chromebook Touchscreen-fähig ist, tippen Sie auf die App und wählen Sie die App und wählen Sie Deinstallieren (oder Von Chrome entfernen).
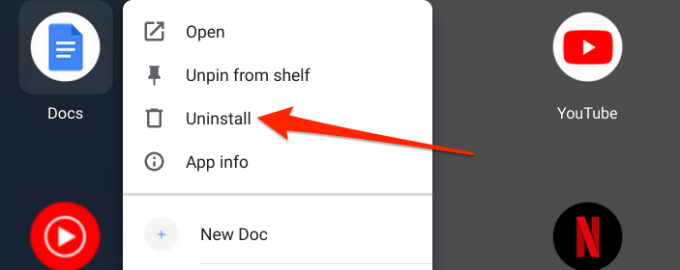
4. Klicken Deinstallieren Auf der Bestätigungsaufforderung, die App zu löschen.
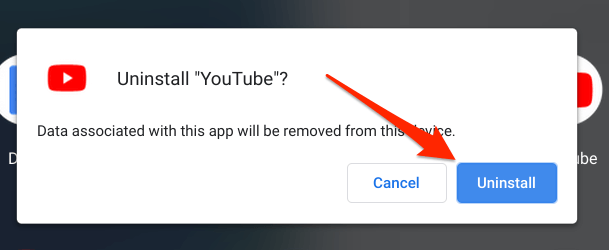
Pro -Tipp: Eine schnellere Möglichkeit, eine App vom Launcher zu deinstallieren, besteht darin, die zu drücken Suchen Schaltfläche, geben Sie den Namen der App ein, die Sie löschen möchten, klicken Sie mit der rechten Maustaste oder drücken Sie die App lang an und wählen Sie Deinstallieren (oder Von Chrome entfernen).
3. Aus dem Einstellungsmenü
Dies ist eine weitere einfache Möglichkeit, Anwendungen von Chrome OS -Geräten zu entfernen.
- Gehe zu Einstellungen > Apps und auswählen Verwalten Sie Ihre Apps.
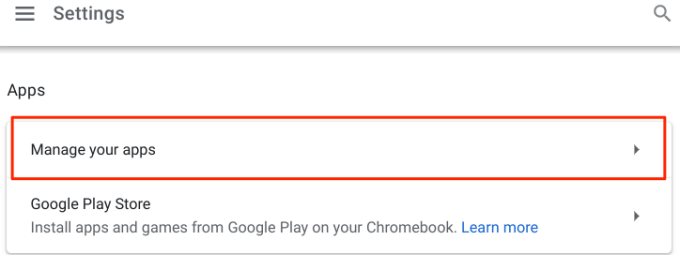
- Wählen Sie die App aus, die Sie löschen möchten, oder verwenden Sie die Suchleiste, um die App zu finden.
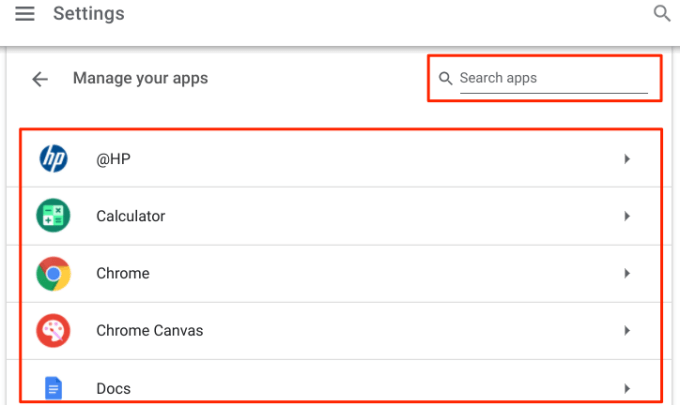
- Drücke den Deinstallieren Taste, um die App von Ihrem Gerät zu entfernen.
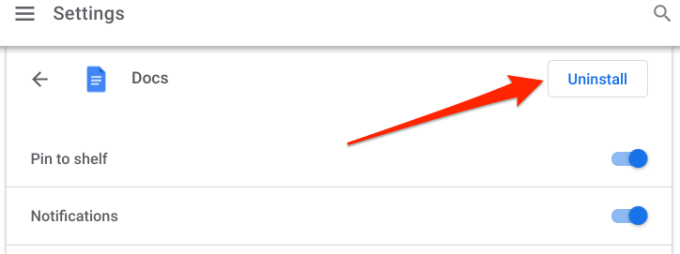
4. Aus dem Play Store
Der Google Play Store ist eine weitere Möglichkeit, Apps aus Ihrem Chromebook zu entfernen. Befolgen Sie die folgenden Schritte, um Chromebook -Apps aus dem Play Store zu löschen.
1. Starten Sie den Play Store und tippen Sie auf die Profilbild in die Suchleiste eingebettet.
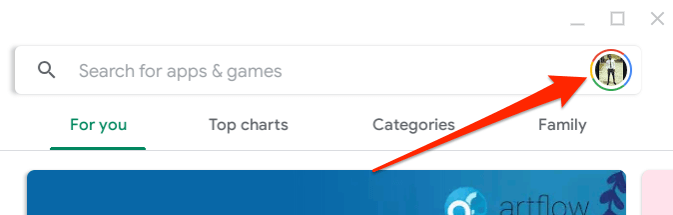
2. Wählen Meine Apps & Spiele.
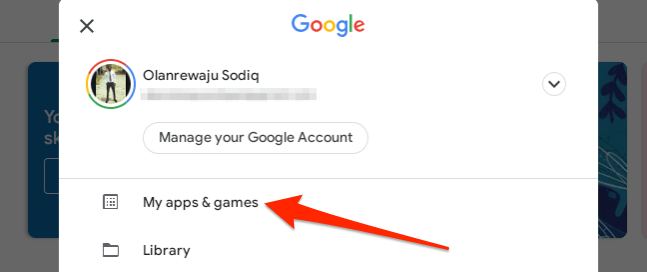
3. Im Eingerichtet Registerkarte finden Sie in Ihrem Chromebook im Abschnitt „Auf diesem Gerät“ Anwendungen, die auf Ihrem Chromebook installiert sind. Tippen Sie auf die App, die Sie löschen und auswählen möchten Deinstallieren.
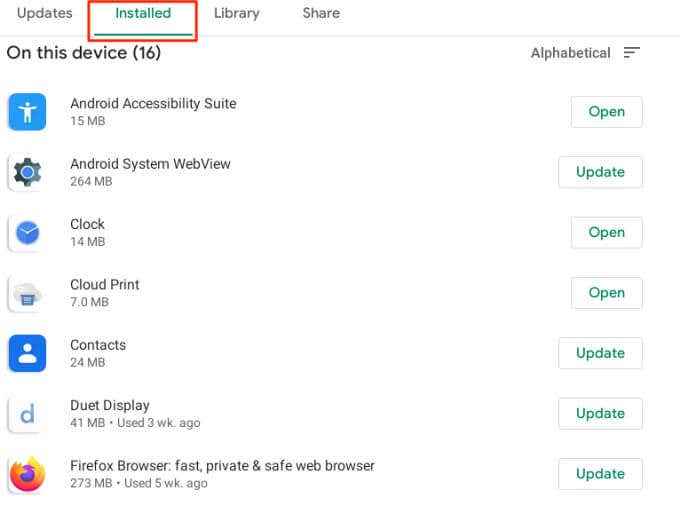
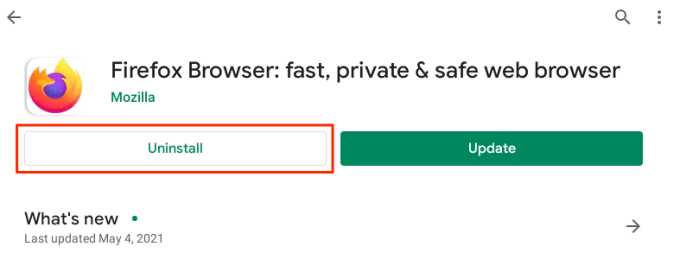
4. Wählen Deinstallieren Auf der Bestätigungsaufforderung, die App zu löschen.
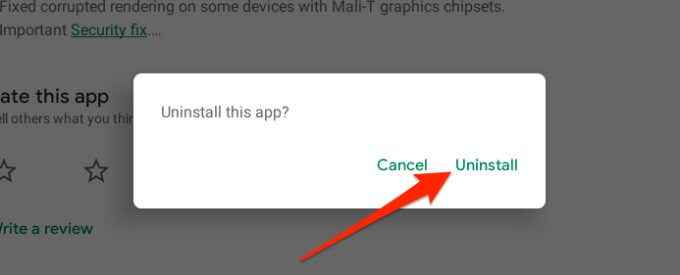
5. Aus dem Menü "Android Preferences"
In das Menü "Einstellungen" Chrome OS ist ein Menü Android -Einstellungen eingebettet. Dieses Menü ist ein Klon der Einstellungsschnittstelle, die Sie auf Android -Smartphones und Tablets finden, die Sie finden. Hier erfahren Sie, wie Sie Apps auf Chromebook aus dem Menü Android Preferences löschen:
1. Starten Sie das Chrome -Betriebssystem Einstellungen und gehen zu Apps > Google Play Store und auswählen Verwalten Sie Android -Vorlieben. Dadurch wird die Smartphone -Version/die Schnittstelle des Menü "Android -Einstellungen" gestartet.
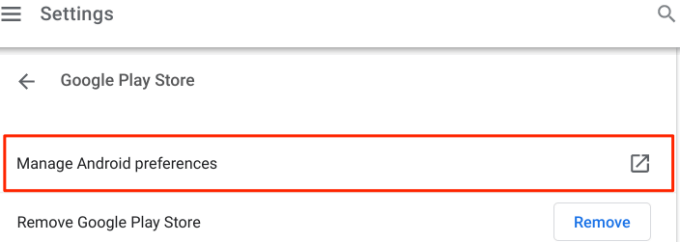
2. Wählen Apps und Benachrichtigungen.
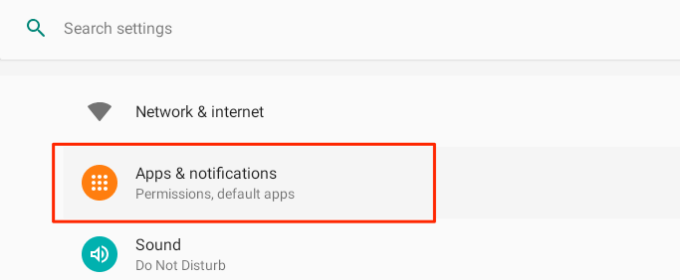
3. Wählen Siehe alle Apps.
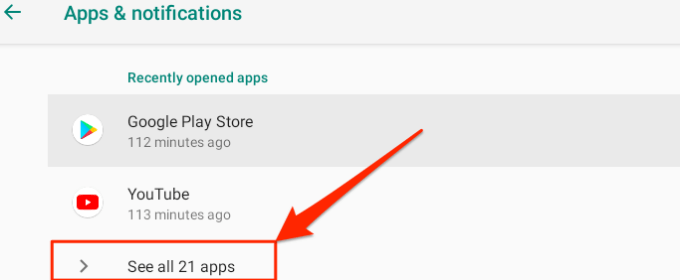
4. Wählen Sie die App aus, die Sie löschen möchten.
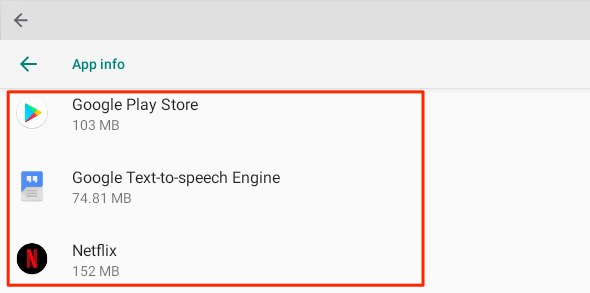
5. Wähle aus Deinstallieren Taste.
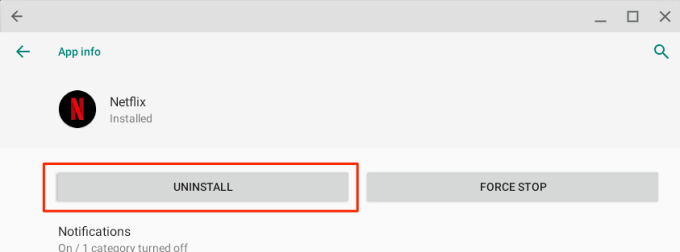
6. Wählen OK Entfernen Sie die App aus Ihrem Chromebook.
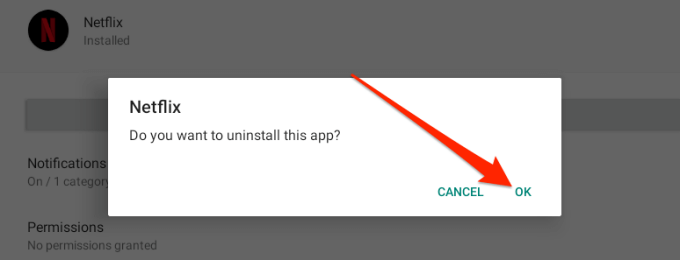
6. Löschen Sie Linux -Apps aus Chromebook
Linux-basierte Chromebook-Apps unterscheiden sich stark von ihren auf Android-basierten Gegenstücken. Sie weder Linux -Apps im Menü Einstellungen, Android -Einstellungsmenü oder im Google Play Store löschen können.
- Öffnen Sie stattdessen den Chrome OS -Launcher (Drücken Sie drücken Schicht + Suchen) und tippen Sie auf die Linux -Apps Ordner.
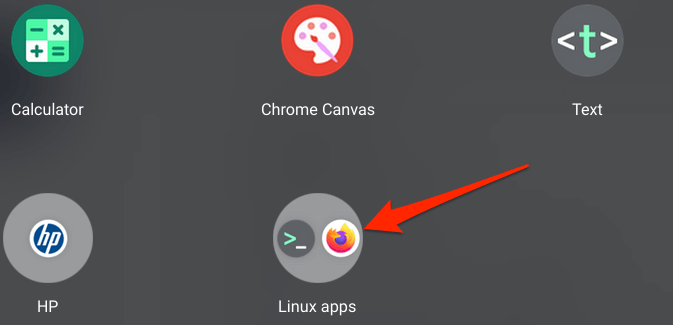
- Klicken Sie mit der rechten Maustaste auf die App, die Sie löschen und auswählen möchten Deinstallieren.
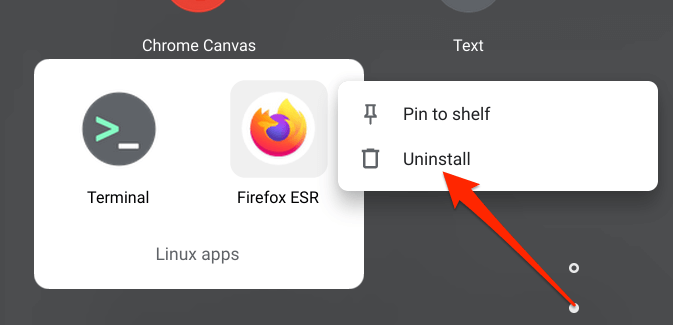
- Linux -Apps können auch über die Chromebooks entfernt werden Terminal App.
- Öffnen Sie den Chrome OS -Launcher.
- Öffne das Linux -Apps Ordner und auswählen Terminal.
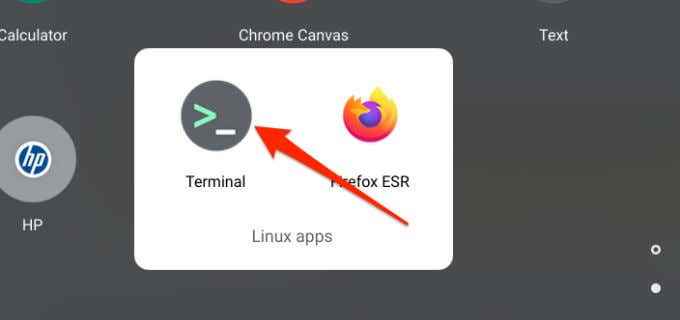
- Typ sudo apt-Get entfernen Lassen Sie im Terminalfenster einen Platz, geben Sie den Namen der App, die Sie löschen möchten, ein und drücken Sie Eingeben.
- Zum Löschen der Linux -Version von Firefox beispielsweise tippen Sie beispielsweise sudo apt-Get entfernen Firefox-ESR und drücke Eingeben.
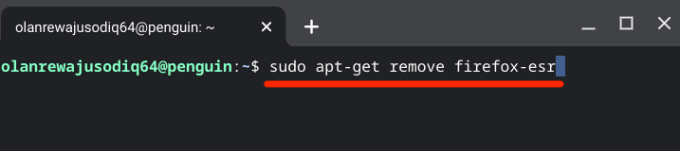
- Das Terminal zeigt an, wie viel Speicherplatz die App in Ihrem Chromebook löscht. Drücken Sie y auf Ihrer Tastatur und drücken Sie Eingeben.
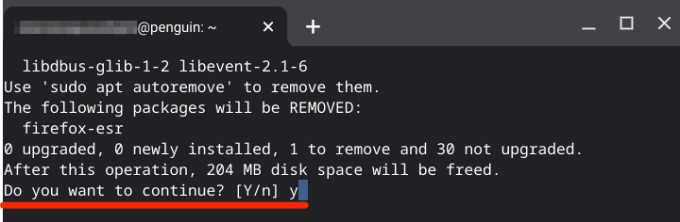
So löschen Sie Erweiterungen aus Chromebook
Wenn Sie nicht die Option finden, eine App im Menü Einstellungen zu deinstallieren, die Store -Bibliothek oder im Menü Android -Einstellungen abspielen, bedeutet dies, dass die App nicht gelöscht werden kann. Es ist auch möglich, dass die App eine Chrome Web Store -Erweiterung ist.
Befolgen Sie die folgenden Schritte, um Erweiterungen auf Chromebook zu löschen:
- Starten Sie den Chrome-Webbrowser und wählen Sie oben rechts das Menüsymbol mit drei Punkten aus.
- Wählen Mehr Werkzeuge, und auswählen Erweiterungen.
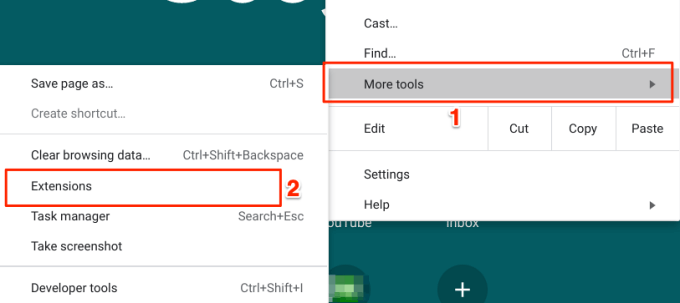
- Suchen Sie die Erweiterung, die Sie löschen möchten, und tippen Sie auf Entfernen.
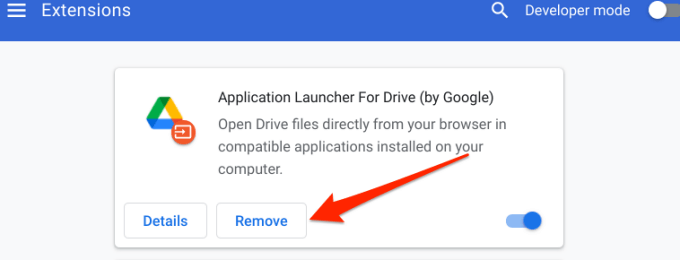
- Tippen Sie auf die Entfernen Schaltfläche im Popup, um die Erweiterung aus Ihrem Chromebook zu löschen.
- Eine andere Methode zum Löschen von Erweiterungen ist das Klicken auf die Verlängerungssymbol Tippen Sie neben der Adressleiste neben einer Erweiterung auf das Drei-Punkte-Symbol und wählen Sie Von Chrome entfernen.
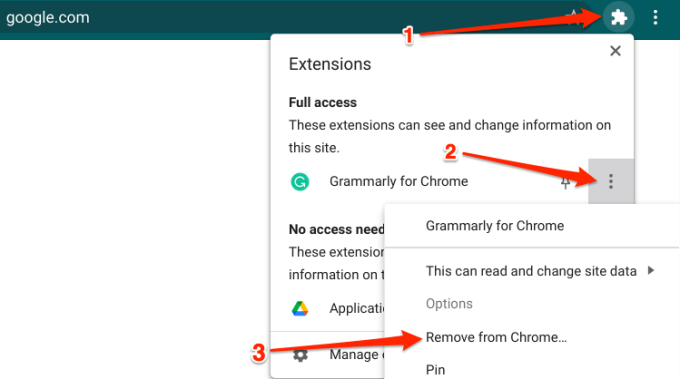
Apps nicht aus Ihrem Chromebook löschen? Probieren Sie diese Tricks aus
Das Entfernen von Apps aus Chromebooks ist einfach und unkompliziert. Wenn Sie jedoch Probleme beim Löschen einer App stoßen, starten Sie Ihr Gerät neu und versuchen Sie es erneut. Drücken Sie Ihr Chromebook Leistung Knopf und die Aktualisierung Taste, um schnell einen Neustart durchzuführen.
Wenn Sie die App immer noch nicht löschen können, aktualisieren Sie Ihr Chromebook auf die neueste Chrome -OS -Version und versuchen Sie es erneut. Gehe zu Einstellungen > Über Chrom OS und auswählen Auf Updates prüfen So aktualisieren Sie Ihr Chromebook.
Dinge zu beachten
Obwohl Sie die Freiheit haben, so viele Apps zu löschen, wie Sie möchten, können Sie integrierte Apps wie Chrome, Dateien, Web Store usw. nicht deinstallieren. Es ist auch erwähnenswert, dass das Löschen einer App aus Ihrem Chromebook alle mit der App verknüpften Daten entfernen.
- « Was ist mpcmdrun.exe und wie man es benutzt
- Beheben Sie Windows konnte nicht auf diesem Festplatten installiert werden Fehler »

