So löschen Sie leere Zeilen in Excel
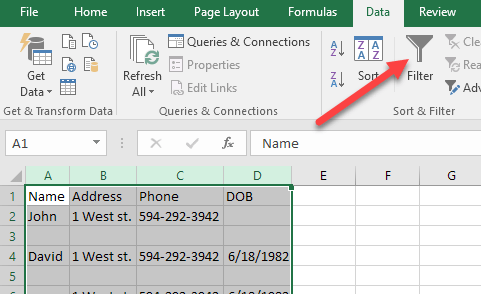
- 4594
- 635
- Tom Jakobs
Eine der häufigsten Aufgaben in Excel ist das Löschen von leeren Zeilen. Unabhängig davon, welche Art von Daten Sie in Excel haben, gibt es viele Gelegenheiten, bei denen Sie auch eine Reihe leerer Linien in der gesamten Datei haben werden.
Wenn Sie Tausende von Zeilen haben, ist es ein großer Schmerz, leere Linien manuell zu löschen und praktisch unmöglich. Die häufigste Möglichkeit, leere Zeilen in Excel zu löschen, zumindest wie online erwähnt, besteht darin, eine Art Excel -Makro zu verwenden.
InhaltsverzeichnisWenn Sie jedoch nicht mit Makros vertraut sind, kann diese Methode schwierig zu implementieren sein. Wenn es nicht ordnungsgemäß funktioniert, haben Sie möglicherweise keine Ahnung, wie Sie das Makro für Ihre spezielle Excel -Datei ändern können. In diesem Artikel zeige ich Ihnen ein paar Möglichkeiten, wie Sie leere Zeilen in Excel und die Vor- und Nachteile für jede Methode löschen können. Beachten Sie, dass diese Methoden für jede Version von Excel funktionieren, von Excel 2003 bis hin zu Excel 2016 und darüber hinaus.
Methode 1 - Sortierspalte hinzufügen
Zum Glück gibt es eine einfache und sehr effektive Möglichkeit, leere Zeilen ohne Makros zu löschen. Es beinhaltet im Grunde die Sortierung. So machst du es. Nehmen wir an, wir haben den folgenden Datensatz in Excel und wir möchten die leeren Zeilen loswerden:
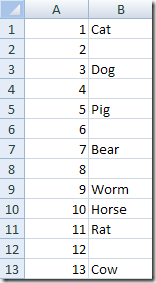
Wählen Sie nun beide Spalten aus und klicken Sie auf die Daten Band in Excel. Klicken Sie dann auf die Sortieren Taste auf der Daten Tab.
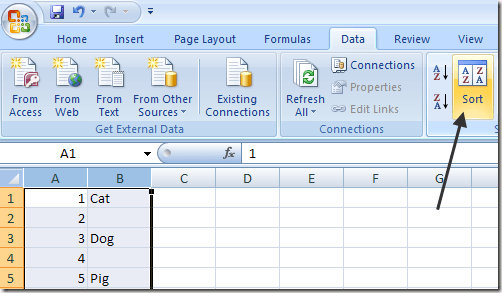
Für Sortiere nach, Wählen Sie Spalte B und klicken Sie dann auf OK. Beachten Sie, dass Sie die Spalte sortieren möchten, die die leeren Werte enthält. Wenn mehr als eine Spalte leere Werte hat, wählen Sie einfach eine aus.
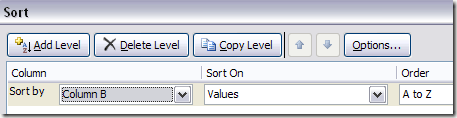
Jetzt sollten Ihre Daten unten so aussehen. Wie Sie sehen können, ist es einfach, die leeren Zeilen zu löschen, da sie alle unten sind:
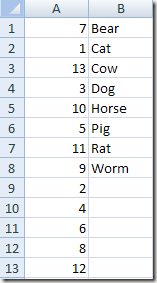
Sobald Sie die Zeilen gelöscht haben, können Sie jetzt wahrscheinlich sehen, warum wir die Spalte mit den Zahlen hinzugefügt haben? Vor dem Sortieren war die Bestellung „Katze, Hund, Schwein usw.“. Und jetzt ist es „Bär, Katze, Kuh usw.“. Sortieren Sie also einfach erneut nach Spalte A, um die ursprüngliche Bestellung zurückzubekommen.
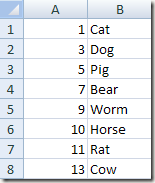
Ziemlich einfach rechts? Was ich an dieser Methode mag, ist, dass es auch sehr einfach ist, Zeilen zu löschen, die nur eine Spalte mit leeren Werten haben, anstatt dass die gesamte Zeile leer ist. Was ist also, wenn Sie mehrere Spalten und nicht nur eins überprüfen müssen?
Verwenden Sie dieselbe Methode, fügen Sie einfach alle Spalten in der Sortierdialogie hinzu. Hier ist ein weiteres Beispiel, das ich erstellt habe:
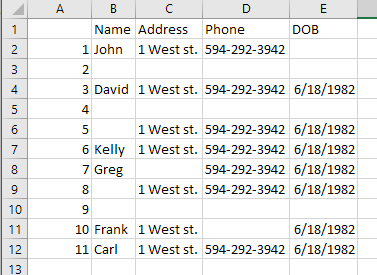
Wie Sie sehen können, ist dieses Blatt komplizierter. Jetzt habe ich mehrere Zeilen, die völlig leer sind, aber mehrere Zeilen, die nur teilweise leer sind. Wenn ich nur nach Spalte B sortiere, bekomme ich nicht alle völlig leeren Zeilen unten. Wenn Sie die Zahlen hinzufügen, wählen Sie alle fünf Spalten aus und klicken Sie auf Sortier.
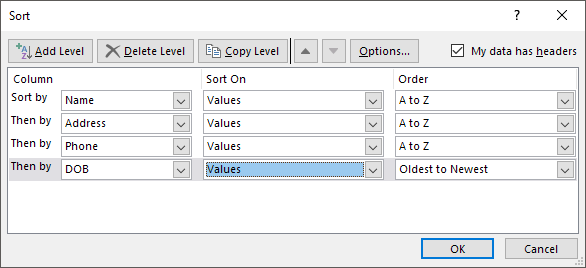
Wenn Sie dies tun, werden nur die Zeilen, in denen alle vier Spalten, die ich hinzugefügt habe, leer angezeigt.
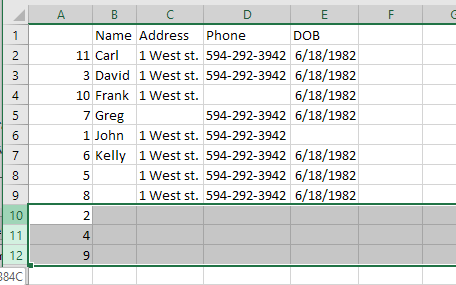
Jetzt können Sie diese Zeilen löschen und dann den Rest der Reihen zurückgreifen, um sie wieder in die ursprüngliche Reihenfolge zu bringen, in der sie sich befanden.
Methode 2 - Verwenden von Filtern
In ähnlicher Weise wie die Verwendung der Sortierfunktion können wir auch die Filteroption verwenden. Mit dieser Methode müssen Sie keine zusätzliche Spalte von so etwas hinzufügen. Wählen Sie einfach alle Spalten aus, die auf Rohlinge überprüft werden müssen, und klicken Sie auf die Filter Taste.
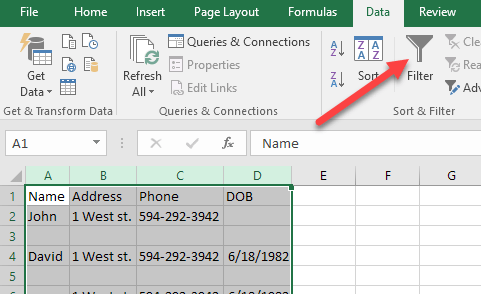
In der Header -Reihe wird neben jedem Titel ein Dropdown -Pfeil angezeigt. Klicken Sie darauf und deaktivieren Sie dann Wählen Sie Alle und prüfe Lücken ganz unten.
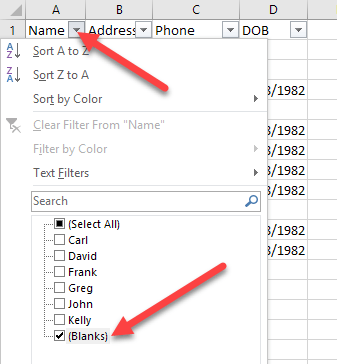
Tun Sie jetzt dasselbe für jede Spalte im Arbeitsblatt. Beachte.
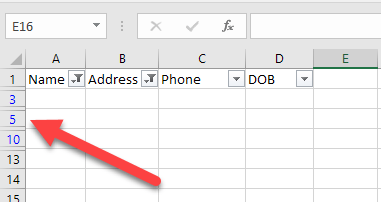
Sie werden sehen, dass die Nummer für die leeren Zeilen blau hervorgehoben wird. Wählen Sie nun einfach diese Zeilen aus, klicken Sie mit der rechten Maustaste und wählen Sie Löschen. Sobald sie verschwunden sind, klicken Sie einfach erneut auf die Filtertaste, um den Filter zu entfernen, und alle Ihre ursprünglichen Nicht-Blank-Zeilen sollten wieder auftauchen.
Methode 3 - Löschen Sie alle Rohlinge
Eine andere Methode, die ich erwähnen wollte. Dies ist definitiv nicht jedermanns Sache, aber es könnte nützlich sein, wenn Sie Zeilen löschen möchten, die nur teilweise Daten haben.
Wählen Sie dazu alle Daten auf dem Blatt aus und drücken Sie die F5 -Taste. Dies wird die zur Sprache bringen Gehe zu Dialog, auf den Sie klicken möchten Speziell.
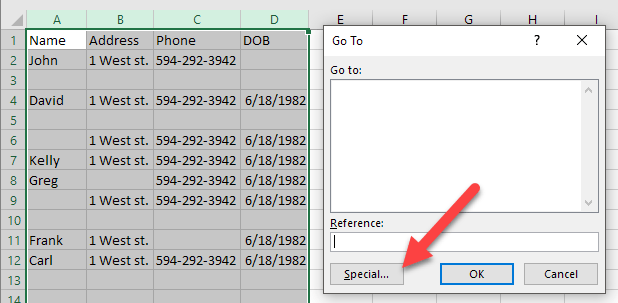
Wählen Sie nun aus Lücken in der Liste und klicken Sie auf OK.
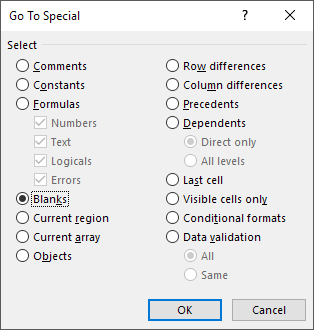
Sie werden sehen, dass alle leeren Zellen oder Zeilen grau hervorgehoben werden. Jetzt auf der Heim Registerkarte, klicken Sie auf Löschen und dann wählen Blattreihen löschen.
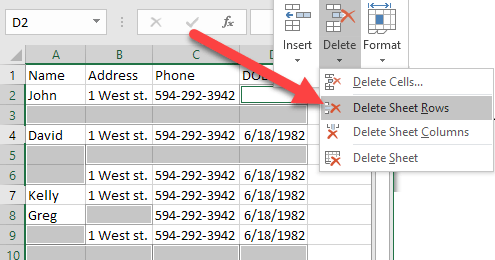
Wie Sie sehen können, löscht dies jede Zeile, die sogar eine einzelne leere Zelle in jeder Spalte enthält.
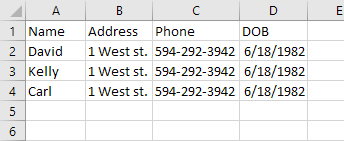
Dies ist für alle nicht nützlich, aber in einigen Fällen ist es auch sehr praktisch. Wählen Sie die Methode, die für Sie am besten geeignet ist. Genießen!

