So löschen Sie leere Zeilen in Microsoft Excel schnell und einfach
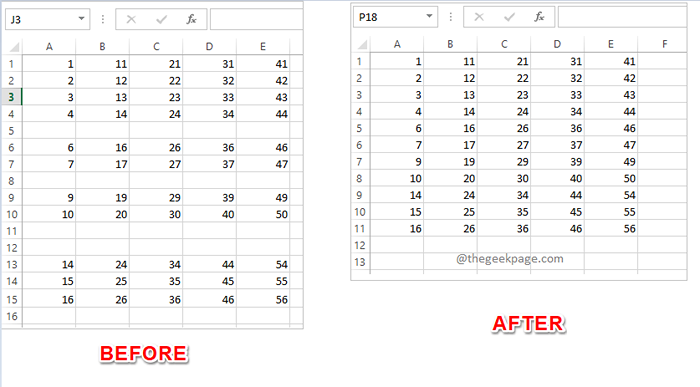
- 3031
- 709
- Madleen Vater
Niemand hat ein Streit, wenn es um leere Zeilen in Excel -Blättern geht. Natürlich sind sie ein großes Ärgernis. Das Sammeln von Daten aus einer Excel -Datei mit leeren Zeilen kann zu Fehlern führen. Wenn es sich um Automatisierungsverfahren handelt. Jeden Kosten möchte jeder die leeren Reihen auch mit minimalen Schritten möglich.
Wie können Sie diese Problemhersteller schnell loswerden?? Nun, wir werden Ihnen keine einzige Lösung dafür geben, stattdessen werden wir Ihnen 5 Lösungen geben, aus denen Sie Ihren Favoriten auswählen können!
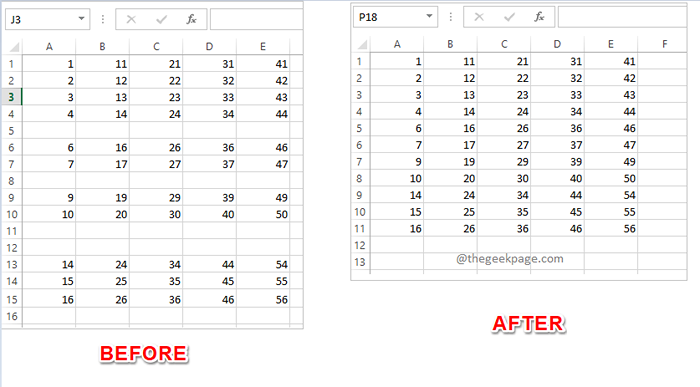
Lesen Sie weiter, um zu erfahren, wie Sie leere Zeilen aus Ihren Excel -Blättern mit den einfachsten Schritten durch 5 verschiedene Methoden leicht löschen können.
Inhaltsverzeichnis
- Lösung 1: Durch manuelles Auswählen und Löschen von leeren Zeilen
- Lösung 2: Verwenden von GO to Special Feature
- Lösung 3: Durch Filtermethode
- Lösung 4: Durch Sortiermethode
- Lösung 5: Verwenden von Funktionen für Finden und Ersetzen
Lösung 1: Durch manuelles Auswählen und Löschen von leeren Zeilen
Wir wissen, dass niemand etwas Handbuches mag und dass es heutzutage alles Automatisierung ist. Wenn jedoch nur ein paar leere Zeilen gelöscht werden müssen, können Sie das manuelle Löschen sicherlich berücksichtigen.
Erstens manuell die leeren Zeilen löschen, Halten Sie den Strg -Schlüssel gedrückt. Halten Sie die Strg -Taste gedrückt und cLecken Sie die Köpfe der leeren Reihen dass Sie löschen möchten. Sie können sogar andere unerwünschte Zeilen auswählen, sie müssen nicht leer sein, um gelöscht zu werden.
Sobald alle Zeilen ausgewählt sind, einfach ausgewählt, einfach Rechtsklick und klicken Sie auf die Löschen Möglichkeit. Das war's, alle ausgewählten Zeilen würden jetzt gelöscht.
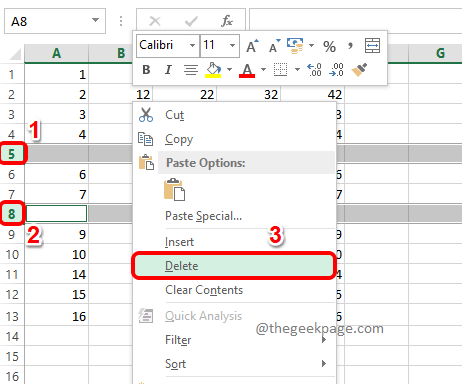
Lösung 2: Verwenden von GO to Special Feature
Der Gehen Sie zu Special Die Funktion ist für viele Zwecke nützlich. Aber heute werden wir es verwenden, um die leeren Reihen in Ihrem Excel zu jagen und sie alle auf einmal zu löschen.
Schritt 1: Erstens stellen Sie sicher, dass Sie bei der sind HEIM Registerkarte Ihres Excel -Blattes. Als nächstes in Richtung der rechte Ecke Suchen und klicken Sie auf das Fenster, und klicken Sie auf die Fernglas Ikone für Finden und auswählen und wähle Gehe zu Aus dem Dropdown -Menü.
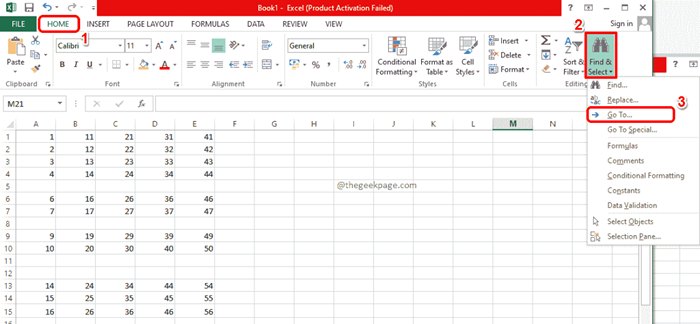
Schritt 2: Im Gehe zu Fenster, klicken Sie auf die mit dem Namen benannte Schaltfläche Speziell.
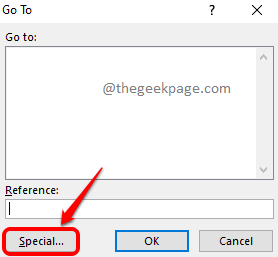
Schritt 3: Wählen Sie den Optionsfeld, der entspricht Lücken und schlage die OK Taste.

Schritt 4: Wenn Sie sich jetzt das Excel -Blatt ansehen, sehen Sie, dass alle leeren Zeilen automatisch ausgewählt werden.
Um sie zu löschen, können Sie entweder Rechtsklick irgendwo und schlage die Löschen Möglichkeit.
Oder Sie können auf die klicken Löschen Taste am oberen Band, wie im Screenshot unten gezeigt.
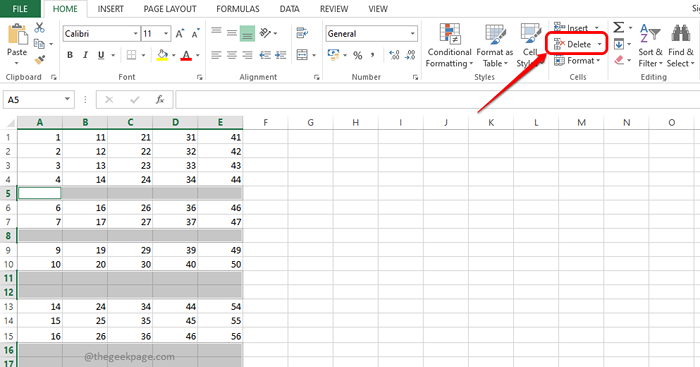
Schritt 5: Da bist du ja! Alle Ihre leeren Zeilen sind jetzt weg!
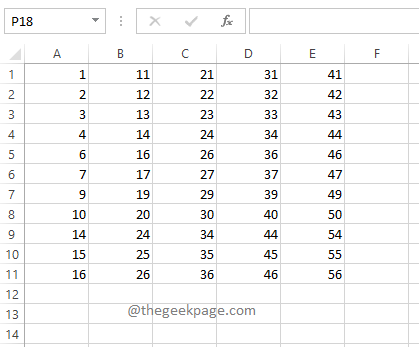
Lösung 3: Durch Filtermethode
In dieser Methode werden wir Ihre Spalten basierend auf den Zeilen von Lücken herausfiltern und dann die Ergebnisse löschen, die wir erhalten.
Schritt 1: Zuerst, Klicken Sie auf einen Spalten -Header Das haben leere Zeilen vorhanden. Stellen Sie als nächstes sicher, dass Sie auf der HEIM Tab.
Finden und klicken Sie nun auf die Schaltfläche mit der Aufschrift Sortieren & filtern. Diese Schaltfläche ist in der oberen rechten Ecke Ihres Excel -Fensters vorhanden.
Klicken Sie in der Dropdown -Liste auf die Filter Möglichkeit.
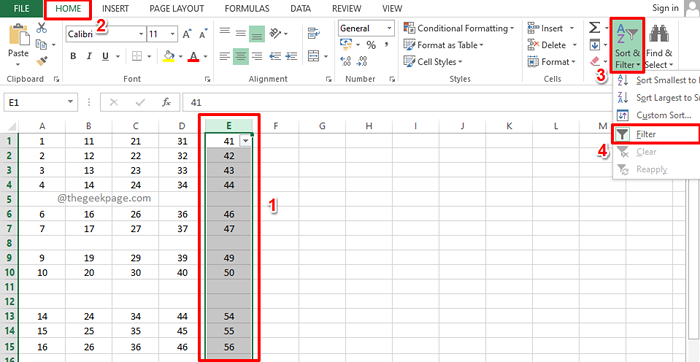
Schritt 2: Jetzt haben Sie einen Dropdown -Pfeil mit der von Ihnen gewählten Spalte zugeordnet. Klicken Sie darauf Dropdown -Pfeil den Filter anwenden.
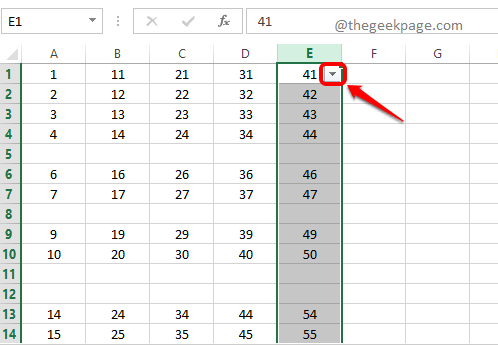
Schritt 3: Überprüfen Sie als nächstes das Kontrollkästchen nur entsprechend der entsprechenden Lücken und dann die OK Taste.
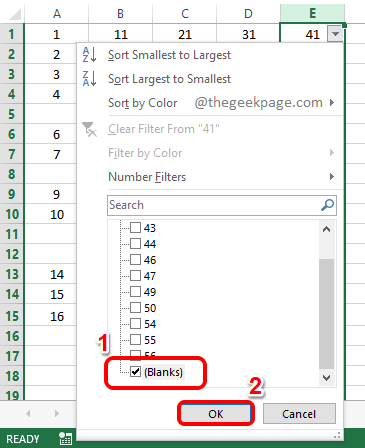
Schritt 4: Jetzt werden Sie nur diese Zeilen gezeigt, die leer sind. Sie können dies durch die identifizieren Blau Nummer Markierung auf Reihenhochern. Ziehen und wählen Sie alle aus. Und klicken Sie dann auf die Löschen Dropdown -Liste im oberen Band und schließlich auf die Blattreihen löschen Möglichkeit.
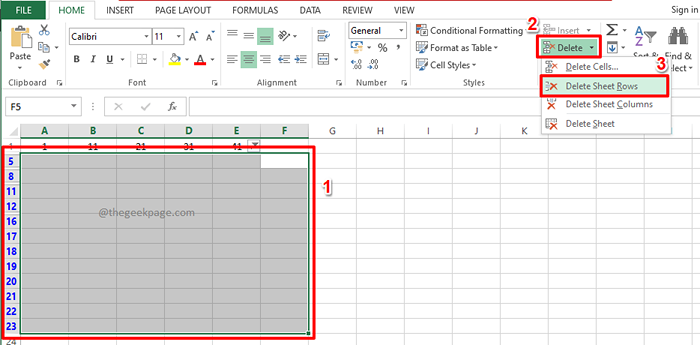
Schritt 5: Um die anderen Zeilen zu sehen, die Daten haben, lasst uns Entfernen Sie den Filter wir haben uns beworben. Dafür noch einmal klicken auf der Sortieren & filtern Dropdown aus dem oberen Band und klicken Sie dann auf die Filter Möglichkeit. Dies deaktiviert den Filter.
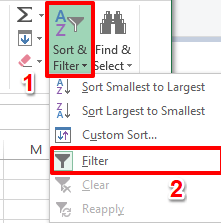
Schritt 6: Das ist es. Sie haben jetzt die letzten Zeilen, die nicht leer sind.
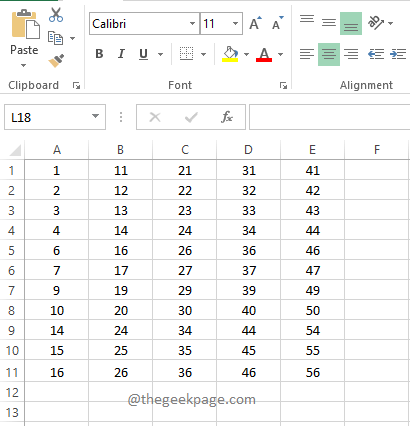
Lösung 4: Durch Sortiermethode
Dies ist eine weitere einfache Methode, bei der Sie das gesamte Excel -Blatt sortieren und die leeren Zeilen nach unten drücken, damit sie nur ignoriert werden können.
Schritt 1: Wählen Sie eine Spalte mit leeren Werten aus, indem Sie auf die Klicken auf die Spaltenüberschrift.
Klicken Sie im folgenden Beispiel auf E Wählt die gesamte Spalte aus.
Sobald Sie die Spalte ausgewählt haben, stellen Sie sicher, dass Sie sich an der Spalte befinden HEIM Tab. Klicken Sie dann auf die Sortieren & filtern Dropdown -Menü und klicken Sie schließlich auf die Sortiert kleinste zum größten Möglichkeit.
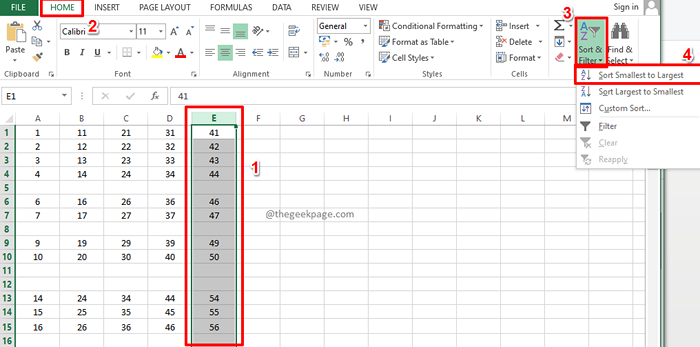
Schritt 2: Wenn du das bekommst Sortieren Sie Warnung Dialogfeld wählen Sie das aus Radio knopf entspricht der Option Erweitern Sie die Auswahl und dann die Sortieren Taste, um das Blatt zu sortieren.
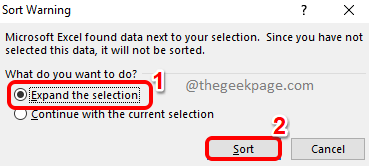
Schritt 3: Auf dem sortierten Blatt würden alle leeren Reihen nach unten gedrückt und Sie können sie einfach ignorieren.
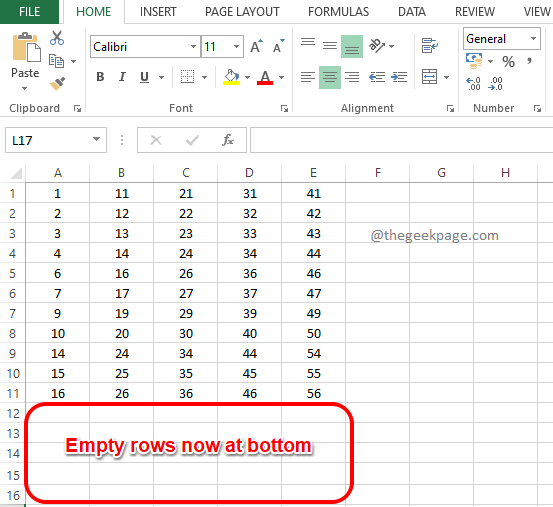
Lösung 5: Verwenden von Funktionen für Finden und Ersetzen
Diese Methode ist dem sehr ähnlich wie bei Gehe zu Speziell Methode. In dieser Methode finden wir auch die leeren Zeilen und löschen sie dann alle gleichzeitig.
Schritt 1: Drücken Sie die Schlüssel Strg + f zur gleichen Zeit, um das aufzurufen Suchen und Ersetzen Fenster.
Wenn es auftaucht, klicken Sie auf die namige Schaltfläche Optionen >>.
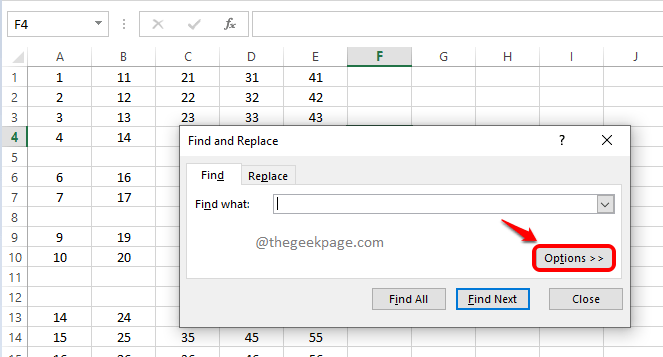
Schritt 2: Lassen Sie die Finde was Textfeld leer.
Im Dropdown -Menü, das der Option zugeordnet ist Innerhalb, wählen Blatt.
Auch für Suchen In Dropdown -Menü, wählen Sie Werte.
Überprüfen Die Kontrollkästchen für die Option Gleichen Sie den gesamten Zellinhalt an.
Schließlich klicken Sie auf die Finde alle Taste.
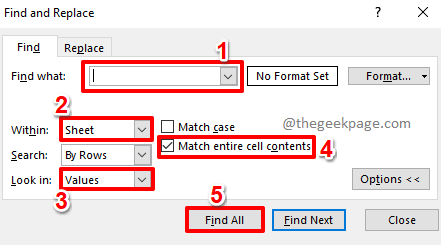
Schritt 3: Der vorherige Schritt würde alle leeren Zeilen im Abschnitt Suchergebnisse zurückgeben.
Klicken Bei einem der Suchergebnisse und dann auf die Schlüssel drücken Strg + a gleichzeitig um sie alle auszuwählen. Sie können jetzt die treffen Schließen Taste für Suchen und Ersetzen Fenster, um es zu schließen.
Wenn Sie sich jetzt das Excel -Blatt ansehen, können Sie das alles sehen Leere Zeilen werden ausgewählt und hervorgehoben.
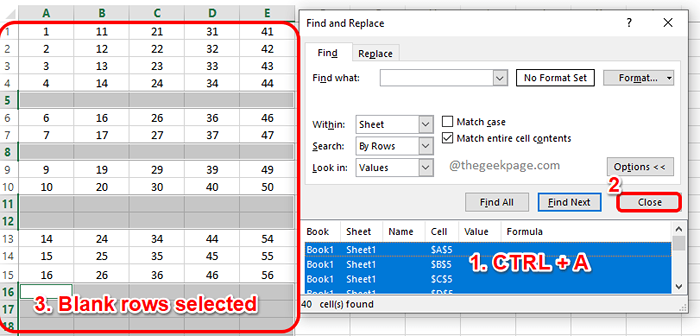
Schritt 4: Jetzt wie immer können Sie entweder können Rechtsklick irgendwo und klicken Sie auf die Löschen Option aus dem rechten Klicken auf Kontextmenü, oder klicken Sie auf die Schaltfläche Dropdown Löschen und wähle Blattreihen löschen So löschen Sie alle ausgewählten leeren Zeilen gleichzeitig.
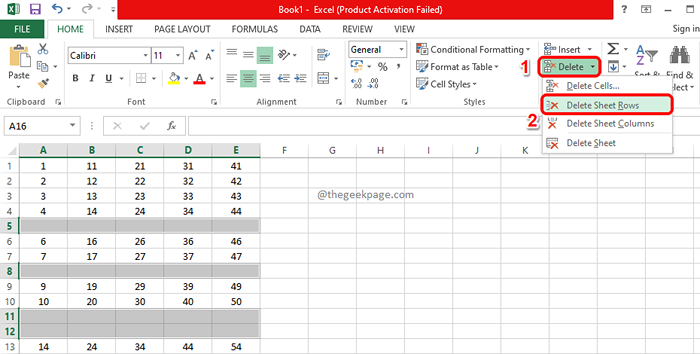
Alle in diesem Artikel aufgeführten Methoden sind einfach, aber unser persönlicher Favorit ist Methode 4, die Sortiermethode. Hast du auch einen Favoriten?? Bitte sagen Sie es uns auch im Kommentarbereich.
Ich hoffe, Sie haben den Artikel nützlich gefunden.
- « So reparieren Sie das Fehlproblem der Festplattenspace -Nutzungsleiste in Windows 11/10
- So fügen Sie ein Dropdown -Menü in Microsoft Excel hinzu »

