So löschen Sie Lesezeichen in Chrome
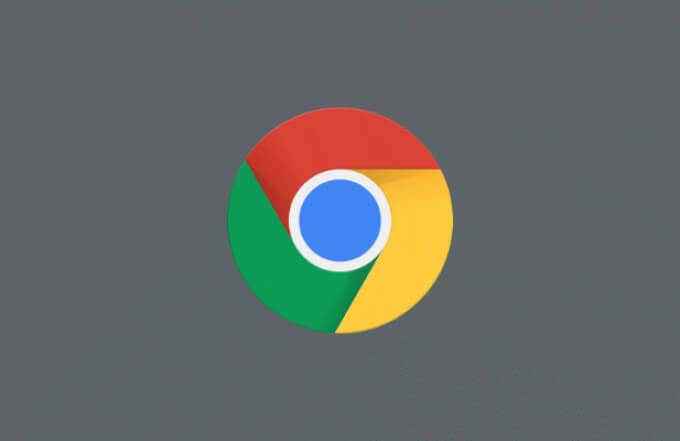
- 3423
- 924
- Ilja Köpernick
Der beste Weg, Ihre Lieblings -Websites in Chrome zu verfolgen, besteht darin, sie als Lesezeichen zu speichern. Lesezeichen bieten Ihnen einen Klick, den Sie regelmäßig besuchen, einen einfachen Zugang zu Websites, die Sie regelmäßig besuchen, und sie sind auch eine gute Möglichkeit, neue Seiten im Auge zu behalten, die Sie später besuchen werden. Wenn Sie jedoch zu viele Lesezeichen gespeichert haben, ist es möglicherweise an der Zeit, sie zu beseitigen.
Es gibt einige Möglichkeiten, wie Sie Ihre Lesezeichen in Chrome aufräumen und löschen können. Sie können sie einzeln aus Ihrer Lesezeichenleiste löschen, mit dem integrierten Lesezeichen-Manager sie löschen oder die Datei mit Ihren Lesezeichen manuell entfernen. Wenn Sie wissen möchten, wie Sie Lesezeichen in Chrome löschen möchten, müssen Sie Folgendes tun.
Inhaltsverzeichnis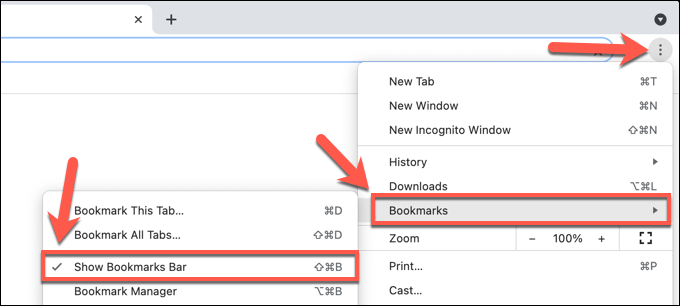
- Klicken Sie mit der sichtbaren Lesezeichen-Bar mit der rechten Maustaste eines der sichtbaren Lesezeichen in Ihrer Lesezeichen Bar. Wählen Sie im Menü die aus Löschen Taste.
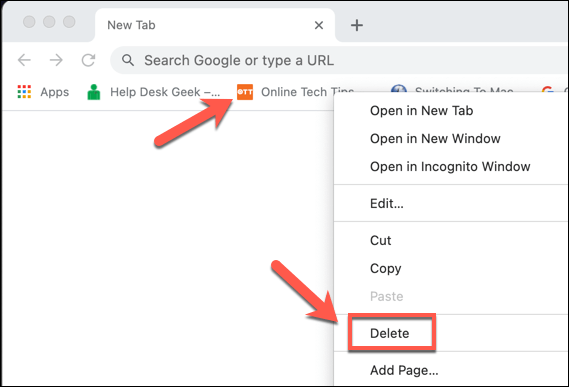
Sobald Sie ein Lesezeichen entfernt haben, können Sie es nicht wiederherstellen. Sie müssen die Seite wieder eröffnen und als Lesezeichen erneut speichern, wenn Sie sie weiterhin als Lesezeichen verwenden möchten.
Entfernen von Lesezeichen im Lesezeichenmanager
Wenn Sie Lesezeichen entfernen möchten, die nicht in Ihrer Lesezeichenleiste in Chrome sind, oder wenn Sie mehr als ein Lesezeichen aus der Lesezeichenleiste entfernen möchten, müssen Sie den Lesezeichen -Manager verwenden.
Mit dieser Funktion können Sie Ihre gespeicherten Lesezeichen verwalten, einschließlich des Exportierens und der Übertragung in einen anderen Browser. Sie können die URL auch für jedes gespeicherte Lesezeichen mit dem Lesezeichen -Manager verschieben, umbenennen, umbenennen oder ändern oder ändern.
So greifen Sie auf den Lesezeichen -Manager in Chrome zu
- Um auf den Lesezeichen -Manager in Chrome zuzugreifen, wählen Sie die aus Drei-DOTS-Menü-Symbol oben rechts. Wählen Sie im Menü aus Lesezeichen > Lesezeichenmanager.
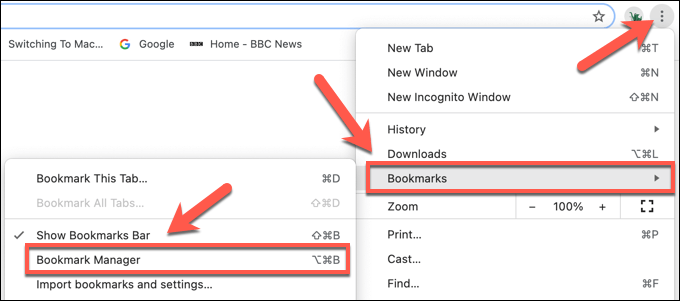
- Alternativ auswählen Strg + b (unter Windows) oder Option + b (auf Mac) Verwenden Sie stattdessen Ihre Tastatur, um den Lesezeichenmanager zu öffnen.
So löschen Sie einzelne Lesezeichen im Lesezeichen -Manager in Chrome
- Im Menü "Lesezeichenmanager" können Sie einzelne Lesezeichen löschen, indem Sie zuerst die auswählen Drei-DOTS-Menü-Symbol, positioniert rechts vom Lesezeichennamen. Du kannst auch Rechtsklick Das Lesezeichen für den Zugriff auf das Menü.
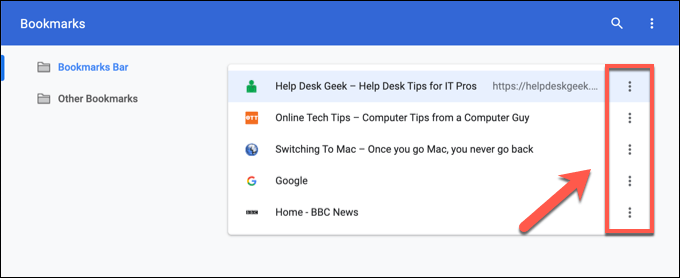
- Um das Lesezeichen zu löschen, wählen Sie aus Löschen Aus dem Popup-Menü.
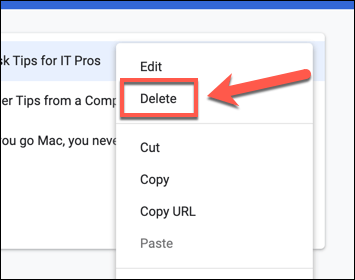
So löschen Sie mehrere Lesezeichen in Chrome mit dem Lesezeichen -Manager
- Wenn Sie mehrere Lesezeichen löschen möchten, wählen Sie die aus und halten Sie die Halten Schicht Taste auf Ihrer Tastatur. Mit Schicht Wählen Sie das erste Lesezeichen ausSie möchten löschen und dann das letzte Lesezeichen auswählen, das Sie löschen möchten, um sie als Gruppe auszuwählen.
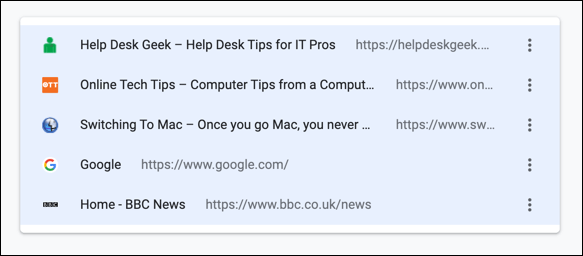
- Alternativ wählen Sie die aus und halten Sie die aus Strg Taste, dann jedes Lesezeichen einzeln aus. Wenn die Lesezeichen nicht zusammen gruppiert werden, verwenden Sie diese Methode, um sie auszuwählen.
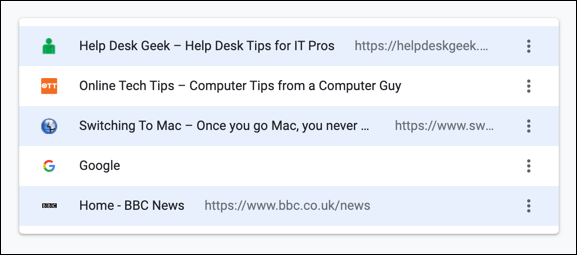
- Sobald Sie die Lesezeichen ausgewählt haben, wählen Sie die aus Löschen Schaltfläche im oberen Menü. Alternativ wählen Sie die aus Drei-DOTS-Menü-Symbol Neben einem der ausgewählten Lesezeichen (oder klicken Sie mit der rechten Maustaste auf eines der ausgewählten Lesezeichen) und wählen Sie dann aus Löschen Aus der Speisekarte.
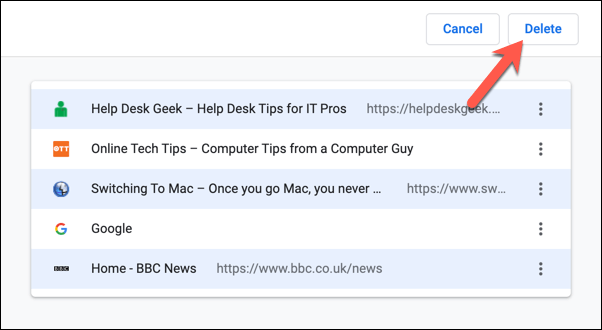
So löschen Sie die Lesezeichen unter Windows oder Mac manuell
Die beste Möglichkeit, Chrome -Lesezeichen zu löschen. Sie können dies tun, indem Sie die geheime Lesezeichendatenbankdatei auf Ihrem PC oder Mac umbenennen oder entfernen.
So löschen Sie Lesezeichen aus dem AppData -Ordner unter Windows
- Wenn Sie Lesezeichen aus dem Buchmarkierungsordner auf einem Windows-PC löschen möchten, klicken Sie mit der rechten Maustaste auf das Startmenü und wählen Sie Laufen. Alternativ wählen Sie die aus Windows -Schlüssel + r Auf Ihrer Tastatur.
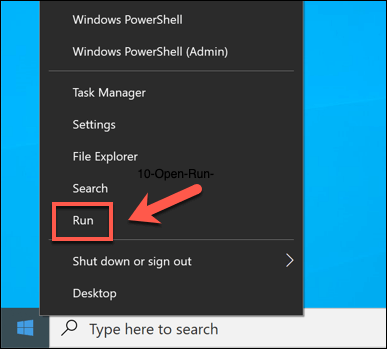
- Im Laufen Dialogfeld, eingeben %LocalAppData%\ Google \ Chrome \ Benutzerdaten \ Standard und auswählen OK.
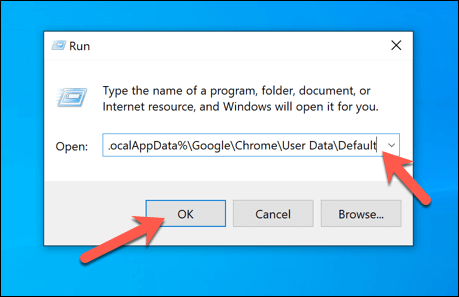
- Im neuen Dateimanager Fenster, suche das Lesezeichen Datei. Wenn Sie die Datei archivieren möchten, ohne sie dauerhaft zu löschen, klicken Sie mit der rechten Maustaste auf die Datei und auswählen Umbenennen. Geben Sie der Datei einen neuen Namen wie z Lesezeichen.alt, dann auswählen Eingeben bestätigen.
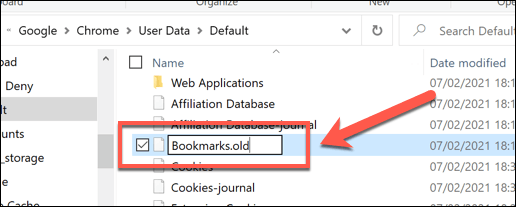
- Wenn Sie es vorziehen, die Lesezeichen vollständig zu entfernen, klicken Sie mit der rechten Maustaste auf die Lesezeichen Datei und auswählen Löschen.
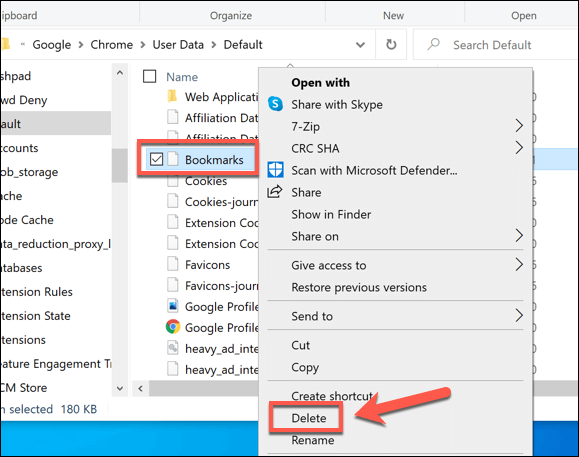
So löschen Sie Lesezeichen aus dem Buchmarkierungsordner auf dem Mac
- Um die Datei mit Ihren Chrome -Lesezeichen auf dem Mac zu löschen, öffnen Sie die Finder App. Wählen Sie in der Menüleiste aus Gehen > Gehen Sie zum Ordner.
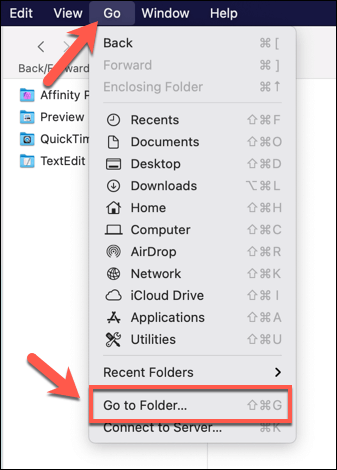
- Typ ~/Bibliothek/Anwendungsunterstützung/Google/Chrome/Standard/Standard/ in das Popup-Menü und wählen Sie dann aus Gehen bestätigen.
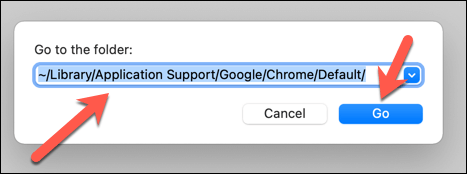
- Im Standard Ordner, finden Sie die Lesezeichen Datei. Wenn Sie es entfernen möchten, klicken Sie mit der rechten Maustaste und wählen Sie Umbenennen, Wählen Sie dann einen neuen Dateinamen (z. B. einen neuen Dateinamen. Lesezeichen.alt).
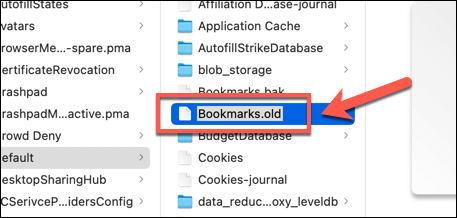
- Um das zu löschen Lesezeichen Datei, klicken Sie mit der rechten Maustaste auf die Datei in Finder und wählen Sie Ab in den Müll (oder Umzug nach Bin, Abhängig von Ihrem Gebietsschema).
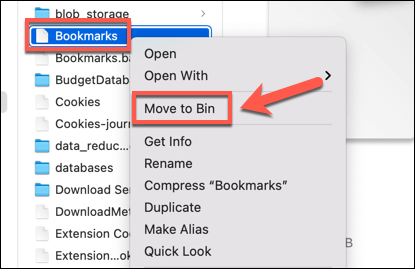
- Die Datei wird zum Müll/Bin -Ordner verschoben. Klicken Sie mit der rechten Maustaste auf Müll Symbol in Ihrer Dockleiste, dann wählen Sie Leerer Müll oder Leerer Behälter (abhängig von Ihrem Gebietsschema), um die Datei zu entfernen.
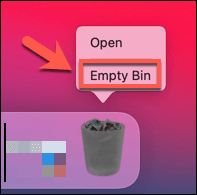
Verwalten Sie Ihr Google Chrome -Benutzerprofil
Das Löschen von Lesezeichen in Google Chrome ist eine gute Möglichkeit, die Websites, die Sie aufgehört haben, zu beseitigen, aber es gibt noch andere Möglichkeiten, wie Sie Ihre Lesezeichen verwalten können. Sie können Ihre Chrome -Lesezeichen exportieren, sodass Sie sie exportieren können. Wenn Sie Ihre Lesezeichen über Geräte hinweg verwenden möchten, müssen Sie die Chrome -Browser -Synchronisierung einrichten.
Wenn Sie jedoch Probleme haben, Ihre Lesezeichen zu synchronisieren, müssen Sie möglicherweise die Chrom -Synchronisierung zurücksetzen, um das Problem zu beheben. Sie können auch in Betracht ziehen, ein neues Browserprofil zu errichten, um Ihre Lesezeichen und Einstellungen zu trennen. Sie bieten Ihnen unterschiedliche Optionen für bestimmte Situationen wie Arbeit oder ungezwungenes Browsing.
- « 5 Apps, um doppelte Dateien in Windows 10 zu finden und zu entfernen
- So setzen Sie die Fire TV -Fernbedienung zurück »

