So löschen Sie den Suchverlauf von Cortana in Windows 10?
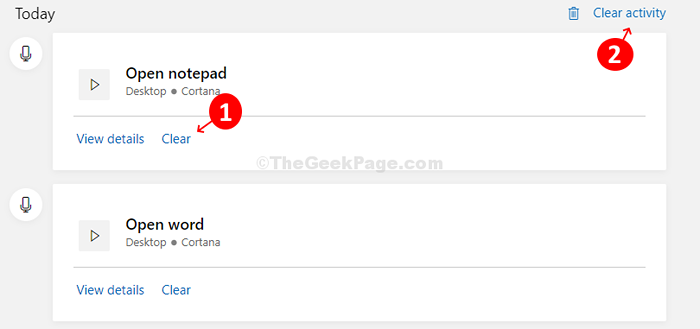
- 4997
- 1564
- Madleen Vater
Wenn Sie mit dem persönlichen Assistenten von Apple Siri oder Android's in Ordnung sind, ist Cortana für Windows 10 dasselbe. Dieser Sprachassistent macht viel mehr als nur ein paar grundlegende Apps zu öffnen. Es kann Sie an Aufgaben erinnern, die auf Personen, Ort oder Zeit basieren, Ihren Kalender verwalten, Listen, Spiele oder Chat usw. erstellt und verarbeitet, usw.
In Anbetracht der Tatsache, dass Sie so viel mit Cortana anfangen können, würden Sie sich natürlich in Ihrer Cortana -Suchgeschichte ansammeln. Alle Ihre Suchdaten werden in Ihrem PC und auch in Ihrem Microsoft Bing -Konto gespeichert, damit Sie die Ergebnisse anpassen können. Das häufigste Reinigen des Suchverlaufs ist jedoch eine bessere Idee. Also, wie machst du das?? Hier ist wie.
*Notiz: Bitte beachten Sie, dass der Start von Windows 10 1903 Mai 2019 Update Cortana -Suchgeschichte kann jetzt nur aus dem gelöscht werden Microsoft Bing -Konto.
So löschen Sie den Suchverlauf von Cortana in Windows 10
Schritt 1: Klick auf das Fenster Das Symbol auf Ihrem Desktop klicken Sie auf die Einstellungen Option im Menü über der Leistung Taste.
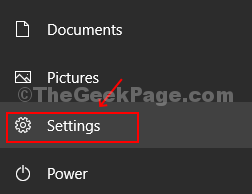
Schritt 2: Im Einstellungen Fenster, klicken Sie auf Suchen.
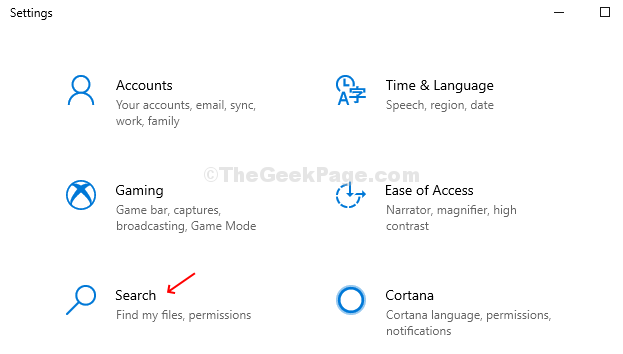
Schritt 3: Im Suchen Fenster, klicken Sie auf die Berechtigungen & Geschichte Option auf der linken Seite des Scheibe. Jetzt, auf der rechten Seite des Scheibe Geschichte Abschnitt. Unter der Geschichte finden Mein Suchgeschichte und klicken Sie dann auf die Suchverlaufseinstellungen Option unten. Dies führt Sie zur Microsoft Bing -Konto An Microsoft Edge.

Schritt 4: Sie werden an die gerichtet Suchverlauf Seite in der Microsoft Bing -Konto.

Schritt 5: Navigieren Sie nach links auf der Seite und suchen Sie Verwalten Sie Ihren Suchverlauf Abschnitt. Klick auf das Gehen Sie zum Dashboard Taste darunter.

Schritt 6: Sie sind jetzt an die gerichtet Privatsphäre Abschnitt der Armaturenbrett. Klick auf das Meine Aktivität Tab.
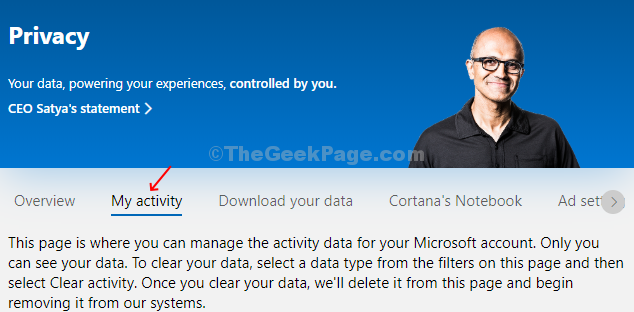
Schritt 7: Unter dem Erforschen Sie Ihre Daten Abschnitt links, klicken Sie auf Stimme. Dadurch wird alle bisherigen Cortana -Suchgeschichten auf der rechten Seite hochgezogen.

Schritt 8: Klicken Sie einfach auf die Klar Schaltfläche unter jeder Aktivität, um Aktivitäten einzeln zu löschen oder auf die zu klicken Klare Aktivität Taste oben rechts, um alle Cortana -Suchgeschichten gleichzeitig zu löschen.
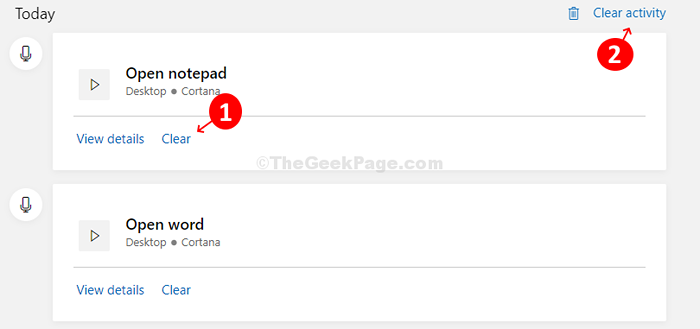
Wenn Sie jedoch auf die klicken Klare Aktivität Button nach oben rechts, um alle Suchgeschichten zusammen zu löschen. Sie fordert eine Warnmeldung mit den Optionen auf - Klar Und Nicht klar. Es warnt Sie, dass die Sprachdienste, wenn Sie den Suchhistorie löschen, möglicherweise nicht ordnungsgemäß funktionieren. Seien Sie also sehr sicher, bevor Sie alle Geschichten löschen.

Das war's und Sie sind fertig, um den Cortana -Suchverlauf in Windows 10 zu löschen.
- « So setzen Sie Apps oder Dateien zum automatischen Starten während des Starts in Windows 10
- Das Fix C -Laufwerk ist voll und zeigt Rot in Windows 10/11 Rot an »

