So löschen Sie Dateien, die von TrustedInstaller in Windows 10 geschützt sind
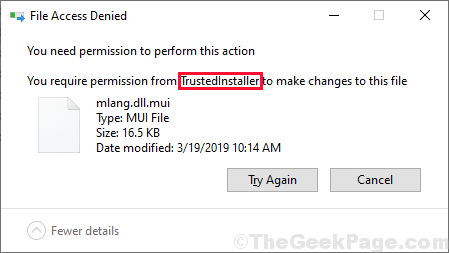
- 2075
- 93
- Lana Saumweber
Ist Vertrauenswürdigkeit Sie behindern Sie vom Löschen einer bestimmten Systemdatei oder eines bestimmten Ordners auf Ihrem Computer? Mach dir keine Sorge. Nachdem Sie diese Korrekturen in diesem Artikel durchlaufen haben, können Sie diese Datei oder den Ordner löschen. In den meisten Fällen ist das Benutzerkonto nicht im Eigentum der bestimmten Datei oder des Ordners enthalten, und es ist der Grund, warum der Benutzer diese bestimmte Datei oder den Ordner nicht löschen kann.
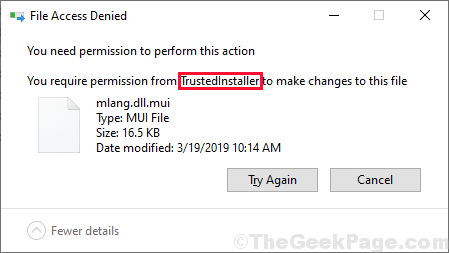
Inhaltsverzeichnis
- Fix-1 Reinigen Sie die Festplatte mit der Festplattenreinigung-
- Fix-2 Übernehmen Sie die Besitzung einer Datei über das Registrierungsskript-
- Fix-3 übernehmen manuell die Besitz der Datei/ des Ordners-
- Fix-4 Verwenden Sie eine Drittanbieter-Anwendung, um die Datei/ den Ordner zu löschen:
Fix-1 Reinigen Sie die Festplatte mit der Festplattenreinigung-
Datenträgerbereinigung Reinigt temporäre Dateien und Ordner (z. B. Fehlerberichtsdateien, Cache -Speicher, Dateien, die in gespeicherten Dateien gespeichert sind Mülleimer recyceln usw). Die Reinigung der Laufplatte kann für Sie fruchtbar sein-
1. Drücken Sie Windows+r starten Laufen. Jetzt, Kopieren Einfügen Dieser Befehl “CleanMgr /LowDisk" In Laufen und schlagen Eingeben. Datenträgerbereinigung Fenster wird geöffnet.
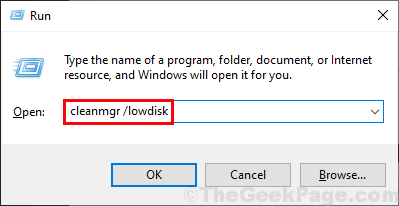
2. In Datenträgerbereinigung Fenster in Dropdown-Option “Fährt:”Wählen Sie das Laufwerk aus, an dem Sie Windows installiert haben.
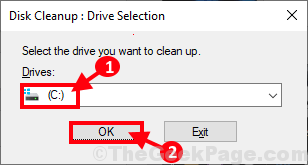
3. Nun in der “Dateien zum Löschen:Option, überprüfen Sie alle Optionen in der Liste. Schließlich klicken Sie auf “OK”So starten Sie den Reinigungsprozess auf Ihrem Computer.
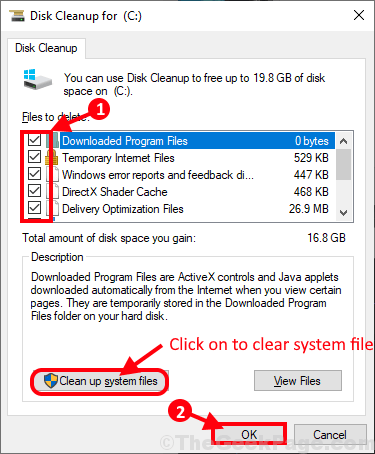
Datenträgerbereinigung Der Prozess dauert einige Minuten, um die Junk -Datei von Ihrem System zu beseitigen.
Nach Abschluss des Aufräumvorgangs, Neustart dein Computer. Überprüfen Sie, ob die Datei/ der Ordner gelöscht wird oder nicht.
Fix-2 Übernehmen Sie die Besitzung einer Datei über das Registrierungsskript-
Sie können ein Registrierungsskript ausführen, das Ihnen das Eigentum an der Datei/dem Ordner verleiht, die Sie löschen möchten.
1. Rechtsklick Im Fenster Desktop und dann klicken Sie auf “Neu"Und dann wählen"Text dokument“. Auf dem Desktop wird ein neues, leeres Textdokument erstellt. Doppelklick In diesem Textdokument. Das Notizblockfenster wird geöffnet.
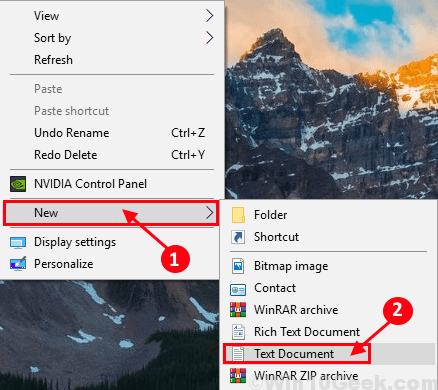
2.Kopieren und Einfügen diese folgenden Zeilen in Notizblock Fenster.
Windows Registry Editor Version 5.00 [-hkey_classeses_root \*\ Shell \ Runas] [hkey_classes_root \*\ Shell \ runas] @"Besitzer" "Hasluashield" = "" "NoworkingDirectory" = "" " Shell \ Runas \ Befehl] @"CMD.exe /c takeown /f \ "%1 \" && icacls \ ""%1 \"" /Grant Administratoren: f /c /l & pause """" isolatedCommand ""="" cmd.exe /c takeown /f \ ""%1 \"" && icacls \ ""%1 \"" /Grant Administratoren: f /c /l & pause ""[-hkey_classes_root \ Directory \ Shell \ Runas] [hkey_classes_root \ directory \ Shell \ runas ] @= ""Besitzer"" """" Hasluashield ""="" """" NoworkingDirectory ""="" """" Position ""="" Middle ""[hkey_classes_root \ verzeichnis \ Shell \ Runas \ Befehl] @="" CMD.exe /c takeown /f \ ""%1 \"" /r /d y && icacls \ ""%1 \"" /Grant Administratoren: f /t /c /l /q & pause """" isoliertcommand ""="" cmd.exe /c takeown /f \ ""%1 \"" /r /d y && icacls \ ""%1 \"" /Grant Administratoren: f /t /c /l /q & pause ""[-hkey_classes_root \ dllfile \ Shell \ Runas] [Hkey_classes_root \ dllfile \ Shell \ runas] @""Besitzer"" ""Hasluashield"" = """" ""NoworkingDirectory"" = """" ""Position"" = ""Middle"" [hkey_classes_root \ dllfile \ Shell \ runas \ command] @""cmdses_root \ dllfile \ Shell \ runas] @"" cmdses_root \ dllfile \ Shell \ runas] @""cmds.exe /c takeown /f \ ""%1 \"" && icacls \ ""%1 \"" /Grant Administratoren: f /c /l & pause """" isolatedCommand ""="" cmd.exe /c takeown /f \ ""%1 \"" && icacls \ ""%1 \"" /Grant Administratoren: f /c /l & pause ""[-hkey_classes_root \ Drive \ Shell \ Runas] [hkey_classes_root \ Drive \ Shell \ Runas ] @= ""Besitzer"" """" Hasluashield ""="" """" NoworkingDirectory ""="" """" Position ""="" Middle ""[hkey_classes_root \ drive \ Shell \ Runas \ Befehl] @="" CMD.exe /c takeown /f \ ""%1 \"" /r /d y && icacls \ ""%1 \"" /Grant Administratoren: f /t /c /l /q & pause """" isoliertcommand ""="" cmd.exe /c takeown /f \ ""%1 \"" /r /d y && icacls \ ""%1 \"" /Grant Administratoren: f /t /c /l /q & pause ""[-hkey_classes_root \ exefile \ Shell \ runas] [HKEY_CLASSES_ROOT\exefile\shell\runas] ""HasLUAShield""="""" [HKEY_CLASSES_ROOT\exefile\shell\runas\command] @=""\""%1\"" %*"" ""IsolatedCommand""=""\""%1\"" % *""
Klicken Sie nun auf “Datei”In der Menüleiste und klicken Sie dann auf“Speichern als… “.
3. In Speichern als Fenster, wählen Sie einen günstigen Ort, um das Skript zu speichern. Nennen Sie die Datei als ""Regfix.Regs""In der Option""Dateinamen:“. Wählen ""Alle Dateien”Von der Dropdown. Schließlich klicken Sie auf “Speichern”Um das Skript zu speichern.
4. Gehen Sie nun zu dem Ort, an dem Sie das Skript gespeichert haben. Rechtsklick An ""Regfix""Und dann klicken Sie auf""Verschmelzen”Um das Skript auszuführen. Klicken Sie einfach auf “Ja”, Um die zuzulassen Benutzerkontensteuerung.
5. Wenn eine Warnmeldung auf Ihrem Bildschirm angezeigt wird, klicken Sie einfach auf “Ja”Um das Skript endlich auf Ihrem Computer auszuführen.
Neustart Ihr Computer, um die Änderungen an Ihrem System zu speichern.
Nach dem Neustart sollten Sie in der Lage sein, die problematische Datei zu übernehmen.
A. Gehen Sie zum Speicherort der Datei.
B. Rechtsklick in der Datei und dann auf “klicken“In Besitz nehmen"" Möglichkeit.
Wichtig-
Vertrauenswürdigkeit ist ein Benutzerkonto von verwendet von Windows Module Installer um wichtige Systemdateien vor Bedrohungen zu schützen. Wir empfehlen dringend, die Änderungen an Ihrem Computer zu wiederholen, sobald Ihre Arbeit erledigt ist (ich.e. Sobald Sie die problematische Datei gelöscht haben). Gehen Sie die folgende Notiz durch, um das Skript zu löschen.
NOTIZ:-
Sie können das Registrierungsskript deinstallieren, indem Sie dieselbe Prozedur aus wiederholen Schritt 1 Zu Schritt 5 aber mit dem folgenden Text in Notizblock-
Windows Registry Editor Version 5.00 [-HKEY_CLASSES_ROOT\*\shell\runas] [-HKEY_CLASSES_ROOT\Directory\shell\runas] [-HKEY_CLASSES_ROOT\dllfile\shell\runas] [-HKEY_CLASSES_ROOT\Drive\shell\runas] [-HKEY_CLASSES_ROOT\exefile\shell\runas ] [Hkey_classeses_root \ exefile \ Shell \ runas] ""Hasluashield"" = """" [hkey_classes_root \ exefile \ Shell \ runas \ command] @""\""%1 \ ""%*"" isoliertes ""="" \ ""%1 \"" \ "" %*""
Speichern Sie diese Datei als ""Deinstallregfix deinstallieren.RegsUnd führen Sie es auf Ihrem Computer aus.
Neustart Ihr Computer, um die Änderungen zu speichern.
Fix-3 übernehmen manuell die Besitz der Datei/ des Ordners-
Die manuelle Übernahme des Eigentums der Datei/ des Ordners löst Ihr Problem. Befolgen Sie diese Schritte, um Ihr Konto als Eigentümer der Datei einzuschließen.
1. Gehen Sie zum Dateispeicherort in Dateimanager. Jetzt, Rechtsklick in dieser Datei /in diesem Ordner und dann auf “klicken“Eigenschaften“.
2. Jetzt gehen Sie zum ""SicherheitRegisterkarte ""und klicken Sie dann auf die""FortschrittlichOption im unteren Teil der Eigenschaften Fenster.
3. In Erweiterte Sicherheitseinstellungen Fenster klicken Sie auf die “Ändern"" neben ""Eigentümer:"". Klicken Sie einfach auf “JaWenn Sie aufgefordert werden von Benutzerkontensteuerung um Erlaubnis.
4. In Wählen Sie Benutzer oder Gruppen aus Fenster, klicken Sie auf “Fortschrittlich"" Möglichkeit.
5. Klick auf das ""Jetzt finden""Registerkarte"" und in der Liste der Gruppen und Benutzer suchen Sie nach Ihrem Verwaltungskonto. Wählen Sie Ihren Kontonamen und klicken Sie dann auf “OK“.
6. Ihr Konto sollte im Abschnitt angezeigt werden “Geben Sie den Objektnamen ein, um auszuwählen:“. Klicke auf ""OK”Um die Änderungen auf Ihrem Computer zu speichern.
7. In Erweiterte Freigabeinstellungen Fenster, überprüfen Sie beide Optionen “Ersetzen Sie den Eigentümer in Unterkontainern und Objekten""Und dann die Option überprüfen""Ersetzen Sie alle Einträge zur Erlaubnis zur Erlaubnis von untergeordneten Objekten durch die Einträge für vererbbare Berechtigungen aus diesem Objekt“. Schließlich klicken Sie auf “Anwenden"" Und ""OK”Um die Änderungen auf Ihrem Computer zu speichern.
8. Wieder in Eigenschaften Fenster, gehen Sie zum ""SicherheitRegisterkarte ""und klicken Sie dann auf die""Fortschrittlich"" Möglichkeit.
9. In Erweiterte Freigabeinstellungen Fenster, klicken Sie auf “Hinzufügen”Um ein Prinzip für den Ordner einzugeben und auszuwählen.
10. In Berechtigungseintrag Fenster, klicken Sie auf “Wählen Sie einen Auftraggeber”Um dem Konto Steuerparameter hinzuzufügen.
11. In Wählen Sie Benutzer oder Gruppen aus Fenster, klicken Sie auf “Fortschrittlich"" Möglichkeit.
12. Klick auf das ""Jetzt finden""Registerkarte"" und suchen Sie nach Ihrem Nutzername. Wählen Sie den Namen und klicken Sie auf “OK“.
13. Ihr Konto sollte im Abschnitt angezeigt werden “Geben Sie den Objektnamen ein, um auszuwählen:“. Klicke auf ""OK”Um die Änderungen auf Ihrem Computer zu speichern.
14. Zurück zum der Berechtigungseintrag Fenster, überprüfen ""Volle Kontrolle"" In 'Grundlegende Berechtigungen:'Tab. Dann überprüfe ""Wenden Sie diese Berechtigungen nur auf Objekte und/oder Container in diesem Container an“. Schließlich klicken Sie auf “OK”Um die Änderungen auf Ihrem Computer zu speichern.
Wenn Sie eine Warnmeldung erhalten, überschreiben Sie sie einfach, indem Sie auf “klicken“Ja“.
15. Im letzten Schritt in Erweiterte Freigabeinstellungen klicke auf ""Anwenden"" Und ""OK”Um die Änderungen auf Ihrem Computer zu speichern.
Neustart Ihr Computer, um die Änderungen auf Ihrem Computer zu speichern.
Nach dem Neustart sollten Sie in der Lage sein, das Problem auf diese Weise zu besitzen-
A. Gehen Sie zum Speicherort der Datei/ des Ordners.
B. Rechtsklick in der Datei und dann auf “klicken“In Besitz nehmen"" Möglichkeit.
Sie haben die Datei/ den Ordner auf Ihrem Computer besessen. Sie können die Datei/ den Ordner von Ihrem System jetzt einfach bearbeiten oder löschen.
Wenn Sie die Datei/ den Ordner immer noch nicht löschen können, können Sie eine Drittanbieter -Anwendung für Sie verwenden.
Fix-4 Verwenden Sie eine Drittanbieter-Anwendung, um die Datei/ den Ordner zu löschen:
Mit einer Anwendung von Drittanbietern können Sie den Eigentum an der problematischen Datei oder dem Ordner übernehmen. Herunterladen Besitz 0.1.1.120 Besitz der Datei oder des Ordners übernehmen.
1. Herunterladen „Besitz 0.1.1.120 "". Besitz_120.Reißverschluss wird auf Ihrem Computer heruntergeladen. Extrahieren Sie es an einem günstigen Ort Ihrer Wahl auf Ihrem Computer.
2. Gehen Sie zum extrahierten Ort. Offen ""Besitzership_120”Ordner in Dateimanager Fenster. Jetzt, Doppelklick An ""Eigentum64bit”(Oder Sie können auf klicken“ doppelt “EigentumWenn Sie ein 32-Bit-System verwenden, um es zu starten. Klicke auf ""JaWenn Sie zur Erlaubnis von der Erlaubnis von Benutzerkontensteuerung.
3. Klicken Sie im Installationsfenster auf “Installieren”So starten Sie den Installationsprozess auf Ihrem Computer.
Minimieren Eigentum Fenster.
4. Gehen Sie zum Dateispeicherort auf Dateimanager. Jetzt, Rechtsklick in dieser Datei/ in diesem Ordner und dann auf “klicken“In Besitz nehmen“. Klicke auf ""JaWenn Sie um Erlaubnis gebeten werden von Benutzerkontensteuerung.
Neustart dein Computer. Nachdem Sie den Eigentum an der Datei/ des Ordners übernommen haben, können Sie die Datei auf Ihrem Computer problemlos löschen oder bearbeiten.
NOTIZ- Sobald Ihre Arbeit erledigt ist, können Sie diese Funktion problemlos entfernen.
1. Offen ""Eigentum64bitNach dem gleichen Prozess (Schritt 2) erneut folgen (Schritt-2).
2. In Eigentum64bit Fenster, klicken Sie auf “Deinstallieren”Um die Funktion von Ihrem Computer zu deinstallieren.
Neustart dein Computer.
"- « So deaktivieren Sie die Auswahl von Hover in Windows 10/11
- Entfernen Sie den Gelben und blauen Schild aus den Symbolen leicht in Windows 10/11 »


