So löschen Sie Dateien (in Gebrauch) unter Windows 10
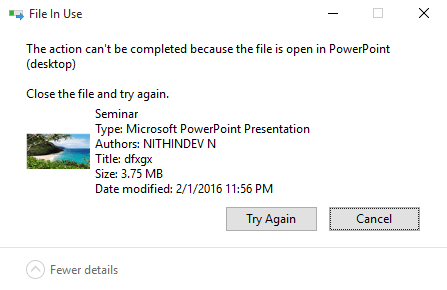
- 3830
- 802
- Ilja Köpernick
So löschen Sie Dateien unter Windows 10, die darauf bestehen, zu bleiben und zu verwenden, auch wenn sie nicht geöffnet sind: - Windows 10 ist eine der lang erwarteten Versionen von Windows. Windows bot den vorhandenen Verbrauchern, die derzeit Windows 8 oder Windows 7 ausführen, die Möglichkeit, auf Windows 10 frei zu aktualisieren. Obwohl Microsoft neue Verbesserungen und Ergänzungen wie Cortana, Edge Browser usw. eingeführt hat, usw. , Es gibt andere unzählige Mängel im Betriebssystem. Korrupte Dateien sind eine der vielen Kopfschmerzen, mit denen die meisten Benutzer konfrontiert sind. Benutzer konfrontiert mit Problemen, während sie unerwünschte Dateien aus ihrem System löschen. Das Problem ist, dass einige Dateien darauf bestehen, dass sie verwendet werden, obwohl keine Dateien oder Anwendungen im System geöffnet sind. Lesen Sie weiter, um zu lernen, wie Sie diese Dateien löschen, die darauf bestehen, dass sie verwendet werden.
Lesen Sie auch: So löschen Sie Dateien dauerhaft, damit sie nicht wieder wiederhergestellt werden können
Inhaltsverzeichnis
- Tötungsdienst von Task Manager töten
- Verwenden Sie ein Drittanbieter -Tool
- Safer Boot, wenn andere Optionen ausfallen
Tötungsdienst von Task Manager töten
Task Manager ist eines der nützlichsten Tools von Windows. Mit dem Task -Manager können Sie die laufenden Apps und Dienste in unserem System in jedem Fall anzeigen. Darüber hinaus können Sie Dienste abtöten, die Ihnen möglicherweise verbieten, einige Dateien zu löschen.
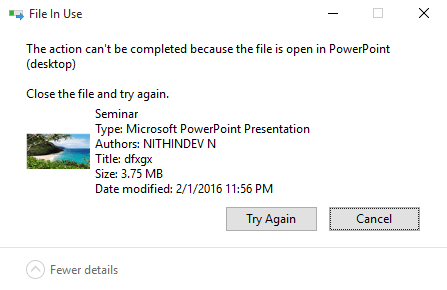
So haben Sie beispielsweise erkannt, dass der Dienst, der Sie vom Löschen der Datei hindert. Klicken Sie nun auf Task beenden Aus dem erweiterten Menü. Wenn es sich jedoch um eine systembasierte Aufgabe handelt, können Sie sie möglicherweise nicht töten, selbst wenn Sie Administratorrechte haben.
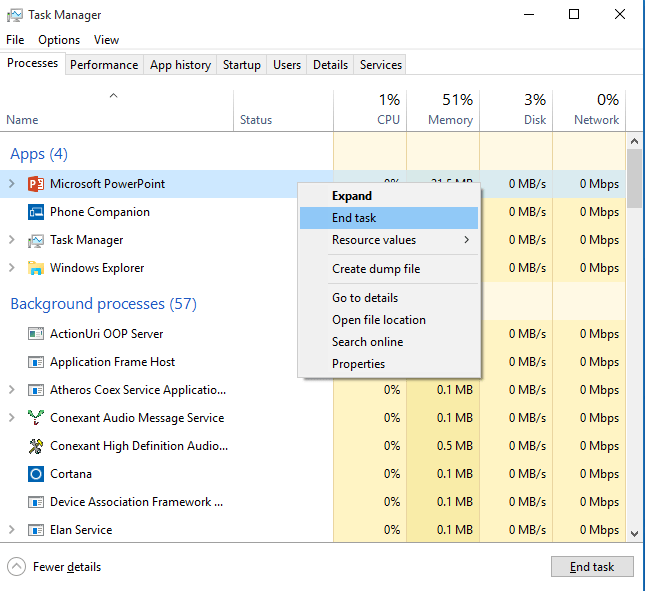
Verwenden Sie ein Drittanbieter -Tool
Es gibt eine Drittanbieter -Software namens Iobit Unlocker, die Ihnen in einer solchen Situation hilft. Sobald Sie es aus dem oben gegebenen Link heruntergeladen und installiert haben, müssen Sie mit der rechten Maustaste auf die Datei oder den Ordner klicken, die Sie löschen möchten. Wählen Sie im erweiterten Menü aus Iobit Unlocker.
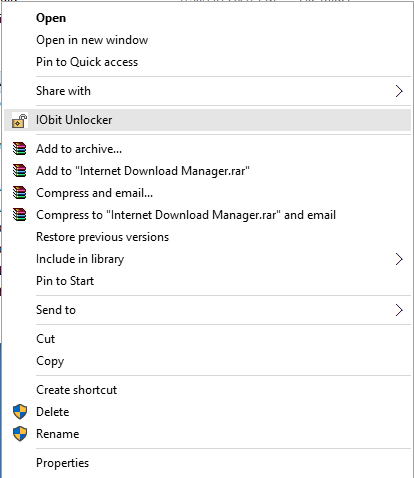
Jetzt wird ein neues Fenster geöffnet, das die mit der Datei/dem Ordner zugefügten Prozesse zeigt, die gelöscht werden sollen. Klicke auf Freischalten, Dadurch befreien die Datei/der Ordner alle damit verbundenen Prozesse. Andernfalls können Sie eine der Optionen aus dem Dropdown-Menü direkt bis zur Freischalten Möglichkeit.
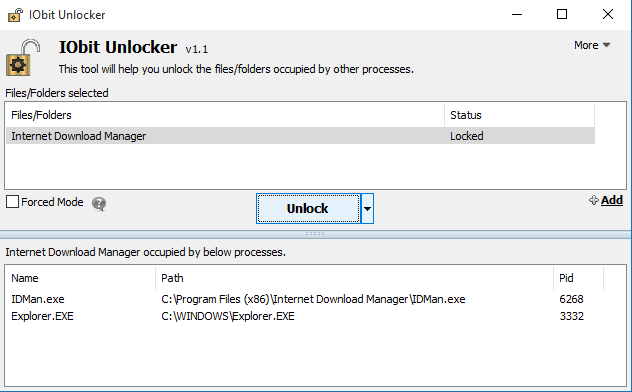
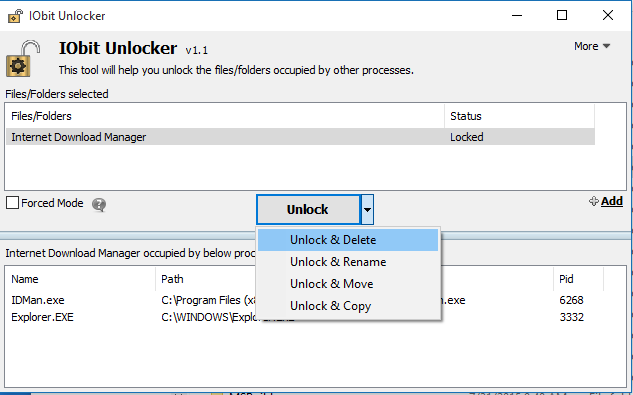
Safer Boot, wenn andere Optionen ausfallen
Safe Boot ist die ultimative Option, wenn alle anderen Optionen ausfallen. Geben Sie im abgesicherten Modus ein, um zu starten msconfig im Suchfeld. Klicken Sie nun auf das aufgetaute Up SYStem -Konfiguration.
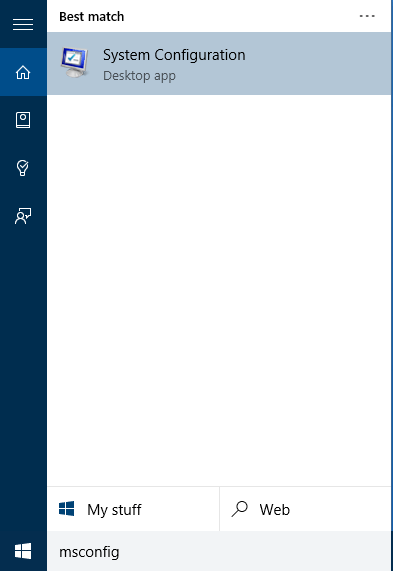
Ein neues Fenster wird sich öffnen. Von hier aus klicken Sie auf Sicherer Kofferraum und einply. Es fordert das System zum Neustart in den abgesicherten Modus auf, in dem Sie die Datei löschen können. Um wieder in den normalen Modus zu gelangen, gehen Sie zu MSConfig -Fenster und deaktivieren Sie die Sicherer Kofferraum aus Boot Optionen. Dadurch wird das System in den normalen Modus rebbot.
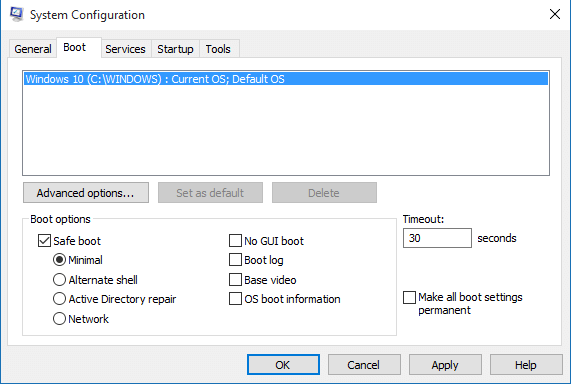
Die oben beschriebenen sind die besten Möglichkeiten, um unerwünschte Dateien zu löschen, die darauf bestehen, auf dem Bleiben zu bleiben.
- « 3 kostenlose Tools zum Auswerfen oder Schließen von CD/DVD -Tablett in Windows
- Gelöst ! Cortana wird in der Region und der ausgewählten Sprache nicht unterstützt »

