So löschen Sie gesperrte Dateien und Ordner in Windows 11
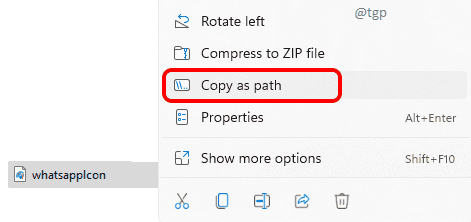
- 4950
- 1012
- Miriam Bauschke
Die Dinge könnten sehr frustrierend werden, wenn Sie die Datei/den Ordner, den Sie schon lange zu löschen versucht, nicht löschen können. Sie haben vielleicht sogar versucht, die Maschine neu zu starten! Ärgern Sie sich nicht, dies ist ein sehr häufiges Problem, das von vielen Windows -Nutzern berichtet wurde. Meistens geschieht dies mit gesperrten Dateien oder Ordnern, für die Sie keine Passwörter haben. Die Lösung ist jedoch definitiv nicht schwer zu erreichen.
In diesem Artikel erklären wir, wie Sie das Problem lösen können, eine Datei oder einen Ordner in Windows 11 nicht löschen zu können, durch einige sehr einfache Methoden, die Sie einzeln ausprobieren können.
Inhaltsverzeichnis
- Methode 1: Durch die Übernahme der Datei / des Ordners übernimmt
- Methode 2: Durch den Prozess -Explorer
- Methode 3: Durch das Booten im abgesicherten Modus
Methode 1: Durch die Übernahme der Datei / des Ordners übernimmt
Ein sehr nützlicher Befehl, der seit Windows 7 vorhanden ist tanken Befehl, mit dem Sie eine Datei oder einen Ordner übernehmen können, um sie danach erfolgreich zu löschen.
Schritt 1: Erstens brauchen wir die Name der Datei Das weigert sich, gelöscht zu werden, mit es ist vollständigen Pfad.
Dafür, Rechtsklick in der Datei und dann auf die Klicken Sie auf die Kopieren Sie als Pfad Element aus dem rechten Klick -Kontextmenü klicken.
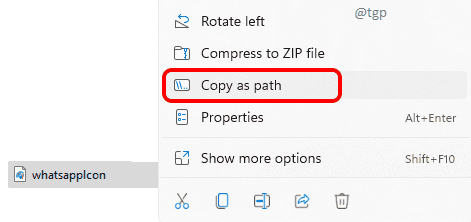
Schritt 2: Als nächstes klicken Sie auf die Suchen Ikone in der Taskleiste.
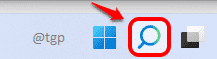
Schritt 3: In der Suchleiste, Typ In Eingabeaufforderung und dann wählen Als Administrator ausführen Option wie unten gezeigt.
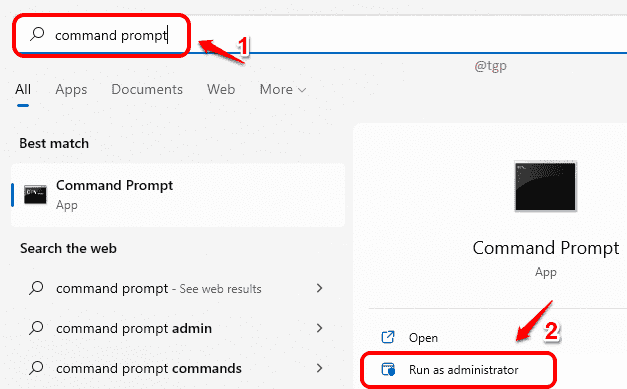
Schritt 4: Als nächstes, Kopieren Einfügen Der folgende Befehl in der Eingabeaufforderung und klicken Sie auf Eingeben Taste. Ersetzen Sie durch den Pfad, den Sie in Schritt 1 kopiert haben.
takeown /f "Dateiname-with-Path"
ZB: takeown /f “e: \ Die Geek -Seite \ WhatsAppicon.PNG ”
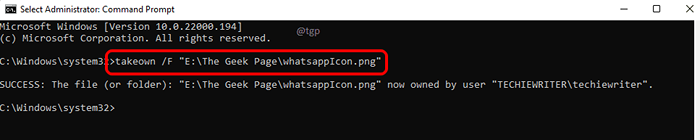
Schritt 5: Wenn Sie nun einen vollständigen Ordner löschen möchten, aber nicht mit Rechtsklick und Löschen gelöscht werden, befolgen Sie einfach die gleichen Schritte wie in Schritt 1, um den vollständigen Ordnerpfad zu erhalten.
Rechtsklick Auf dem Ordner, der nicht gelöscht wird, und dann auf die Option klicken Kopieren Sie als Pfad.
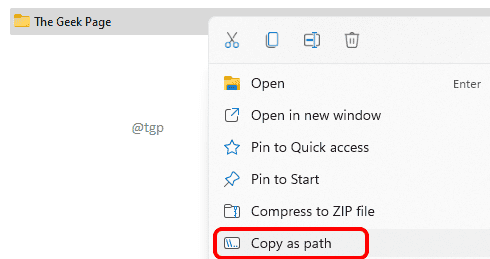
Schritt 6: Der Befehl zur Übernahme von Ordnern entspricht dem Besitz von Dateien. Aber hier müssen wir rekursiv durch jeden Unterordner durchqueren und innerhalb des ausgewählten Ordners Subfile subfilen. Daher müssen wir dem ein paar weitere Argumente hinzufügen tanken Befehl.
Bitte stellen Sie sicher ersetzen Mit dem tatsächlichen Ordnerpfad, den Sie in Schritt 5 kopiert haben.
takeown /f "Ordner-name-with-path" /r /d y
ZB: takeown /f "e: \ Die Geek -Seite" /r /d y
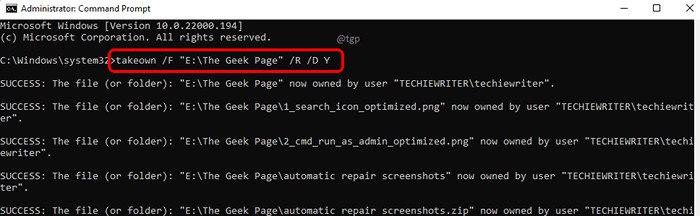
Das ist es. Jetzt haben Sie erfolgreich den Eigentum des Ordners und alle seiner Unterordner und Unterfiles übernommen. Sie können versuchen, die Datei/den Ordner erneut zu löschen. Wenn es immer noch nicht funktioniert, fahren Sie bitte mit dem nächsten Schritt fort.
Methode 2: Durch den Prozess -Explorer
Manchmal ist der Grund, warum Sie keine Datei oder einen Ordner löschen können. In diesem Fall müssen Sie alle dieser Griffe löschen und dann erneut versuchen, die Operation zu löschen. Process Explorer Hilft Ihnen zu ermitteln, welcher Prozess den Löschvorgang verhindern, den Sie ausführen möchten.
Schritt 1: Zunächst müssen wir uns herunterladen Verfahren Forscher aus dem offiziellen Microsoft Store. Sie können sofort zur Download -Seite hier gelangen.
Sobald Sie auf der Download -Seite sind, klicken Sie einfach auf den Link mit der Aufschrift Download Process Explorer.
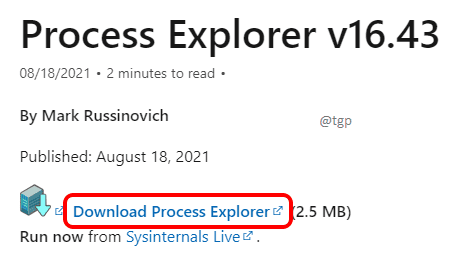
Schritt 2: Extrahieren Sie die ZIP -Datei dass du heruntergeladen hast. Geben Sie in den Ordner ein und doppelklicken Sie auf die ausführbare Datei Procexp64.
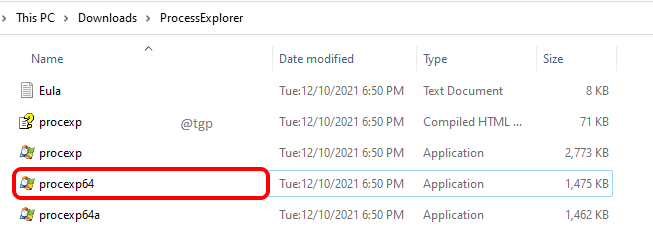
Schritt 3: Wenn Sie gebeten werden, den Lizenzbedingungen zuzustimmen, klicken Sie auf die Zustimmen Taste.
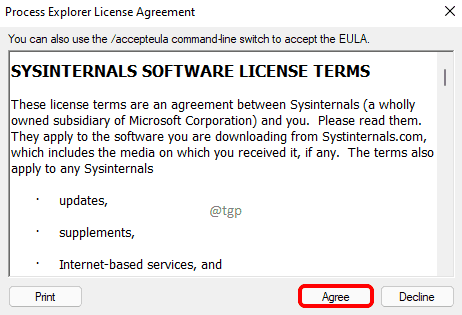
Schritt 4: Wenn sich das Fenster "Process Explorer" öffnet, klicken Sie auf die Datei Registerkarte und dann klicken Sie auf Zeigen Sie Details für alle Prozesse an.
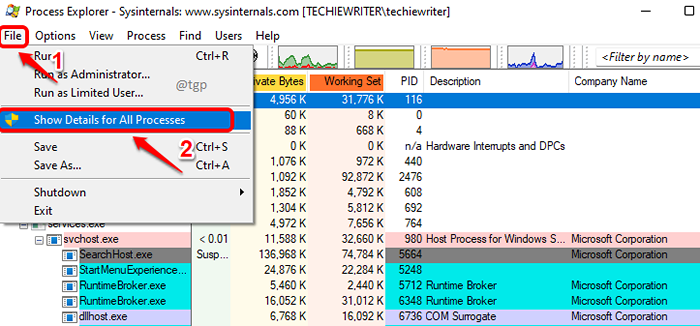
Schritt 5: Klicken Sie als nächstes auf die Finden Registerkarte und dann klicken Sie auf Finden Sie Handle oder DLL.
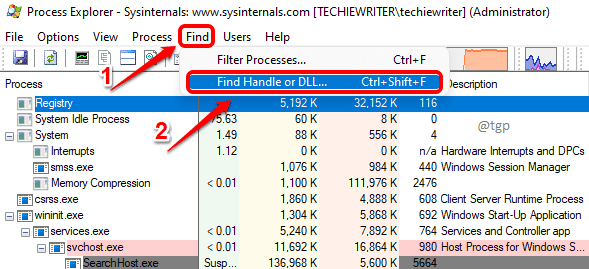
Schritt 6: Im Process Explorer -Suchleiste, Geben Sie in die ein Name der Datei oder des Ordners, den Sie löschen möchten. Schlagen Sie die Suchen Taste.
Klicken Sie nun auf das erste Suchergebnis.
Jetzt sehen Sie im unteren Fenster einen Eintrag in Grau.
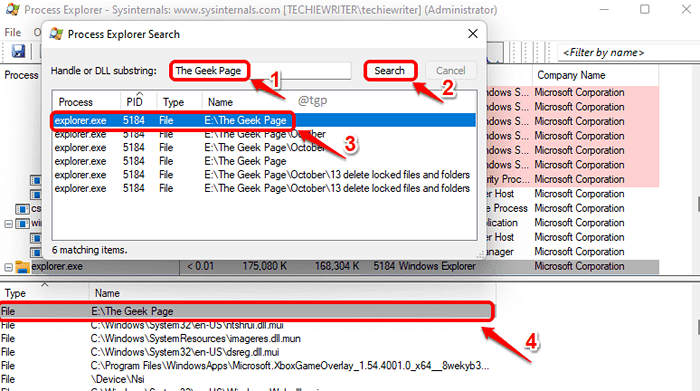
Schritt 7: Klicken Sie mit der rechten Maustaste auf den grau hervorgehobenen Eintrag und klicken Sie auf Griff schließen Möglichkeit.
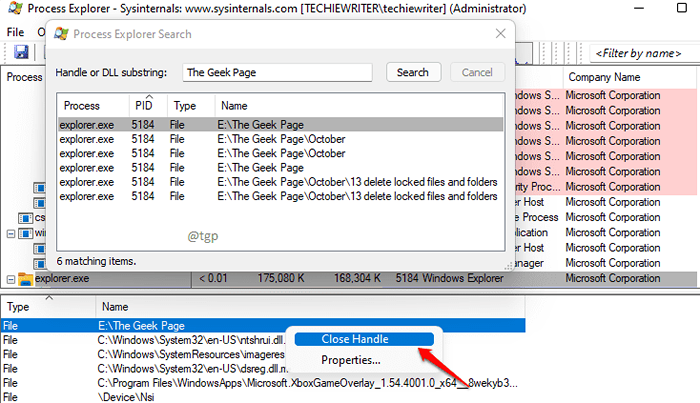
Schritt 8: Wenn Sie um eine Bestätigung gefragt werden, klicken Sie auf die Ja Taste.
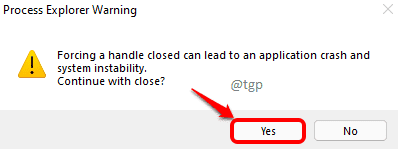
Sie müssen die Griffe für alle Einträge in Schritt 6 näher. Sobald Sie alle Griffe geschlossen haben, können Sie versuchen, die Datei oder den Ordner erneut zu löschen. Wenn es immer noch nicht funktioniert, fahren Sie bitte mit dem nächsten Schritt fort.
Methode 3: Durch das Booten im abgesicherten Modus
Wenn Sie die Datei/den Ordner immer noch nicht löschen können, können Sie versuchen, in Windows über die Option "Safe Modus" zu booten. In der Option "abgesicherter Modus" würden nur die wesentlichen Programme und Prozesse ausgeführt, und damit das Löschen einer Datei oder eines Ordners sofort gelöscht.
Schritt 1: Klicken Sie zunächst auf die Fenster Ikone in der Taskleiste.
Klicken Sie als nächstes auf die Leistung Symbol.
Jetzt Halten Sie den Schaltschlüssel gedrückt und klicken Sie dann auf die Neu starten Möglichkeit.
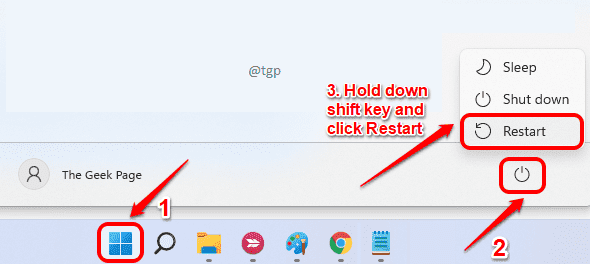
Schritt 2: Ihr System würde jetzt heruntergefahren und dann neu starten. Während des Neustartprozesses werden Sie auf den folgenden Blue -Bildschirm gebracht.
Klicken Sie auf die Option Fehlerbehebung.
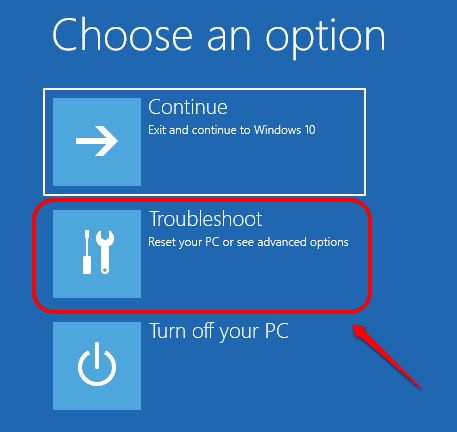
Schritt 3: Klicken Sie im Fenster Erweiterte Optionen auf die Option Starteinstellungen.
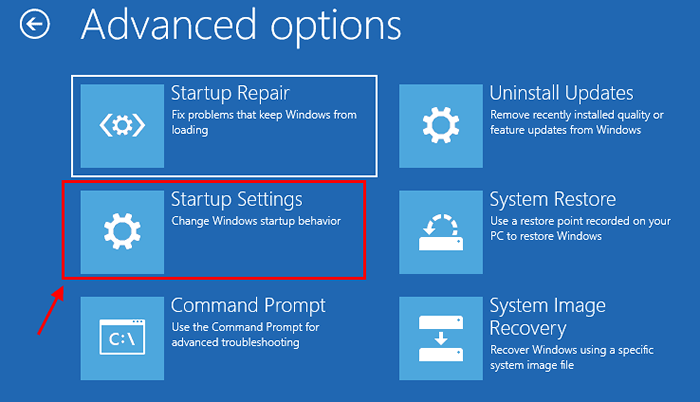
Schritt 4: Klicken Sie als nächstes auf die Neu starten Taste in der unteren rechten Ecke.
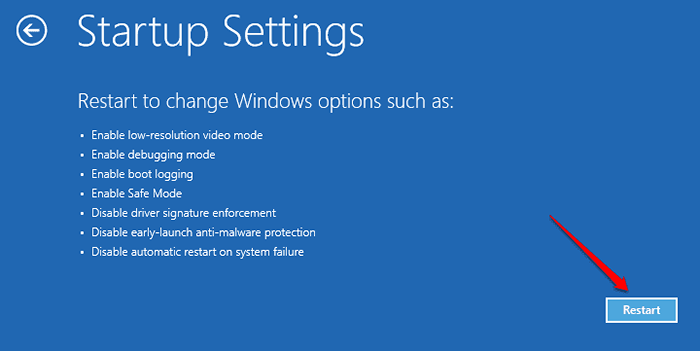
Schritt 5: Jetzt können Sie die drücken Zahlenschlüssel 4 in Ihre Maschine in Ihre Maschine starten Sicherheitsmodus.
Hinweis: Wenn Sie auf starten möchten abgesicherten Modus mit Netzwerktreibern, Drücken Sie Zahlenschlüssel 5 oder wenn Sie auf starten möchten Abgesicherter Modus mit Eingabeaufforderung, dann drücken Nummer 6.
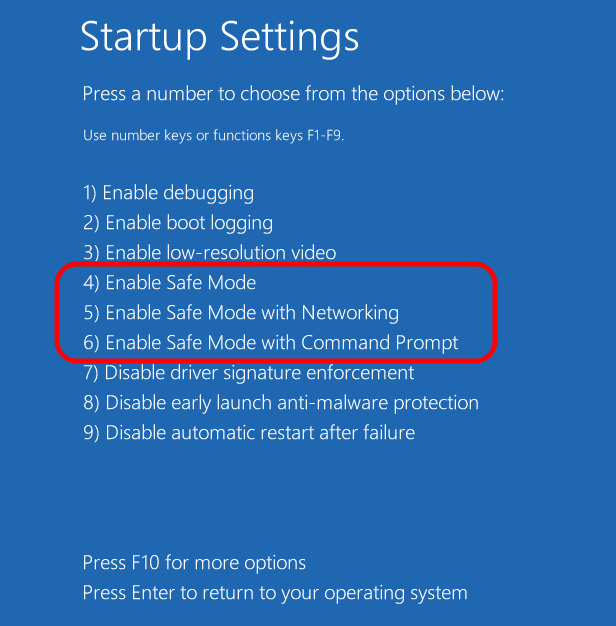
Sobald Sie im abgesicherten Modus erfolgreich in Ihren Computer gestoßen sind, können Sie versuchen, die Datei oder den Ordner erneut zu löschen und festzustellen, ob sie funktioniert.
Bitte teilen Sie uns in den Kommentaren mit, ob Sie immer noch Probleme beim Löschen der Datei haben.
- « Beheben Sie das Eingabeaufforderungsfenster, das automatisch in Windows 11 geöffnet und schließt
- So entfernen Sie Microsoft -Teams aus Windows 11 »

