So löschen Sie MPCache -Dateien in Windows 10/11
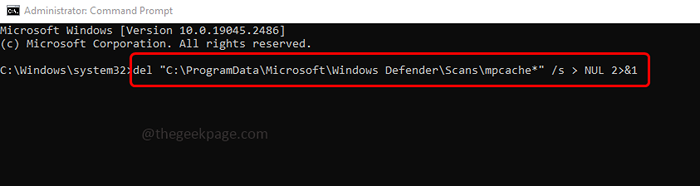
- 4571
- 161
- Matteo Möllinger
mpcache.Die EXE -Datei ist eine ausführbare Datei auf der Festplatte Ihres Computers. MPCache -Dateien von Microsoft Defender helfen dabei, verschiedene Arten von Scans auszuführen. Gleichzeitig erhöht es die Größe und frisst mehr Platz, weil viele Benutzer sie löschen möchten. Benutzer bevorzugen die Aufräumarbeiten für die Festplatte, um die MPCache-Dateien zu löschen. Manchmal, wenn es nicht funktioniert, haben sie keine Ahnung, was als nächstes zu tun ist. Machen Sie sich keine Sorgen, in diesem Artikel haben wir zwei verschiedene Methoden, mit denen diese Dateien leicht gelöscht werden können. Lass uns anfangen!
Methode 1 - MPCache -Dateien manuell löschen
Schritt 1 - Öffnen Sie die Auslaufaufforderung mithilfe Windows + r Schlüssel zusammen
Schritt 2 - Typ Windows Defender:/// in der Laufaufforderung und dann klicken eingeben. Dadurch wird der Windows -Verteidiger geöffnet
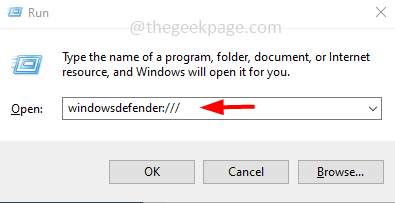
Schritt 3 - Klicken Sie auf der linken Seite auf Virus- und Bedrohungsschutz
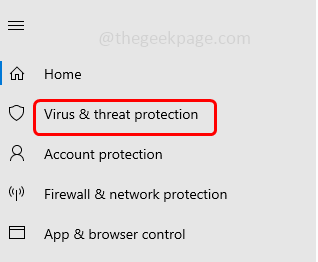
Schritt 4 - Auf der rechten Seite klicken Sie unter Virus & Bedrohungsschutzeinstellungen auf Einstellungen verwalten
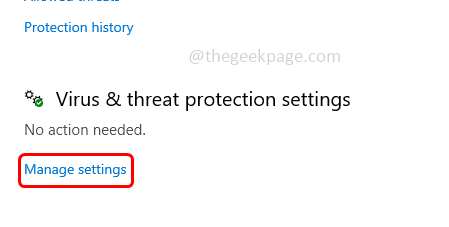
Schritt 5 - Deaktivieren Die Echtzeitschutz Durch Klicken auf die Umschaltleiste darunter (eine blaue Farbe sollte aus der Toggle -Balken verschwinden)
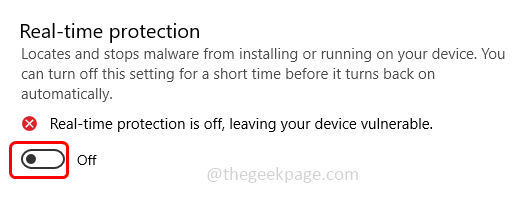
Schritt 6 - Ein Popup wird angezeigt. Klicken Sie auf Klicken Ja
Schritt 7 - Auch deaktivieren Schutzschutz. Durch Klicken auf die Umschaltleiste darunter (eine blaue Farbe sollte aus der Toggle -Balken verschwinden)
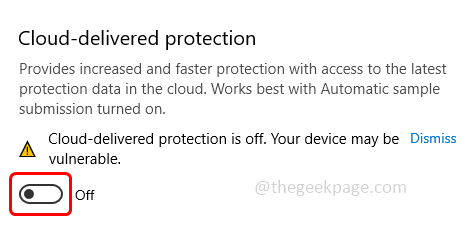
Schritt 8 - Rechtsklicken Sie mit der rechten Maustaste auf der Taskleiste und aus der angezeigten Liste klicken Sie auf Taskmanager
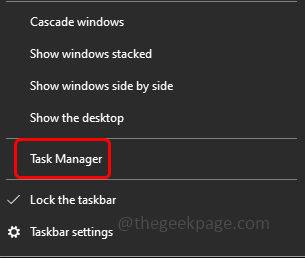
Schritt 9 - Finden Sie im Task -Manager die Prozesse bezüglich Windows Defender Wie SecurityHealthhost.Exe, SecurityHealthservice.Exe, Windows Security usw
Schritt 10 - Rechtsklicken Sie mit der rechten Maustaste auf diesen Prozessen und klicken Sie auf Task beenden
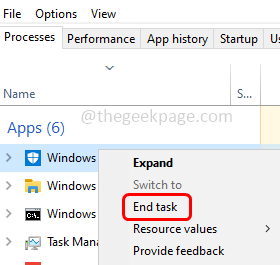
Schritt 11 - Sobald alle Prozesse im Zusammenhang mit Windows Defender geschlossen sind, navigieren Sie zum folgenden Pfad im Windows Explorer (Windows + e)
C: \ ProgramData \ Microsoft \ Windows Defender \ scans \
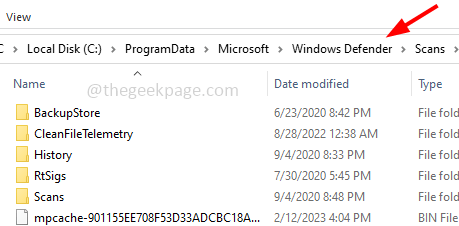
Schritt 12 - Jetzt löschen all die Dateien im Zusammenhang mit MPCache. Wählen Sie dazu alle MPCache -Dateien mit der rechten Maustaste aus und klicken Sie dann auf Löschen.
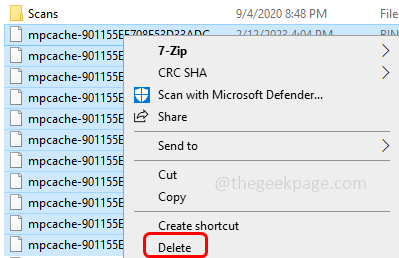
Methode 2 - Löschen Sie die MPCache -Dateien mit den Befehlen
Schritt 1 - Öffne das Eingabeaufforderung als an Administrator. Geben Sie dazu an CMD In der Windows -Suche und dann halten Sie dann Strg + Verschiebung Schlüsse zusammen und schlagen eingeben
Schritt 2 - Ein Benutzerkonto -Steuerfenster wird geöffnet. Klicke auf Ja
Schritt 3 - Kopieren Und Paste Die folgenden Befehle im Eintrag fordern nacheinander auf und klicken eingeben. Diese Befehle deaktivieren die Windows Defender -Aufgaben
SCHTASKS /ALDE /TN "Microsoft \ Windows \ Windows Defender \ Windows Defender Cache -Wartung" /deaktivieren> NUL 2> & 1SCHTASKS /ACTEL /TN "Microsoft \ Windows \ Windows Defender \ Windows Defender Cleanup" /Deaktivieren> NUL 2> & 1
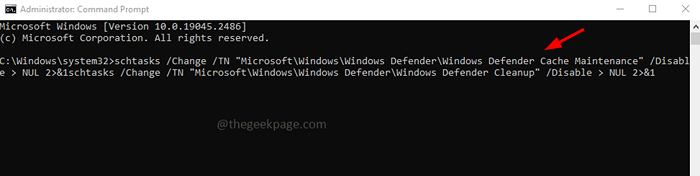
SCHTASKS /EIGENSCHAFT /TN "Microsoft \ Windows \ Windows Defender \ Windows Defender geplanter Scan" /deaktiviert> NUL 2> & 1
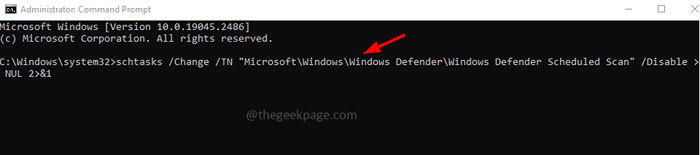
SCHTASKS /ACDE /TN "Microsoft \ Windows \ Windows Defender \ Windows Defender -Verifizierung" /deaktivieren> NUL 2> & 1
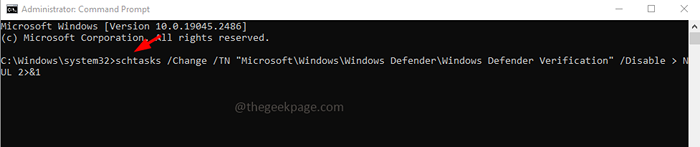
Schritt 4 - Nachdem die Befehle erfolgreich ausgeführt wurden, jetzt Kopieren Und Paste Der folgende Befehl im Eingabeaufforderungsfenster drückte und drückte dann eingeben. Dieser Befehl löscht die Windows Defender MPCache -Dateien
Del "C: \ programmData \ Microsoft \ Windows Defender \ scans \ mpcache*" /s> nul 2> & 1
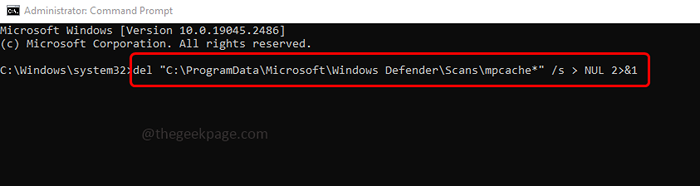
Schritt 5 - Jetzt können Sie überprüfen, ob die MPCache -Dateien gelöscht werden. Um zu überprüfen, ob Sie durch Drücken zum Widnows Explorer gehen können Windows + e Schlüssel zusammen. Navigieren Sie dann zum folgenden Weg
C: \ ProgramData \ Microsoft \ Windows Defender \ Scans
Schritt 6 - Hier, bevor Sie alle MPCache -Dateien sehen konnten. Nachdem die oben genannten Befehle ausgeführt wurden, wären die MPCache -Dateien gelöscht worden.
Das ist es! Ich hoffe, die oben genannten Informationen sind hilfreich. Lassen Sie uns wissen, welche Methode Sie angewendet haben, um das Problem zu lösen. Vielen Dank und glückliches Lesen!!
- « So reparieren Sie valorante unrealcefsubprocess.exe Problem
- Valoranter Absturz aufgrund des Grafik -Treibers stürzte Problemfix ab »

