So löschen Sie nur alte E -Mails in Google Mail
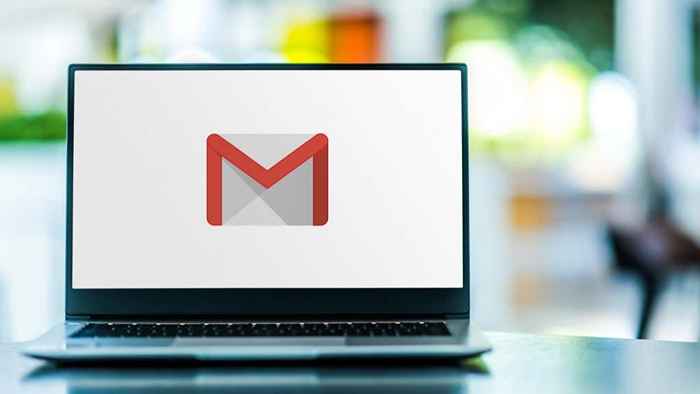
- 4602
- 476
- Susanne Stoutjesdijk
Fast jeder Internetbenutzer hat irgendwann ein Google Mail -Konto erstellt. Viele verwenden Google Mail auch als primärer E -Mail -Anbieter. Wenn Sie Ihr Google Mail -Konto mehrere Jahre lang hatten, haben Sie wahrscheinlich viele alte E -Mails, die Sie nie lesen werden.
Sie können alle E -Mails aus Ihrem Google Mail -Posteingang löschen, aber möglicherweise haben Sie auch einige wichtige E -Mails dort. Wenn Sie E -Mails löschen möchten, ohne die wichtigen zu verlieren, können Sie Google Mail -Filter verwenden.
InhaltsverzeichnisSie können Ihre E -Mails filtern, indem Sie Filterabfragen in der Suchleiste eingeben. Sie können sogar erweiterte Suchvorgänge durchführen oder eigene Filter erstellen. Schauen wir uns an, wie.
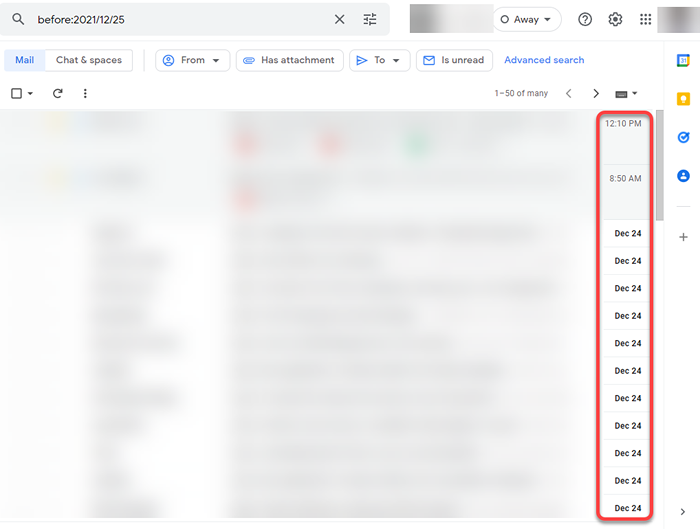
Alternativ können Sie den Parameter "älter_than" verwenden. Nehmen Sie erneut an, Sie möchten alle vor dem 25. Dezember 2021 am 26. Dezember 2021 erhaltenen E -Mails löschen. Sie können die folgende Suchabfrage verwenden:
älter_than: 1d
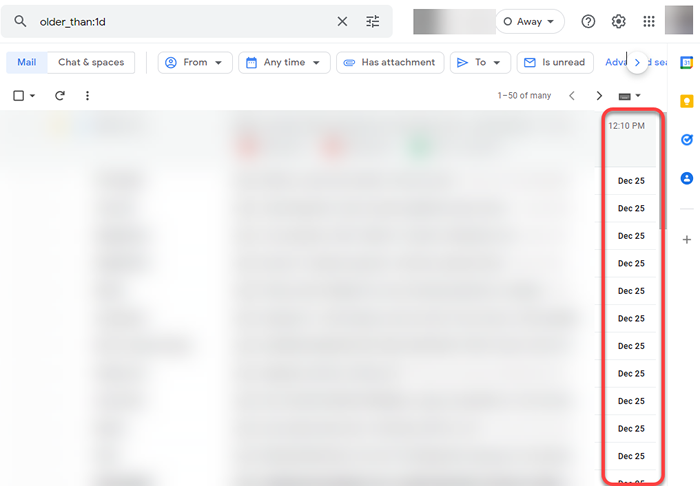
Sie können verwenden D für Tage und y jahrelang. Hier können Sie jedoch keine Dezimalwerte verwenden und nach 1 suchen.5 Jahre. Sie müssen stattdessen 182 Tage eintreten.
Beachten. Der Parameter „Bevor“ zieht auch gesendete E -Mails an. Der Parameter „ältere_Than“ erhielt jedoch nur E -Mails.
Sobald Sie eine dieser Suchanfragen verwendet haben, werden alle E -Mails angezeigt, die vor dem angegebenen Datum empfangen wurden.
Um sie zu löschen, wählen Sie den Pfeil neben dem Kontrollkästchen oben links aus. Wählen Sie im Dropdown-Menü die aus Alle Möglichkeit. Sie werden auch eine Benachrichtigung sehen, die liest Wählen Sie alle Konversationen aus, die dieser Suche oben übereinstimmen. Wählen Sie es aus und wählen Sie dann den Müll ausSymbol von oben, um E -Mails in Ihren digitalen Müll zu verschieben.
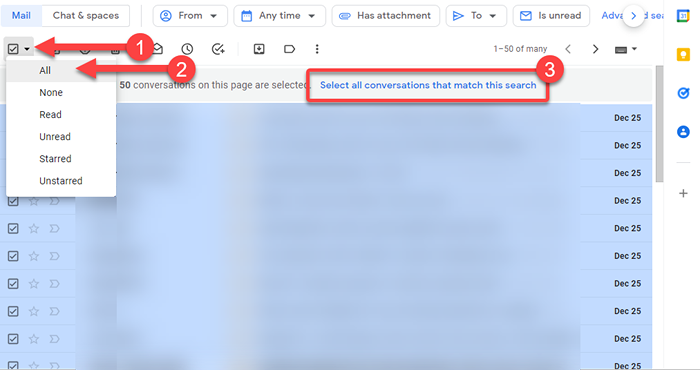
Sie können auch dieselben Suchkriterien verwenden, um nach E -Mails in der Google Mail -App für Android- und Apple -Mobilgeräte zu suchen. Wenn Sie ein Android oder ein iPhone verwenden, besteht der einzige Unterschied darin, dass Sie einzeln E -Mails auswählen müssen.
So löschen Sie alte E -Mails mit Etiketten
Etiketten sind das perfekte Tool, um E -Mails für Google Mail -Benutzer zu organisieren. Die meisten Menschen erhalten eine Lkw -Ladung von E -Mails, die sie nie öffnen. Anstatt durch Müll zu überfliegen, ist es hilfreich, Etiketten so zu erstellen, dass wichtige E -Mails in dieses bestimmte Etikett landen. Auf diese Weise können Sie alle irrelevanten ungelesenen E -Mails löschen.
Während Sie alle E -Mails gleichzeitig in einem Etikett löschen können, möchten Sie möglicherweise nicht alle E -Mails in Ihren wichtigen Etiketten löschen. Sie müssen also weiterhin einen Suchparameter verwenden, um E -Mails zu löschen.
Angenommen, Sie möchten E -Mails in einem Etikett mit dem Titel „Client -E -Mails über sechs Monate löschen möchten.Hier ist der Parameter, den Sie verwenden können:
älter_than: 182d Label: Client-E-Mails
Google Mail erstellt standardmäßig auch ein paar Etiketten. Zum Beispiel gruppiert es E -Mails in Kategorien wie Social, Updates, Werbeaktionen usw. Sie können den Labelnamen im Suchparameter ersetzen, um alte E -Mails aus diesen Kategorien zu löschen.
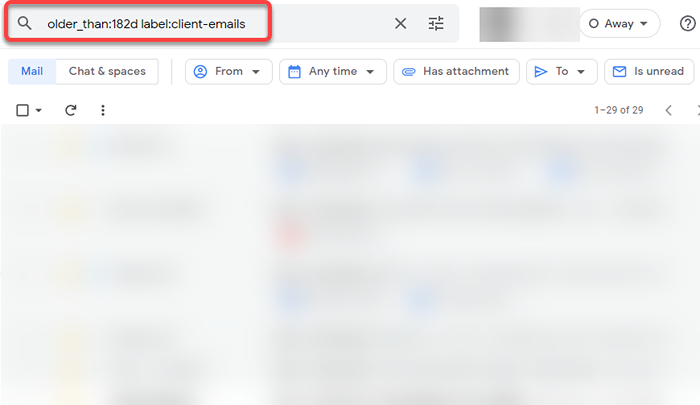
Wählen Sie als Nächst Alle. Sie werden auch eine Benachrichtigung sehen, die liest Wählen Sie alle Konversationen aus, die dieser Suche oben übereinstimmen. Wählen Sie es aus und drücken Sie dann die Taste Löschen, um alle E -Mails abzuschießen.
So erstellen Sie einen neuen Filter, um alte E -Mails zu löschen
Während Google Mail automatisch Labels wie Promotions erstellt, um Werbe -E -Mails und andere Spam -E -Mails herauszufiltern, müssen Sie möglicherweise weiterhin einen Filter erstellen, um bestimmte E -Mails zu löschen.
Angenommen, Sie hatten mehrere Newsletter für ein Forschungsprojekt abonniert. Sie haben jetzt zu einem anderen Projekt übergegangen, das vor einem Jahr, als das Projekt endete.
Sie können dies tun, indem Sie einen Filter erstellen, der vor einem Jahr E -Mails filtert und den Wort Newsletter enthält.
- Wählen Sie das Symbol mit den drei Zeilen in der rechten Ecke der Suchleiste, um Ihr Filter zu erstellen.
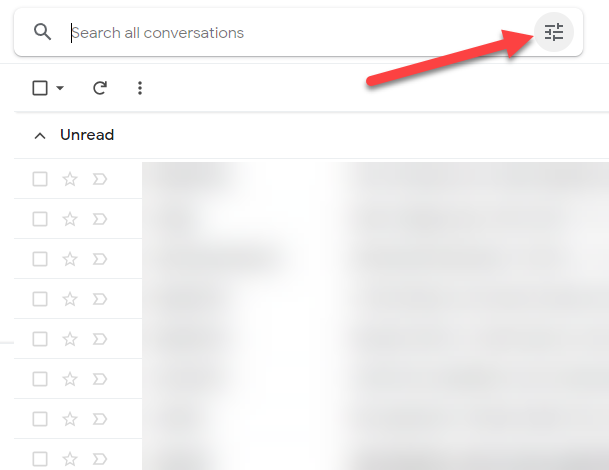
- Sie sehen eine Liste von Optionen, um Ihre E -Mails zu filtern. Dieser Schritt erfordert eine gewisse Logik, je nachdem, was Sie erreichen möchten. Im Beispiel, das wir verwendet haben, kann die Suche nach allen E -Mails mit dem Wort „Newsletter“ den Trick ausführen.
Sie möchten jedoch auch für das Datum filtern, so dass die Suchabfrage E -Mails zurückgibt. Leider gibt es keine Möglichkeit, einen Filter zu erstellen, der Ihnen alle vor einem Jahr oder zuvor erhaltenen E -Mails gibt. Die einzige Option, die Sie haben, besteht darin, einen Zeitrahmen auszuwählen, indem Werte in das Datum innerhalb und die Datumsfelder eingefügt werden.
Das Gute ist, es gibt eine Problemumgehung. Sie können den Parameter "vor" in den "Has die Wörter" wie SO verwenden:
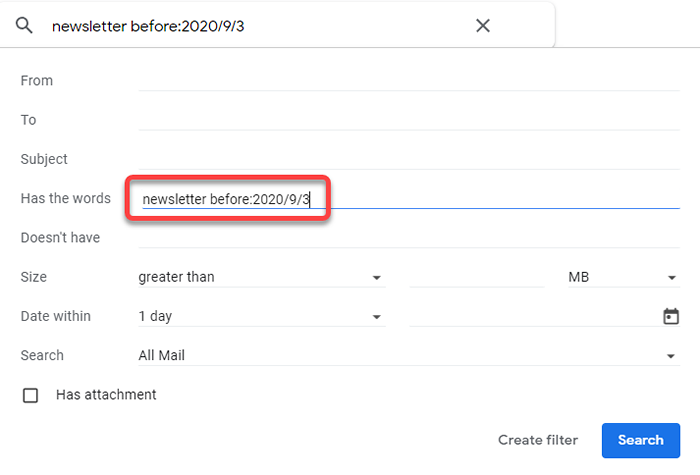
Wie Sie sehen können, können Sie viele Dinge filtern, indem Sie den Absender, die Betreffzeile und das Datum der E -Mail einbeziehen können. Sobald Sie die Werte eingefügt haben, wählen Sie die aus Suchen Taste oder Filter erstellen Wenn Sie es später auch verwenden möchten.
- Sobald Sie die Suchergebnisse haben, wählen Sie den kleinen Pfeil neben dem Kontrollkästchen oben links und auswählen Alle. Überprüfen Sie jedoch, ob keine wichtigen E -Mails in die Suchergebnisse eingeschleppt sind. Drücken Sie dann die Löschen Knopf, und du bist fertig.
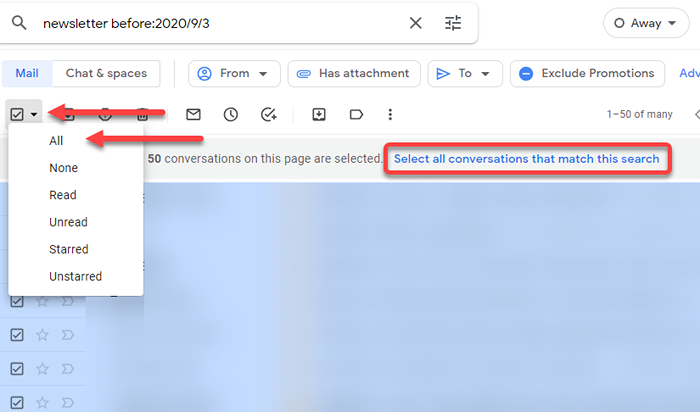
Endgänger: Entleeren des Mülls
Auch nachdem Sie alte E -Mails gelöscht haben, sitzen sie in Ihrem Müll und nehmen Platz ein. Sie erhalten 15 GB kostenlosen Speicherplatz auf Google Drive. Wenn Sie Google -Fotos verwenden, wird dies wahrscheinlich einen großen Teil dieses Raums in Anspruch nehmen.
Eine einzige E -Mail nimmt nicht viel Platz ein. Anhänge nehmen jedoch mehr Platz ein. Und wenn Sie Tausende von Anhängen in Ihrem Google Mail haben, können sie einen beträchtlichen Teil Ihres Speicherplatzes einnehmen.
Hier ist die gute Nachricht: Google Mail löscht automatisch alles im Müll nach 30 Tagen. Wenn Sie jedoch dringend Platz freilegen müssen, gehen Sie zu Müll und wählen Sie die aus Leerer Müll jetzt Option oben, um alle E -Mails im Müll dauerhaft zu löschen.
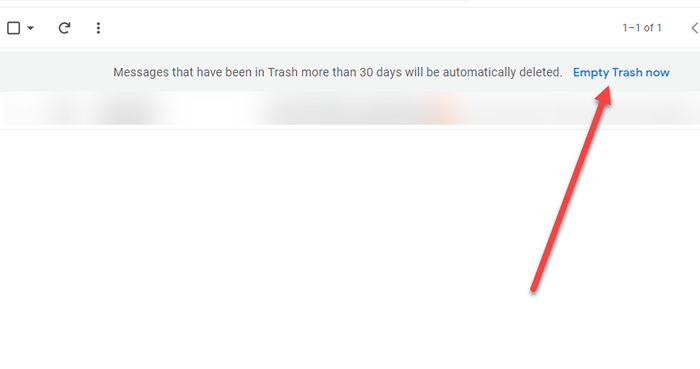
Das ist alles, was Sie tun müssen, um alte E -Mails von Ihrem Google Mail -Konto zu beseitigen. Wenn Sie sich fragen, was zu tun ist, wenn alle E -Mails in Ihrem Posteingang sind wichtig.
- « So speichern Sie Ihren Live -Stream auf Twitch, Instagram und Facebook
- Netzwerkadapter funktioniert nicht? 12 Dinge zu versuchen »

