So löschen Sie gespeichertes Passwort von Google Chrome / Mozilla Firefox / Microsoft Edge
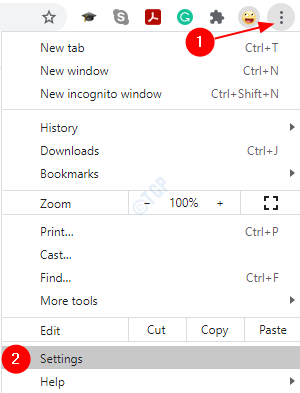
- 878
- 5
- Henry Liebold
Moderne Browser haben heutzutage viele benutzerfreundliche Funktionen entwickelt. Eine solche Funktion besteht darin, den Benutzernamen und das Passwort für verschiedene Websites zu speichern. Wenn Sie den Benutzernamen und das Passwort in einer Website eingegeben haben. Wenn Sie Ja sagen, müssen Sie beim nächsten Öffnen der Website den Benutzernamen und das Passwort nicht manuell eingeben. Es wird automatisch auf der Webseite besiedelt. Wenn Sie diesen Benutzernamen und das im Browser gespeicherte Kennwort aus irgendeinem Grund löschen möchten, können Sie dies tun.
Lassen Sie uns in diesem Artikel ausführlich besprechen, wie Sie den gespeicherten Benutzernamen und das Passwort von Google Chrome, Mozilla Firefox und Microsoft Edge -Browsern löschen können.
Inhaltsverzeichnis
- Teil 1: Benutzername und Passwort in Google Chrome löschen
- Teil 2: Benutzername und Passwort in Mozilla Firefox löschen
- Teil 3: Benutzername und Passwort in Microsoft Edge löschen
Teil 1: Benutzername und Passwort in Google Chrome löschen
Methode 1: Aus den Kennworteinstellungen des Browsers
Schritt 1: Öffnen Sie den Google Chrome -Browser und drücken Sie auf die Menü -Taste (drei Punkte) in der oberen rechten Ecke des Fensters
Schritt 2: Wählen Sie Einstellungen
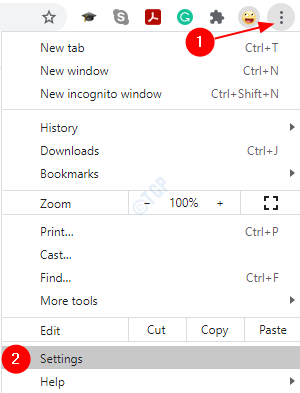
Schritt 3: Im Öffnungsfenster unter dem Autofill Abschnitt, klicken Sie auf Passwörter
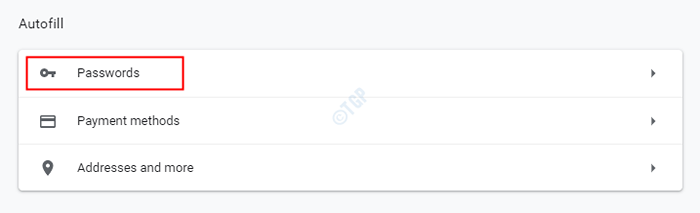
Schritt 4: Im angezeigten Fenster kann man alle gespeicherten Passwörter wie unten gezeigt sehen
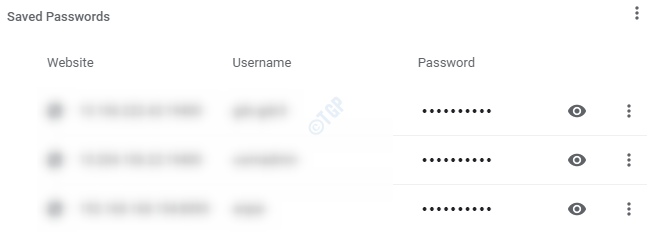
Schritt 5: Wählen Sie in der Liste die, die Sie löschen möchten und Klicken Sie auf die drei Punkte auf der rechten Seite davon, wie im folgenden Bild gezeigt

Schritt 6: In einem Menü wird herausgekommen. Klicken Sie auf die Entfernen Option zum Löschen des gespeicherten Benutzernamens und des Kennworts

Methode 2: Aus den klaren Browserdateneinstellungen des Browsers
Diese Methode kann verwendet werden, wenn man alle gespeicherten Benutzernamen und Passwörter aus dem Browser löschen möchte
Schritt 1: Öffnen Sie den Chrombrowser und drücken Sie die Menü -Taste in der oberen rechten Ecke des Fensters, wie unten gezeigt
Schritt 2: Wählen Sie Einstellungen
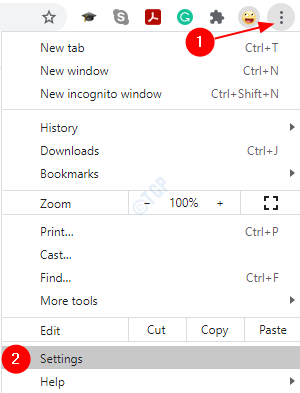
Schritt 3: Scrollen Sie im erscheinenden Fenster nach unten, um die zu finden Privatsphäre und Sicherheit Abschnitt und klicken Sie auf Browserdaten löschen
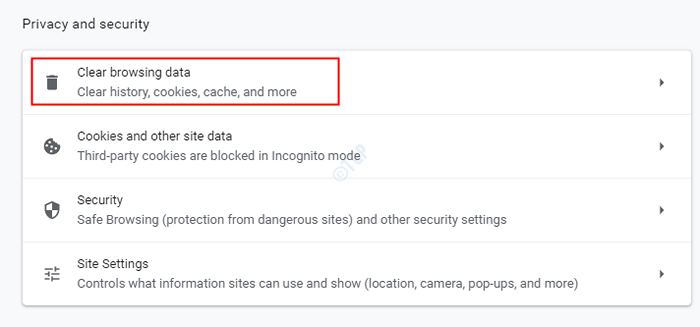
SCHRITT 4: Im Fenster "Clear Browsing Data",
- Gehe zum Fortschrittlich Tab
- Von dem Zeitspanne Dropdown, auswählen Alle Zeit
- Klicke um Tick An Passwörter und andere Anmeldedaten
- Klicke auf Daten löschen
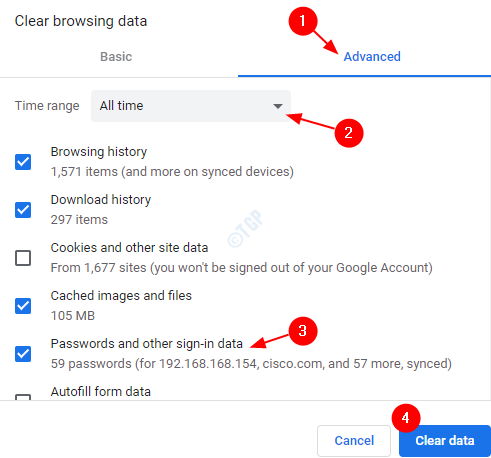
Diese einfache und alle gespeicherten Benutzernamen und Passwörter würden aus dem Browser gelöscht.
Methode 3: Aus der Adressleiste
Schritt 1: Geben Sie die Website der Website ein, deren gespeicherter Benutzername und Passwort in der Adressleiste des Browsers gelöscht werden müssen
Schritt 2: Klicken Sie auf der rechten Seite der Adressleiste auf die Schlüsselartig Symbol.
Schritt 3: Klicken Sie auf die Niemals Taste
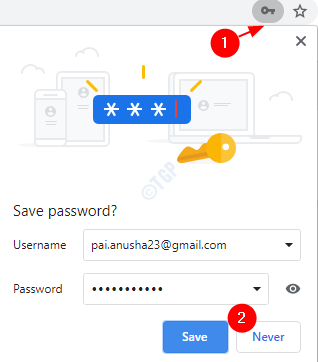
Dies waren die drei verschiedenen Methoden, die in Chchom verwendet werden können, um die gespeicherten Benutzernamen und Passwörter zu löschen.
Teil 2: Benutzername und Passwort in Mozilla Firefox löschen
Methode 1: Aus den Kennworteinstellungen des Browsers
Schritt 1: Öffnen Sie den Mozilla Firefox -Browser und drücken Sie auf die Menü -Taste (drei horizontale Linien) in der oberen rechten Ecke des Fensters
Schritt 2: Wählen Sie Anmeldungen und Passwörter
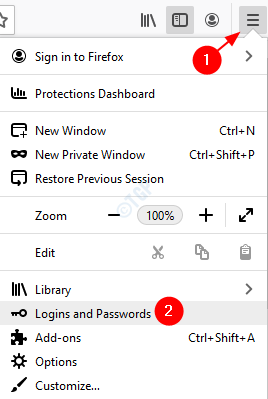
Schritt 3: Im angezeigten Fenster kann man alle gespeicherten Passwörter auf der linken Seite sehen
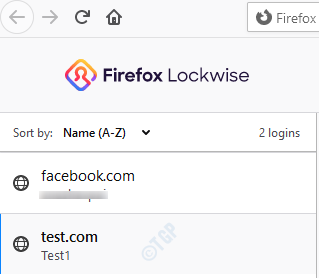
Schritt 4: Aus der Liste der gespeicherten Benutzernamen und Passwörter,
- Wählen Sie die, die Sie löschen möchten und Klick es an
- Klicken Sie auf der rechten Seite auf die Entfernen Taste
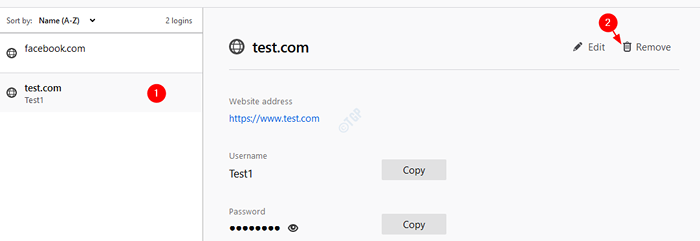
Schritt 5: Klicken Sie im Bestätigungsdialog einfach auf Entfernen
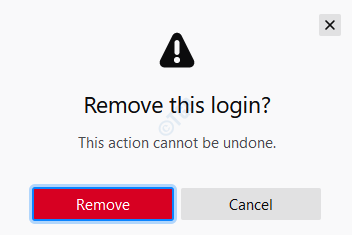
Damit wird der Benutzername und das Passwort für die ausgewählte Website aus dem Browser entfernt.
Methode 2: Aus Einstellungen des Browser -Optionen
Schritt 1: Öffnen Sie den Mozilla Firefox -Browser und drücken Sie auf die Menü -Taste (drei horizontale Linien) in der oberen rechten Ecke des Fensters
Schritt 2: Wählen Sie Optionen
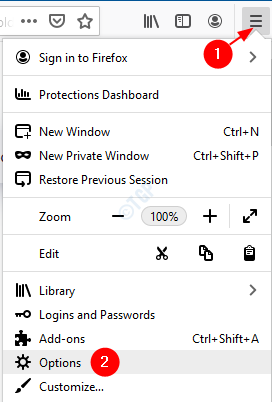
Schritt 3: Im Fenster Optionen,
- Wählen Privatsphäre und Sicherheit Aus dem linken Menü
- Scrollen Sie nach unten, um die zu erreichen Anmeldungen und Passwörter Abschnitt und klicken Sie auf die Gespeicherte Anmeldungen Taste
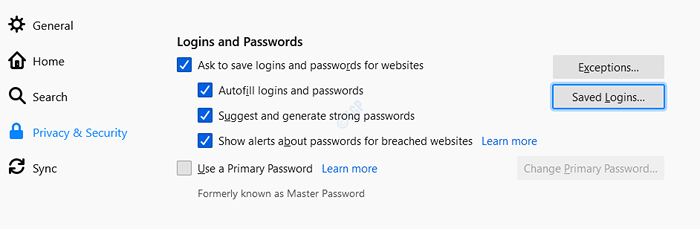
Dies führt Sie zum Fenster "Anmeldungen" und zum Passwort. Befolgen Sie die Schritte 3,4,5 von Methode 1 zum Löschen der gespeicherten Benutzernamen und Passwörter.
Methode 3: Aus der Adressleiste
Schritt 1: Geben Sie die Adresse der Website ein, deren gespeicherter Benutzername und Passwort in der Adressleiste des Browsers gelöscht werden müssen
Schritt 2: Klicken Sie auf der linken Seite der Adressleiste auf die Schlüsselartig Symbol.
Schritt 3: Klicken Sie auf die Speichern Sie nicht Taste
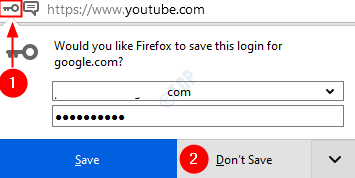
Alternativ kann man einfach auf die klicken Down Pfeil Als nächstes speichern und wählen Sie die Niemals retten Möglichkeit. Dadurch wird der gespeicherte Benutzername und das Passwort aus den Browsereinstellungen gelöscht.
Das ist alles. Dies waren die drei verschiedenen Methoden, die in Mozilla Firefox verwendet werden können, um die gespeicherten Benutzernamen und Passwörter zu löschen.
Teil 3: Benutzername und Passwort in Microsoft Edge löschen
Methode 1: Aus den Profileinstellungen des Browsers
Schritt 1: Öffnen Sie den Microsoft Edge -Browser.
Schritt 2: In der oberen rechten Ecke des Fensters,
- Klicken Sie auf das Menü (…)
- Wählen Sie Einstellungen
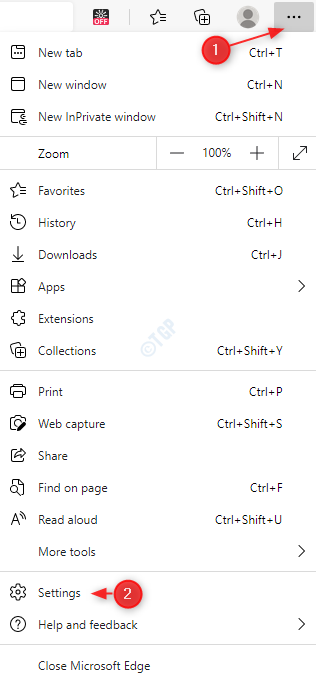
Schritt 3: Im Einstellungsfenster, das angezeigt wird,
- Wählen Profil Aus dem Menü der linken Seite
- Wählen Passwörter Aus dem rechten Menü
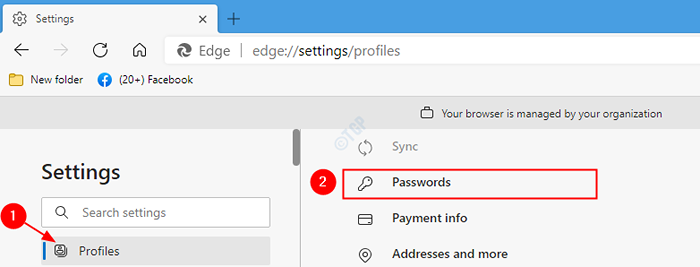
Schritt 4: Scrollen Sie im Fenster Passwörter nach unten in die Gespeicherte Passwörter Abschnitt. Hier sehen Sie alle Benutzernamen und Passwörter, die verschiedenen Websites entsprechend aufgeführt sind. Um einen bestimmten Benutzernamen und ein bestimmtes Passwort zu löschen,
- Klick auf das drei Punkte Neben dem Benutzernamen und Passwort, das Sie löschen möchten
- Wählen Löschen Aus der Speisekarte
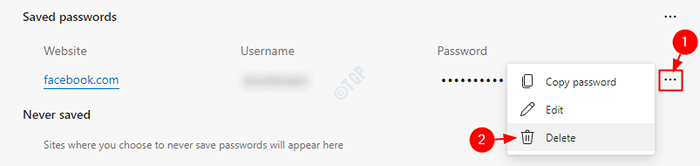
Dieser einfache und der gespeicherte Benutzername und das Kennwort, das der Website entspricht.
Methode 2: Aus klaren Browserdateneinstellungen
Diese Methode kann verwendet werden, um alle gespeicherten Benutzernamen und Passwörter zu löschen.
Schritt 1: Öffnen Sie den Microsoft Edge -Browser.In der oberen rechten Ecke des Fensters,
- Klicken Sie auf das Menü (…)
- Wählen Sie Einstellungen
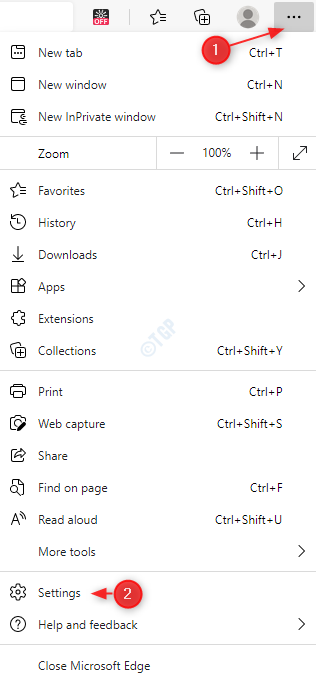
Schritt 2: Im Einstellungsfenster, das angezeigt wird,
- Wählen Privatsphäre, Suche und Dienste Aus dem Menü der linken Seite
- Aus dem rechten Menü unter der Browserdaten löschen Abschnitt klicken

SCHRITT 3: Im Fenster "Clear Browsing Data",
- Von dem Zeitspanne Dropdown-Wahl Alle Zeit
- Tick An Passwörter
- Klicke auf Frei Jetzt
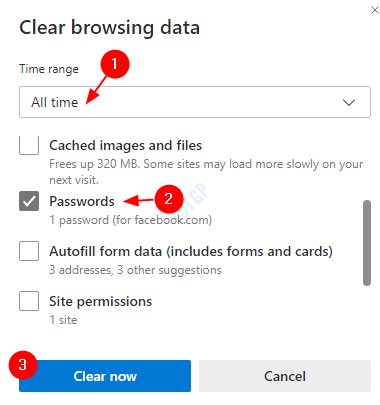
Methode 3: Aus der Adressleiste
Schritt 1: Öffnen Sie den Edge -Browser. Geben Sie in der Adressleiste die Adresse der Website ein, deren gespeicherter Benutzername und Passwort gelöscht werden müssen
Schritt 2: Klicken Sie in der rechten Seite der Adressleiste auf die Schlüsselartig Symbol.
Schritt 3: Klicken Sie auf die Müll Behälter Symbol wie im folgenden Bild gezeigt
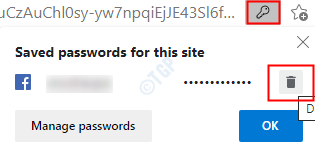
Das war's und die gespeicherten Anmeldeinformationen werden gelöscht.
Das sind alles Jungs!
Wir hoffen, dieser Artikel war informativ. Vielen Dank für das Lesen. Bitte kommentieren Sie und lassen Sie uns wissen, ob Sie auf Probleme stoßen.
- « Was ist der automatische Wartungsplan ? So starten oder ändern Sie es in Windows 10/11
- So anzeigen Sie die Liste aller Benutzerkonten unter Windows 10/11 an »

