So löschen Sie Systemrestaurieren Punkte in Windows 10
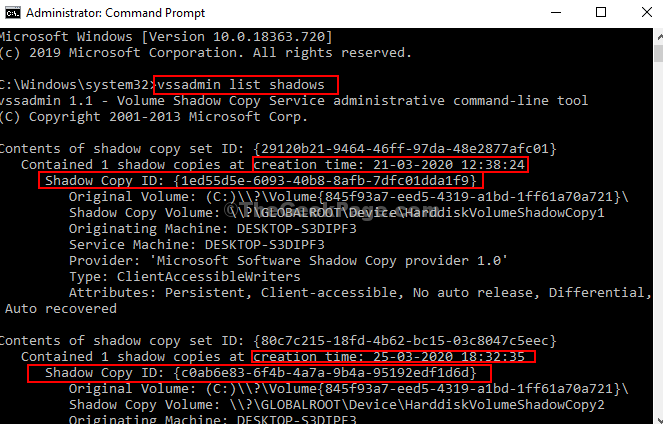
- 4404
- 1013
- Marleen Weight
Wenn Sie ein Windows -Update oder einen neuen Gerätetreiber installieren, erstellt ein Windows 10 -System automatisch einen Wiederherstellungspunkt. Dies hilft Ihnen, das System zu rückgängigen und kehren zu einem früheren Systemstatus zurück, wenn der Windows 10 instabil wird.
Es ist jedoch besser, nicht viele System -Wiederherstellungspunkte zu haben, da mehr als ein Wiederherstellungspunkt viel von Ihrem Festplattenraum auffressen kann. Wenn Ihr PC also gut funktioniert, ist es nicht sinnvoll, viele Wiederherstellungspunkte beizubehalten. Wie entfernen Sie also mehr als ein System -Wiederherstellungspunkte in Windows 10?? So können Sie.
Inhaltsverzeichnis
- Methode 1: So löschen Sie mehr als ein System -Wiederherstellungspunkte in Windows 10 mit dem Systemschutz
- Methode 2: So löschen Sie mehr als ein System -Wiederherstellungspunkte in Windows 10 mithilfe der Festplattenreinigung
- Methode 3: So löschen Sie einzelne Wiederherstellungspunkte in Windows 10 mit der Eingabeaufforderung
Methode 1: So löschen Sie mehr als ein System -Wiederherstellungspunkte in Windows 10 mit dem Systemschutz
Schritt 1: Drücken Sie Windows -Schlüssel + r zusammen auf der Tastatur, um die zu öffnen Laufen Box, Typ Systempropetiesprotektion in der Box und schlag Eingeben.
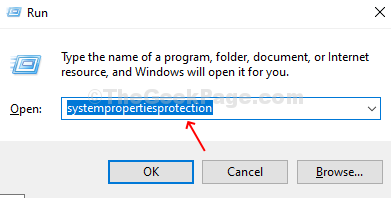
Schritt 2: Unter dem Schutz Registerkarte in der Systemeigenschaften Fenster, wählen Sie das Laufwerk aus dem Ort, an dem Sie die Systemwiederherstellungspunkte löschen möchten, und klicken Sie auf die Konfigurieren Taste.
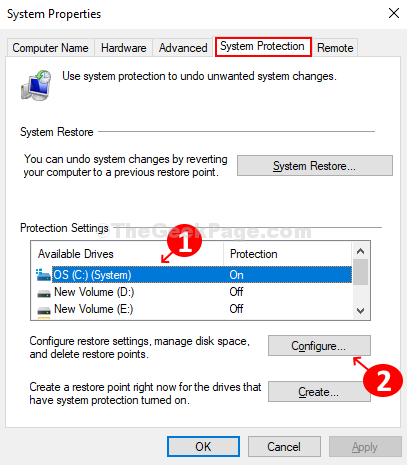
Schritt 3: Klicken Sie im nächsten Fenster auf die Löschen Taste. Klicken Weitermachen In der Eingabeaufforderung, die als nächstes die Entfernung der Systemwiederherstellungspunkte bestätigt.
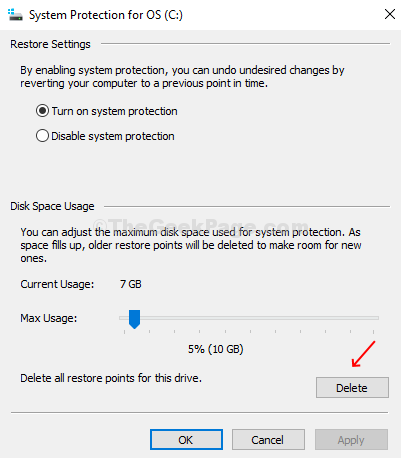
Methode 2: So löschen Sie mehr als ein System -Wiederherstellungspunkte in Windows 10 mithilfe der Festplattenreinigung
Schritt 1: Drücken Sie Windows -Schlüssel + r Tasten Sie zusammen, um zu öffnen laufen.
Schritt 2: - Schreiben Sie Cleanmgr drin.
Schritt 3 - Klicken Sie auf OK.
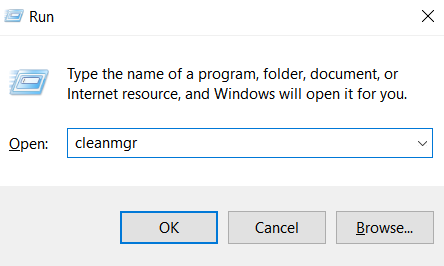
Schritt 4: Es öffnet die Datenträgerbereinigung Fenster. Klick auf das Systemdateien aufräumen Taste.
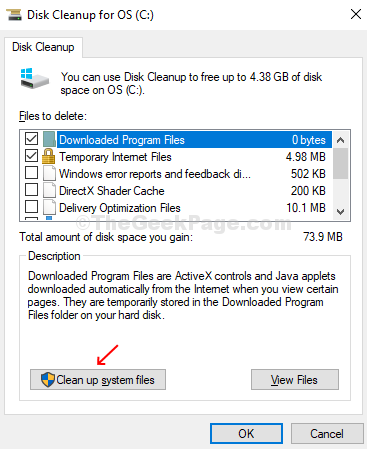
Schritt 5: Im nächsten Fenster sehen Sie eine neue Registerkarte, Mehr Optionen. Klicken Sie auf diese Registerkarte und unter Systemwiederherstellung und Schattenkopien Option, klicken Sie auf die Aufräumen Taste.
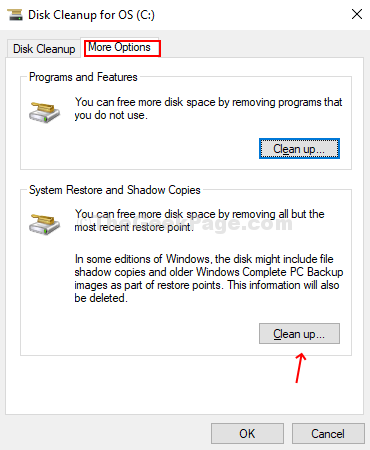
Schritt 6: Es wird eine Bestätigungsaufforderung eröffnen. Drücke den Löschen Die Schaltfläche für diese Eingabeaufforderung und alle Ihre Windows 10 -System -Wiederherstellungspunkte werden gelöscht, mit Ausnahme der aktuellsten.
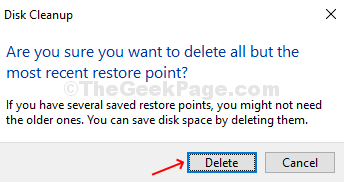
Methode 3: So löschen Sie einzelne Wiederherstellungspunkte in Windows 10 mit der Eingabeaufforderung
Schritt 1: Klicke auf Fenster Symbol, Typ Eingabeaufforderung im Suchbox, Klicken Sie mit der rechten Maustaste auf das Ergebnis und klicken Sie auf Als Administrator ausführen um die zu öffnen Eingabeaufforderung mit administrativen Rechten.
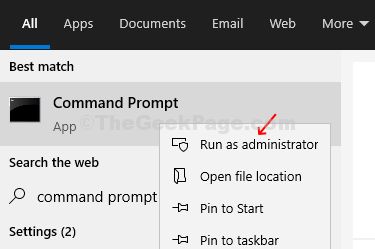
Schritt 2: Geben Sie den folgenden Befehl ein und klicken Sie auf Eingeben Um die Liste aller Systemwiederherstellungspunkte für alle Laufwerke Ihres Systems zu erstellen.
VSSADMIN LIST SHADOWS
Achten Sie auf die Erstellungsdatum Und Schattenkopie -ID Für individuelle Systemwiederherstellungspunkte.
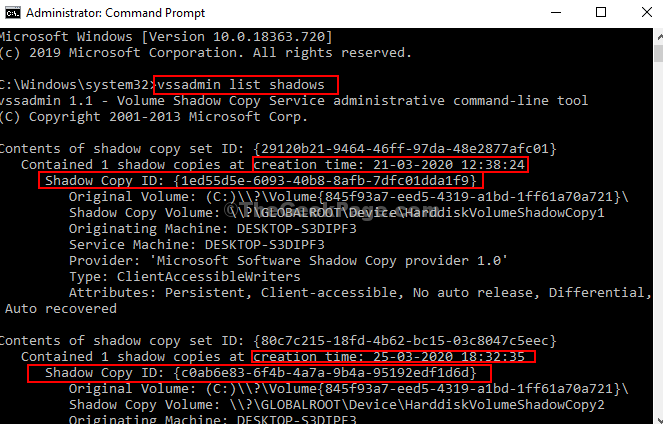
Schritt 3: Führen Sie nun einen Systemwiederherstellungspunkt aus, führen Sie den folgenden Befehl aus und klicken Sie auf Eingeben.
VSSADMIN DELETE SHADOWS /SHADKE = SHADKELKOPPEI ID LEBEN
Eingeben Y Damit Ja bestätigt werden kann und die Schattenkopie für diesen speziellen System -Wiederherstellungspunkt gelöscht wird.
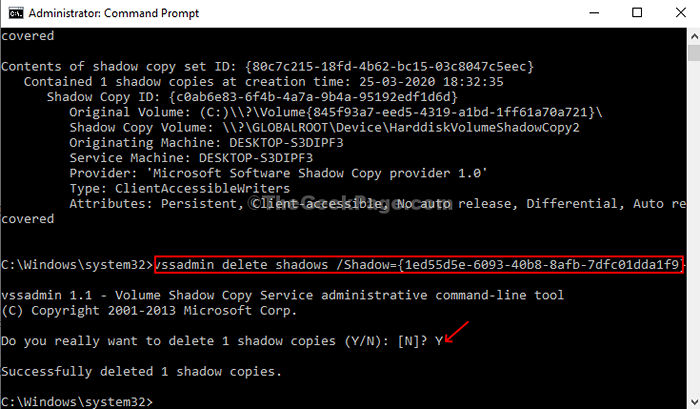
*Notiz: So löschen Sie alle System -Wiederherstellungspunkte, geben Sie den folgenden Befehl ein und klicken Sie auf Eingeben.
VSSADMIN Schatten /alle löschen
Das ist es, und du bist fertig!
- « Beheben Sie NETERR_CERT_INVALID -Fehler in Google Chrome
- Der Service antwortete nicht auf den Start- oder Steueranforderungsfehlercode 1053 in Windows 10 »

