So löschen Sie temporäre Dateien in Windows 10

- 1969
- 448
- Levke Harnapp
Windows 10 erstellt alle möglichen temporären Dateien, während Sie Ihren Computer verwenden. Dies kann alles sein, von zwischengespeicherten System- und Anwendungsdaten, Fehlerberichten, Aktualisierung von Dateien und Surfen von Daten. Temporäre Dateien helfen nicht nur, die Dinge zu beschleunigen, sondern einige von ihnen spielen auch eine Rolle bei der Fehlerbehebung bei Systemproblemen.
Die meisten temporären Dateitypen verweilen jedoch lange Zeit und können am Ende einen kräftigen Teil des Speichers essen. Wenn Ihnen immer der freie Speicherplatz ausgeht, müssen Sie es auf sich nehmen, diese Dateien regelmäßig zu löschen.
Inhaltsverzeichnis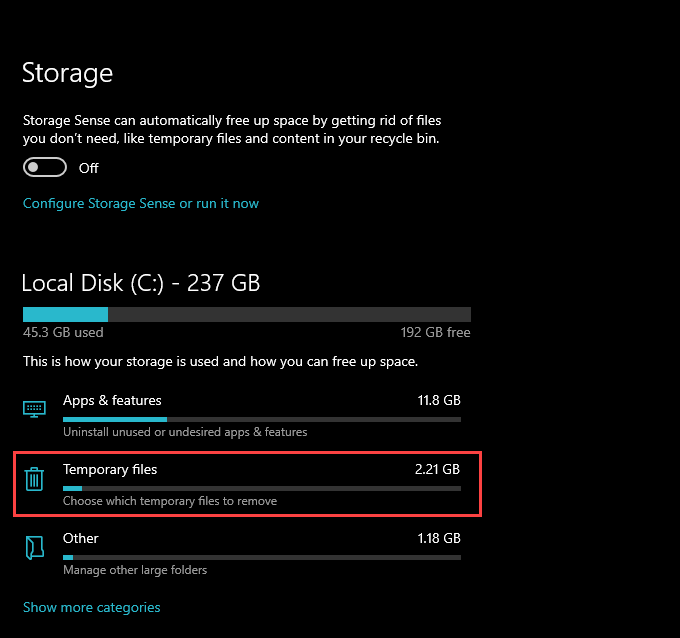
5. Aktivieren Sie die Kästchen neben jedem temporären Dateityp, den Sie entfernen möchten. Sie können die Menge an potenziellen Speichereinsparungen sehen, die neben jedem von ihnen aufgeführt sind. Sie müssen die Beschreibung jedes Dateityps lesen, damit Sie nichts Wichtiges löschen.
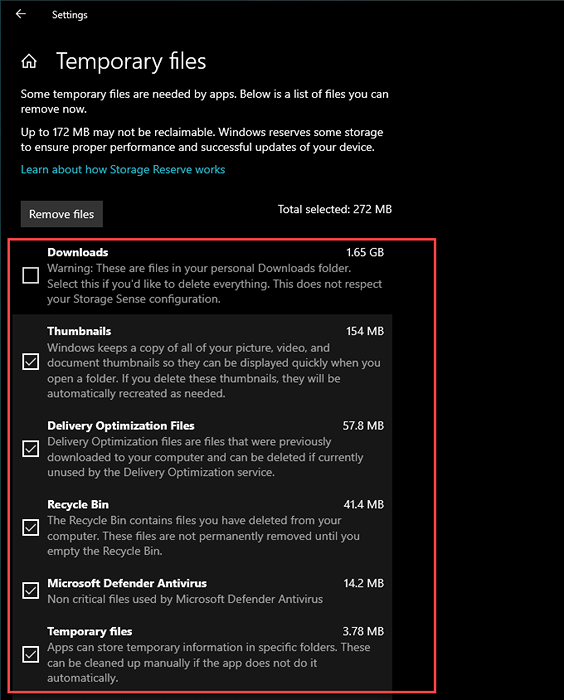
Zum Beispiel listet Windows 10 Ihre auf Downloads Ordner als vorübergehende Position. Wenn Sie wichtige Dateien haben, lassen Sie das Feld am besten unkontrolliert.
Zusätzlich halten Vorherige Version von Windows Deaktiviert, wenn Sie die Möglichkeit haben möchten, auf die vorherige Version von Windows 10 zurückzukehren. Sie werden es nur sehen, wenn Sie Windows 10 in den letzten zehn Tagen aktualisieren, aber jedoch.
Notiz: Der Temporäre Internetdateien Die Auflistung beinhaltet das Browserdaten im Zusammenhang mit Microsoft Edge. Sie müssen Browser-Caches in Webbrowsern von Drittanbietern separat löschen.
6. Wähle aus Dateien entfernen Schaltfläche oben auf dem Bildschirm. Windows 10 sollte mit dem Löschen der von Ihnen ausgewählten Dateitypen beginnen.
Verwenden Sie das Festplattenreinigungswerkzeug, um temporäre Dateien zu löschen
Neben dem Speicherverwaltungsbildschirm der Einstellungs -App wird auch Windows 10 mit einem Festplattenreinigungswerkzeug geliefert. Es sieht etwas veraltet aus. In der Regel werden temporäre Dateitypen aufgeführt, die Sie möglicherweise nicht in der Einstellungs -App aufgeführt sind.
1. Drücken Sie Fenster+R um die Laufbox zu öffnen.
2. Typ Cleanmgr.exe und auswählen OK.
3. In der Standardansicht in der Festplattenreinigung werden alle Formulare temporärer Dateitypen (mit Ausnahme von Downloads) aufgeführt, die Sie normalerweise in der Einstellungs -App finden. Um zusätzliche Dateitypen anzuzeigen, wählen Sie die aus Systemdateien aufräumen Taste.
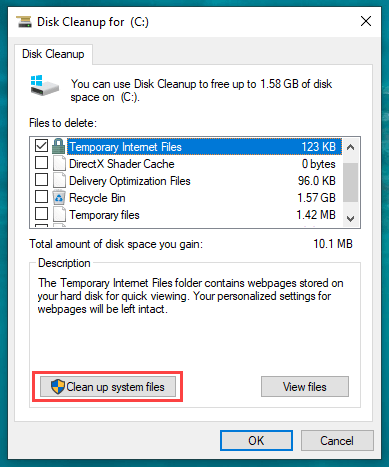
4. Aktivieren Sie nach dem Aufräumverkauf selbst die Kästchen neben jedem temporären Dateityp, den Sie löschen möchten.
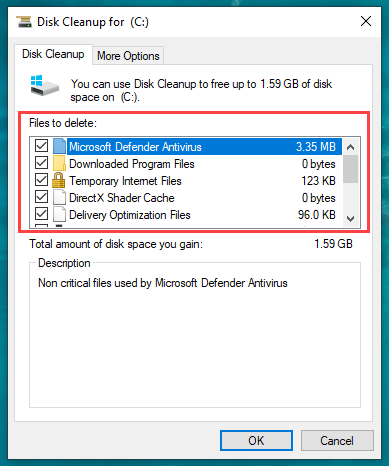
Sie können eine Beschreibung sehen, wenn Sie einen bestimmten Datenyp auswählen. Lesen Sie es durch, um sicherzustellen, dass Sie nichts Wichtiges löschen.
Zum Beispiel, Gerätetreiberpakete Enthält Daten, die zum Zurückrollen von Hardware-Treibern erforderlich sind, wenn Sie keine Computerprobleme haben.
5. Wählen OK, und dann auswählen Dateien löschen Um die ausgewählten Dateien zu entfernen.
Darüber hinaus können Sie eine erweiterte Version der Festplattenreinigung ausführen (die noch mehr Formen temporärer Dateitypen zeigt). Öffnen Sie die Eingabeaufforderung Konsole (Drücken Sie dazu Fenster+S und suchen Eingabeaufforderung) und führen Sie den folgenden Befehl aus:
CMD.EXE /C CleanMgr /SalbeiSet: 65535 & CleanMgr /Sagerun: 65535
Das Tool für erweiterte Festplattenreinigung enthält Dateitypen wie alte Programm -Setup -Dateien und CHKDSK -Dateien (beschädigte Datenfragmente aus dem Dienstprogramm für Check -Datenträger), die Sie löschen können, um den zusätzlichen Speicherplatz freizugeben.
Verwenden Sie den Datei -Explorer, um temporäre Dateien zu löschen
Die Einstellungs -App und das Festplattenreinigungswerkzeug löschen normalerweise nicht alle temporären Dateien, die vom Betriebssystem verwendet werden, und die Apps, die darauf ausgeführt werden. Wenn Sie gründlich sein möchten, können Sie die beiden Hauptstandorte besuchen, die diese Dateien enthalten, und sie direkt löschen. Diese Ordner füllen sich jedoch schnell wieder aus.
1. Speichern Sie Ihre Arbeit und beenden Sie alle offenen Anwendungen.
2. Drücken Sie Fenster+R um die Laufbox zu öffnen.
3. Typ %temp% hinein und auswählen OK.
4. Drücken Sie Strg+A So wählen Sie alle Dateien im Verzeichnis aus. Dann klicken Sie mit der rechten Maustaste und wählen Sie Löschen.
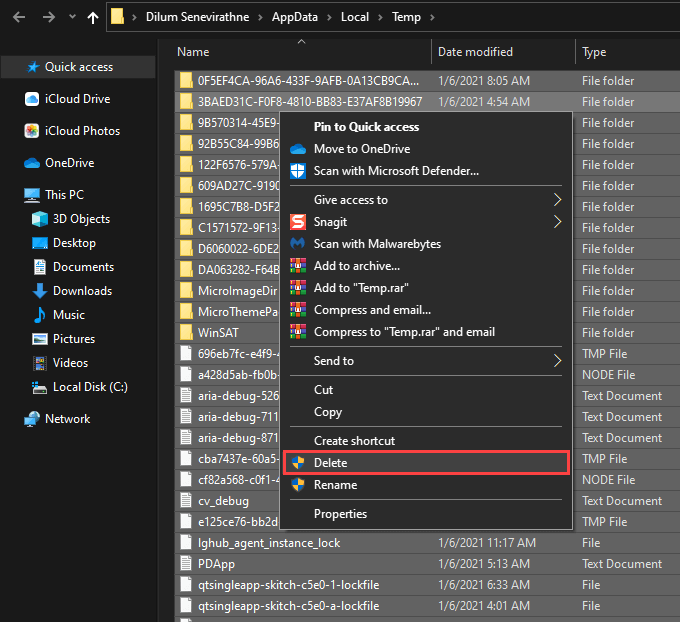
Notiz: Wenn das Betriebssystem benachrichtigt, dass es bestimmte Dateien nicht löschen kann, wählen Sie aus Überspringen.
5. Öffnen Sie die Run -Box erneut. Geben Sie dann ein Temperatur und auswählen OK.
6. Löschen Sie alle Dateien und Ordner im Verzeichnis. Überspringen Sie erneut alle Dateien, die Sie nicht entfernen können.
7. Klicken Sie mit der rechten Maustast Papierkorb leeren.
Verwenden Sie den Speicher Sinn, um temporäre Dateien zu löschen
Sie können Windows 10 so konfigurieren, dass temporäre Dateien automatisch gelöscht werden, indem Sie den Speicher Sinn aktivieren. Anstatt es nur einzuschalten, müssen Sie auch konfigurieren, wie die Funktionalität automatisch auf Ihrem Computer funktioniert.
1. Öffne das Start Menü und auswählen Einstellungen.
2. Wählen System.
3. Wechseln Sie in die Lagerung Seitentab.
4. Wählen Konfigurieren Sie den Speichersinn oder führen Sie ihn jetzt aus.
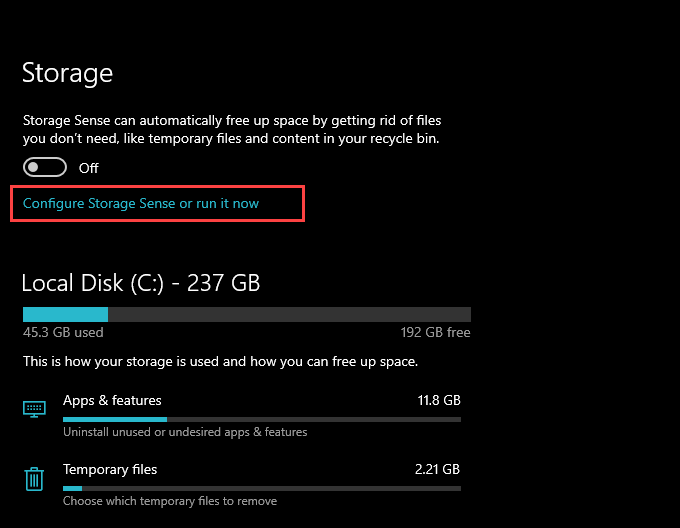
5. Schalten Sie den Schalter unter Speichersinn und wählen Sie aus, wie oft Sie es laufen sollen. Sie können sich an die Standardeinstellung halten Während niedriger freier Festplattenraum Setzen oder ändern Sie dies auf Täglich, Jede Woche, oder Jeden Monat.
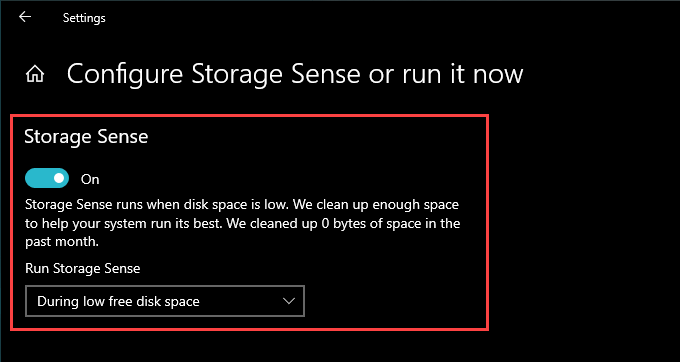
6. Scrollen Sie den Bildschirm hinunter und geben Sie an, wie oft der Speicher Sinn den Recycle Bin reinigen und den Ordner herunterladen sollte. Wenn Sie nicht möchten, dass es Datei -Downloads löschen, wählen Sie sicher, dass Sie auswählen Niemals.
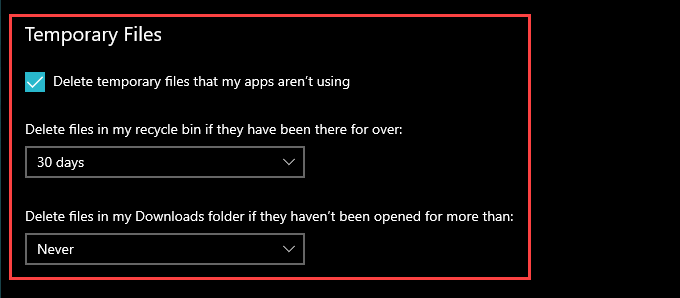
Wenn Sie einen Cloud-Speicherdienst mit Dateien On-Demand-Funktionen (z.
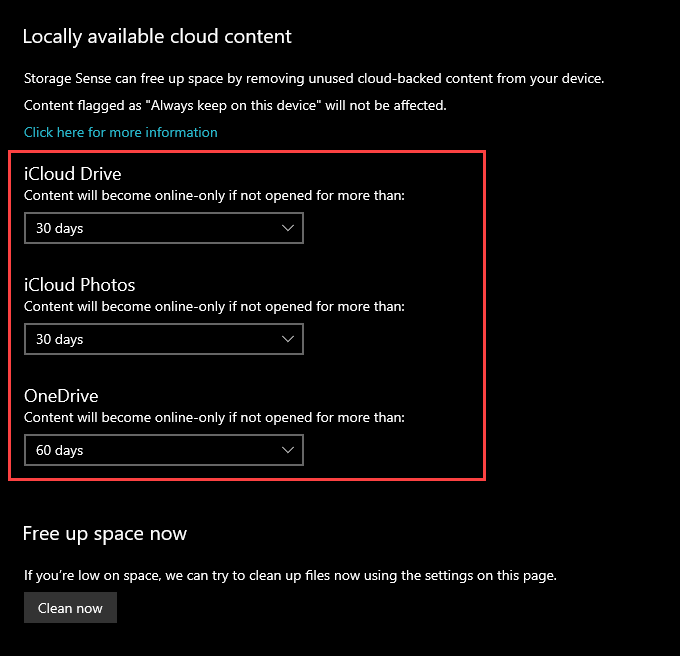
Der Speicher Sinn löscht temporäre Dateien automatisch auf Ihrem Windows 10 -Computer, je nachdem, wie Sie sie eingerichtet haben. Sie können es auch ausführen, wann immer Sie möchten, indem Sie die auswählen Jetzt säubern Option, die sich im selben Bildschirm befindet.
Lagerung kein Anliegen? Sie sollten noch temporäre Dateien löschen
Auch wenn Sie keine Probleme bei der Speicherung haben, ist es immer noch eine gute Idee, temporäre Dateien in Windows 10 pro Weile zu löschen. Dies sollte verhindern, dass veraltete Dateien Probleme weiter unten verursachen. Sie müssen jedoch nicht mit der ganzen Sache über Bord gehen. Richten Sie einfach den Speicher Sinn ein, um einmal im Monat einen Reinigungsbummel zu machen, und Sie sollten gut sein.
- « So löschen Sie DNS -Cache unter Windows, Mac, Android & iOS
- So duplizieren Sie eine Seite in WordPress »

