So löschen Sie den Benutzer auf Ubuntu
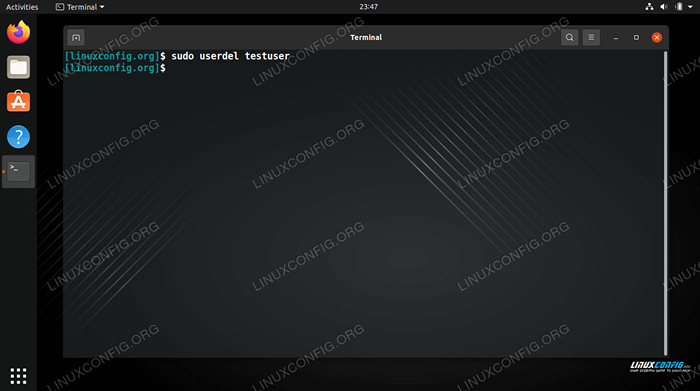
- 2438
- 73
- Tamina Liebach
Das Verwalten von Benutzerkonten auf Ubuntu Linux kann das Auflisten der Benutzer in einem System, das Erstellen eines neuen Benutzers oder das Deaktivieren eines Benutzerkontos umfassen. In anderen Fällen müssen Sie möglicherweise ein Benutzerkonto vollständig löschen, was wir in diesem Handbuch behandeln werden.
Es ist möglich, ein Benutzerkonto aus einem Ubuntu -System über Befehlszeile oder GUI zu löschen. Die Befehlszeilenmethode funktioniert auf jedem System, die GUI -Methode variiert jedoch nur geringfügig, abhängig von der Desktop -Umgebung, die Sie verwenden. In diesem Handbuch werden wir den Prozess für Befehlszeile, Gnome und KDE anmelden. Dies sollte die meisten Installationen abdecken, da GNOME die Standard -GUI für Ubuntu und KDE der Standard für Kubuntu ist. Lass uns anfangen.
In diesem Tutorial lernen Sie:
- So entfernen Sie einen Benutzer per Befehlszeile auf Ubuntu
- So entfernen Sie einen Benutzer auf GNOME GUI (Standard Ubuntu Desktop)
- So entfernen Sie einen Benutzer auf KDE GUI (Standard Kubuntu -Desktop)
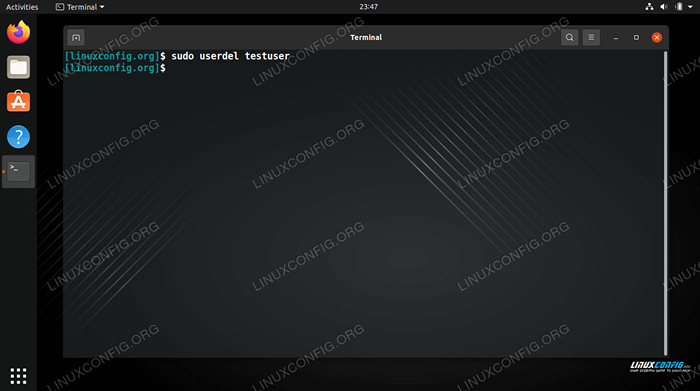 So löschen Sie einen Benutzer auf Ubuntu
So löschen Sie einen Benutzer auf Ubuntu | Kategorie | Anforderungen, Konventionen oder Softwareversion verwendet |
|---|---|
| System | Ubuntu Linux |
| Software | N / A |
| Andere | Privilegierter Zugriff auf Ihr Linux -System als Root oder über die sudo Befehl. |
| Konventionen | # - erfordert, dass gegebene Linux -Befehle mit Root -Berechtigungen entweder direkt als Stammbenutzer oder mit Verwendung von ausgeführt werden können sudo Befehl$ - Erfordert, dass die angegebenen Linux-Befehle als regelmäßiger nicht privilegierter Benutzer ausgeführt werden können |
Entfernen Sie einen Benutzer über die Befehlszeile
NOTIZDas Löschen oder Ändern von Benutzerkonten auf Ubuntu erfordert immer Root -Berechtigungen. Stellen Sie sicher, dass Sie diese Befehle mit vornehmen
sudo, oder zum Stammkonto mit dem erheben sudo -i Befehl. So löschen Sie einen Benutzer über die Befehlszeile, öffnen Sie ein Terminal und führen Sie den folgenden Befehl aus. Stellen Sie sicher.
$ sudo userdel username
Fügen Sie das gleichzeitig das Verzeichnis des Benutzers zu entfernen -R Möglichkeit.
$ sudo userdel -r Benutzername
Der UserDel Der Befehl funktioniert nicht, wenn der Benutzer derzeit angemeldet ist oder mit Prozessen unter dem Konto ausgeführt wird. In diesem Fall haben Sie zwei Optionen. Sie können entweder alle Prozesse des Benutzers mit dem töten alle töten Befehl oder verwenden Sie die -F Option mit dem UserDel Befehl zum Löschen erzwingen.
$ sudo Killall -U Benutzername oder $ sudo userdel -f Benutzername
Der Benutzer sollte nun nach erfolgreicher Ausführung des Systems aus dem System ausgerottet werden UserDel Befehl.
Entfernen Sie einen Benutzer auf Gnome GUI
- Um Benutzer in GNOME auf Ubuntu zu entfernen, müssen Sie die installieren
Gnome-System-ToolsPaket. Öffnen Sie ein Terminal und geben Sie die folgenden Befehle ein, um das Paket über den APT -Paketmanager zu installieren.$ sudo apt update $ sudo Apt Installieren Sie Gnome-System-Tools
- Sobald es installiert ist, können Sie das Panel "Benutzer & Gruppen" aus dem Anwendungsstärker öffnen.
- Von hier aus, markieren Sie einfach den Benutzer, den Sie entfernen möchten, und klicken Sie auf die Schaltfläche Löschen, um ihn zu entfernen.
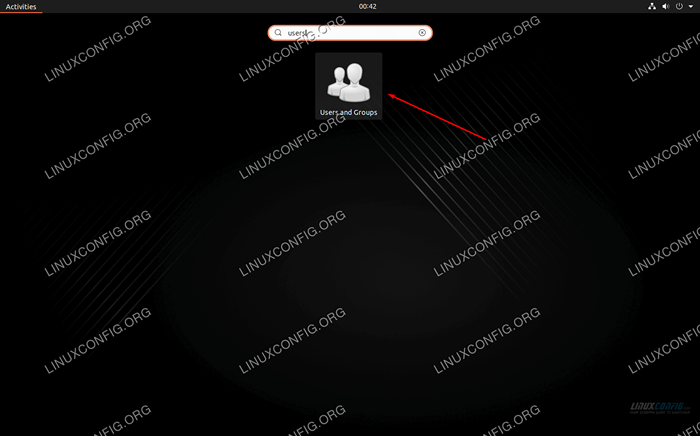 Öffnen Sie die Anwendung von Benutzern und Gruppen
Öffnen Sie die Anwendung von Benutzern und Gruppen 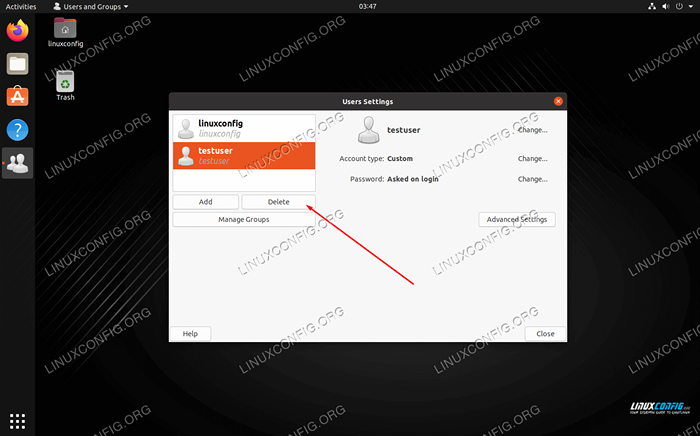 Markieren Sie den Benutzer und klicken Sie auf die Schaltfläche Löschen
Markieren Sie den Benutzer und klicken Sie auf die Schaltfläche Löschen Entfernen Sie einen Benutzer auf KDE GUI
- KDE verfügt über ein integriertes Menü des Benutzerverwaltung. Sie können einfach im App -Launcher danach suchen.
- Markieren Sie den Benutzer, den Sie löschen möchten, und klicken Sie auf die Schaltfläche Minus Zeichen, um ihn zu entfernen.
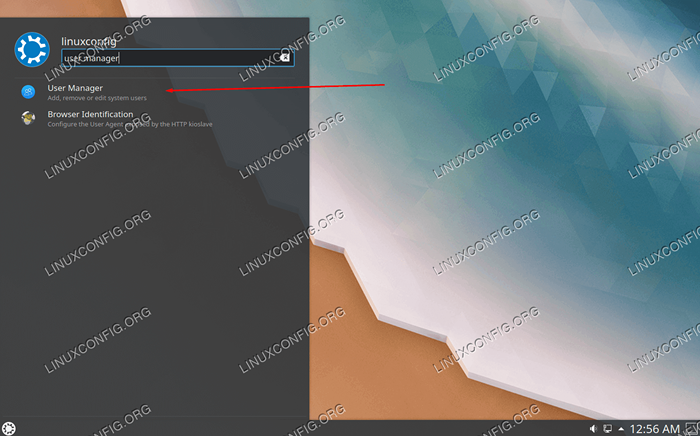 Öffnen Sie die Anwendung von User Manager
Öffnen Sie die Anwendung von User Manager 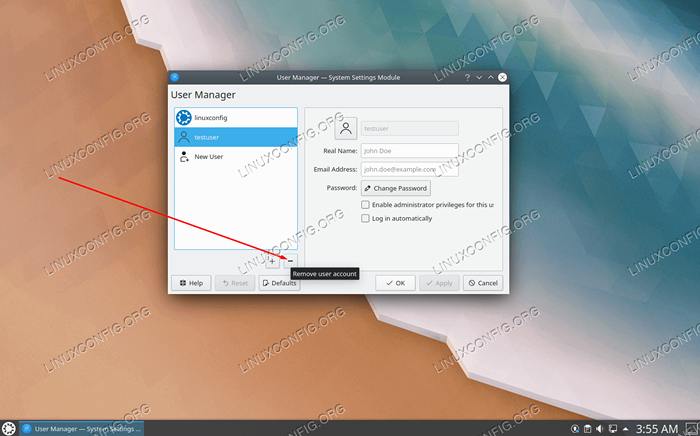 Klicken Sie auf die Schaltfläche Minus, um einen Benutzer zu löschen
Klicken Sie auf die Schaltfläche Minus, um einen Benutzer zu löschen Abschluss
In diesem Handbuch haben wir gelernt, wie man Benutzer auf Ubuntu aus der Befehlszeile und der GUI löscht. Dies schließt GNOME ein, das Standard -Desktop -Umfeld und KDE, die Standard -Desktop -Umgebung für Kubuntu ist. Alle Methoden sind gleichwertig. Sie sollten also auswählen, je nachdem, was für Sie am bequemsten ist.
Verwandte Linux -Tutorials:
- Dinge zu tun nach der Installation Ubuntu 20.04 fokale Fossa Linux
- Dinge zu installieren auf Ubuntu 20.04
- So entfernen Sie Bloatware von Ihrem Samsung Android Mobile…
- So fügen/entfernen Sie den Benutzer unter Manjaro Linux
- Ubuntu 20.04 Tricks und Dinge, die Sie vielleicht nicht wissen
- KDE Neon gegen Kubuntu gegen KDE Plasma
- Kubuntu gegen Fedora Kde Plasma Desktop
- So entfernen Sie Benutzer im Linux -System
- Manjaro Linux KDE Installation
- Dinge zu tun nach der Installation Ubuntu 22.04 Jammy Quallen…
- « So ändern Sie Mariadb -Benutzerkennwort
- Verwenden Sie Joomscan, um Joomla nach Sicherheitslücken für Kali zu scannen »

