Bereitstellung mehrerer virtueller Maschinen mithilfe der Netzwerkinstallation (HTTP, FTP und NFS) unter KVM -Umgebung - Teil 2

- 4103
- 1301
- Hr. Moritz Bozsik
Dies ist die Teil 2 der KVM -Serie. Hier werden wir diskutieren, wie Sie virtuelle Linux -Maschinen mithilfe der Netzwerkinstallation unter KVM -Umgebung bereitstellen können. Wir werden drei Arten der Netzwerkinstallation (FTP, NFS und HTTP) diskutieren, von denen jeder seine besonderen Voraussetzungen hat.
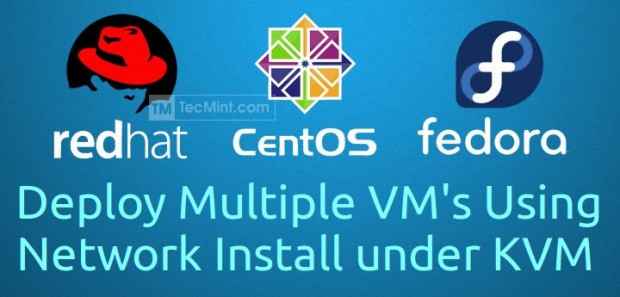 Stellen Sie VMs mithilfe der Netzwerkinstallation in KVM bereit
Stellen Sie VMs mithilfe der Netzwerkinstallation in KVM bereit Stellen Sie vor Beginn sicher, dass Sie die Voraussetzungen haben, die wir im ersten Teil dieser Serie erwähnt haben.
- Setup Virtual Machines unter Linux mit KVM (Kernel -basierter virtueller Maschine) - Teil 1
Netzwerkinstallation mit FTP
1. Vor Beginn sollten wir das FTP -Servicepaket installieren.
# yum install vsftpd
2. Nachdem VSFTPD installiert wurde, starten Sie und machen Sie es dauerhaft aktiviert.
# Systemctl Start VSFTPD # SystemCTL aktivieren VSFTPD
3. Für Sicherheitsprobleme müssen Sie möglicherweise FTP -Service zur Firewall hinzufügen.
# Firewall-cmd --permanent --add-service = ftp # Firewall-cmd -reload
4. Jetzt ist es Zeit, Ihre bevorzugte Linux -ISO zu wählen, an der Sie arbeiten möchten. In diesem Teil verwenden wir Rhel7 iso. Lassen Sie uns das ISO -Bild unter Mount Point (i) montieren.e. /mnt Ort). Sie können auch Ihren benutzerdefinierten Mountspunkt erstellen.
# Mount -t ISO9660 -o ro /path-to-iso /rhel-server-7.0-X86_64-DVD.ISO/MNT/ISO-MP/
5. Bis jetzt haben wir noch nichts unter FTP Server geteilt. Der FTP -Standarddatenpfad ist /var/ftp/pub/ Lassen Sie uns ein neues Verzeichnis darunter erstellen.
# mkdir/var/ftp/pub/rhel7
6. Kopieren Sie dann die montierten ISO -enthaltenen Dateien darauf. Sie können auch die Option "V" für ausführliche Details beim Kopieren hinzufügen.
# cp -r/mnt/iso -mp/*/var/ftp/pub/rhel7/
7. Lassen Sie uns schließlich den VSFTPD -Service neu starten und den Status des Dienstes überprüfen.
# SystemCTL Neustart VSFTPD # SystemCTL aktivieren VSFTPD # SystemCTL Status VSFTPD
Probenausgabe
vsftpd.Service - VSFTPD FTP -Daemon geladen: geladen (/usr/lib/systemd/system/vsftpd.Service; aktiviert) aktiv: aktiv (laufend) HauptpID: 27275 (VSFTPD)
8. Jetzt ist es Zeit, unser GUI -Tool zu starten Virt-Manager.
# Virt-Manager
9. Nach dem Start 'Virt-Manager', Erstellen Sie einen neuen virtuellen Computer und wählen Sie in diesem Fenster Netzwerk installieren und auswählen.
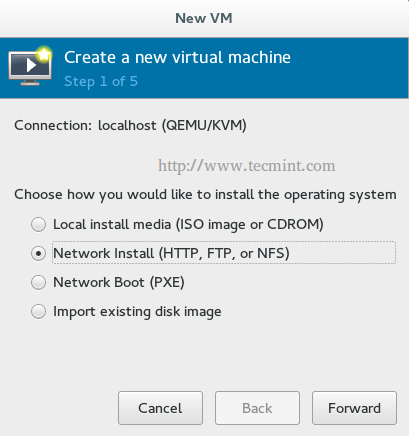 KVM -Netzwerk Installation
KVM -Netzwerk Installation 10. Wenn Sie KVM -Pakete zum ersten Mal installiert haben, wurde Virtual Bridge erstellt, um die virtuelle Maschine mit dem physischen Host zu verbinden. Sie können seine Konfiguration verwenden Ifconfig Befehl.
# ifconfig virbr0
Probenausgabe
Virbr0: Flags = 4099 MTU 1500 Inet 192.168.124.1 NetMask 255.255.255.0 Sendung 192.168.124.255 INET6 FE80 :: 5054: FF: FE03: D8B9 Präfixlen 64 Scopeid 0x20 Ether 52: 54: 00: 03: D8: B9 Txqueuelen 0 (Ethernet) RX -Pakete 21603 BYTES 1144064 (1 1 1.0 MIB) RX -Fehler 0 gesunken 0 Überrundung 0 Frame 0 TX Pakete 214834 Bytes 1108937131 (1.0 gib) tx fehler 0 gesunken 0 Überrungen 0 Träger 0 Kollisionen 0
Sie werden das bemerken IP: 192.168.124.1 wird der virtuellen Brücke zugewiesen Vibr0.Virtuell Maschinen verwenden diese IP, um mit dem physischen Host eine Verbindung herzustellen. Wir könnten also sagen, dass diese IP den physischen Host in der virtuellen Netzwerkumgebung darstellt.
Wir werden diese IP verwenden, um den URL -Pfad für unser FTP -Verzeichnis bereitzustellen, das die Dateien unserer ISO enthält. Wenn Sie Ihren FTP -Server auf einem anderen/Remote -Host bereitstellen, geben Sie einfach die IP des anderen Servers anstelle der vorherigen IP ein.
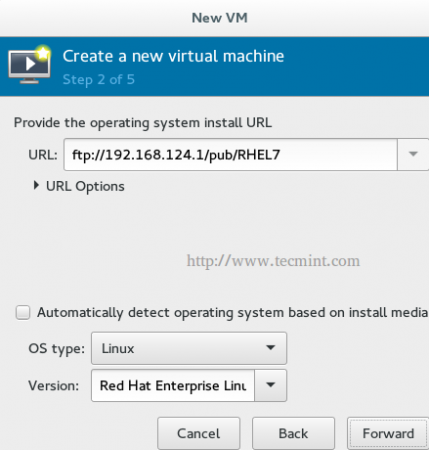 KVM FTP -Netzwerk Installation
KVM FTP -Netzwerk Installation 11. Anschließend werden Sie nach Ressourcen und Speicherplatz wie der vorherige Teil unseres Tutorials gefragt. Schließlich greifen Sie zu diesem Fenster oder so ähnlich.
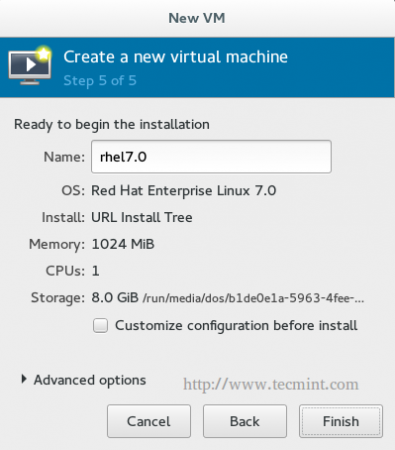 KVM neue VM erstellen
KVM neue VM erstellen Drücken Sie Finish und genießen Sie Ihre neue virtuelle Maschine.
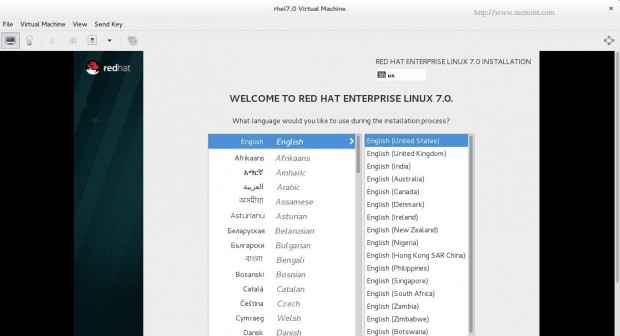 KVM VM -Installation
KVM VM -Installation Netzwerkinstallation mit NFS
1. Wir haben hier fast die gleichen Schritte, installieren Sie das NFS -Servicepaket.
# yum install nfs-utils
2. Starten Sie als nächstes den NFS -Service und fügen Sie den Service dauerhaft zu Firewall hinzu.
# Systemctl Start NFS # SystemCTL Aktivieren Sie NFS # Firewall-CMD --Permanent --add-Service = NFS # Firewall-CMD -reload
3. Montieren Sie die Linux -ISO.
# Mount -t ISO9660 -o ro /path-to-iso /rhel-server-7.0-X86_64-DVD.ISO/MNT/ISO-MP/
4. Wir könnten diesen Mountspunkt mithilfe von NFS -Aktien durch Bearbeitung teilen /etc/Exporte.
#echo /mnt /iso-mp *(ro)> /etc /exports
5. Starten Sie den NFS -Service neu und überprüfen Sie den Status des Dienstes.
# SystemCTL Neustart NFS # Systemctl Status NFS neu
Probenausgabe
NFS-Server.Service - NFS -Server und Dienste geladen: geladen (/usr/lib/systemd/system/nfs -server.Service; deaktiviert) aktiv: aktiv (beendet)
8. GUI -Tool starten 'Virt-Manager''.
# Virt-Manager
9. Nach dem Start 'Virt-Manager', Erstellen Sie einen neuen virtuellen Computer, wählen Sie dann die Netzwerk -Installation und geben Sie dann den URL -Pfad des NFS -Verzeichnisses ein, der die Dateien von ISO enthält. Wenn Sie Ihren NFS -Server auf einem anderen Remote -Computer bereitgestellt haben, geben Sie einfach die IP dieses Geräts ein.
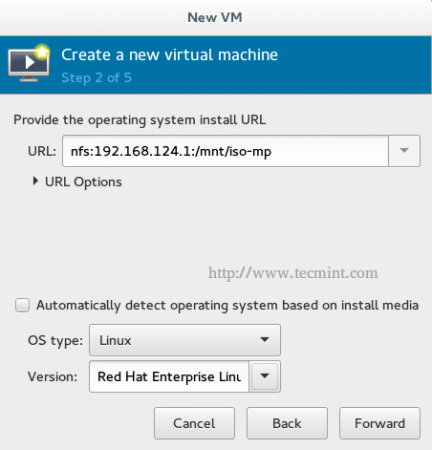 KVM -NFS -Installation
KVM -NFS -Installation 10. Dann wird Sie gebeten, Ressourcen und Speicher so einzugeben, wie dies im vorherigen Teil dieser Serie besprochen wurde. Füllen Sie einfach alle diese Details aus und klicken Sie auf die Schaltfläche "Finish".
Netzwerkinstallation mit HTTP
1. Auch hier haben wir fast die gleichen Schritte, installieren das HTTP -Servicepaket, starten Sie es und aktivieren Sie es dauerhaft auf Firewall.
# yum install httpd # systemctl start httpd # systemctl aktivieren httpd # firewall-cmd --permanent --add-service = httpd # firewall-cmd -reload
2. Als nächstes montieren Sie das ISO -Bild unter '/mnt/iso-mp' Standort.
# Mount -t ISO9660 -o ro /path-to-iso /rhel-server-7.0-X86_64-DVD.ISO/MNT/ISO-MP/
3. Bis jetzt haben wir noch nichts unter HTTP Server geteilt. Der HTTP -Standarddatenpfad ist '/var/www/html', Erstellen wir ein neues Verzeichnis darunter.
# mkdir/var/www/html/rhel7
4. Kopieren Sie dann die Dateien von montierten ISOs in dieses Verzeichnis.
# cp -r/mnt/iso -mp/*/var/www/html/rhel7/
5. Starten Sie den HTTPD -Service neu und überprüfen Sie den Status des Dienstes.
# SystemCTL Neustart HTTPD # SystemCTL Status httpd
Probenausgabe
httpd.Service - Der Apache HTTP -Server geladen: geladen (/usr/lib/systemd/system/httpd.Service; Deaktiviert) aktiv: Aktiv (laufend) HauptpID: 3650 (HTTPD)
6. Als nächstes starten Sie die 'Virt-Manager', Erstellen Sie eine neue virtuelle Maschine, wählen Sie die Netzwerk -Installation und geben Sie die HTTP -Verzeichnispfad -URL ein, die die Dateien des ISO -Bildes enthält und die oben erläuterte Prozedur befolgen…
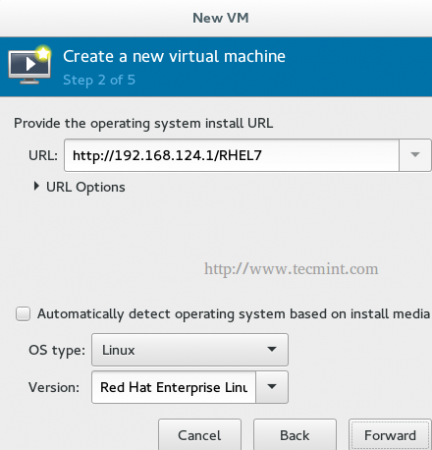 KVM HTTP -Installation
KVM HTTP -Installation Abschluss
Wir haben besprochen, wie man einen virtuellen Linux -Computer mithilfe der Netzwerkinstallation bereitstellt. Die Netzwerkinstallation ist aufgrund der Zentralisierung der lokalen Installation sehr bevorzugt, mit der Sie eine zentrale Installationsquelle bereitstellen können. Alle Server/Maschinen verwenden sie, um ihr Betriebssystem bereitzustellen. Dies reduzierte die verschwendete Installationszeit in den riesigen Umgebungen wirklich.
- « Red Hat Enterprise Linux (RHEL) 7.1 Veröffentlicht - Eine schnelle Überprüfung und Installationsanweisungen
- So verwalten Sie KVM -Speichervolumina und Pools für virtuelle Maschinen - Teil 3 »

